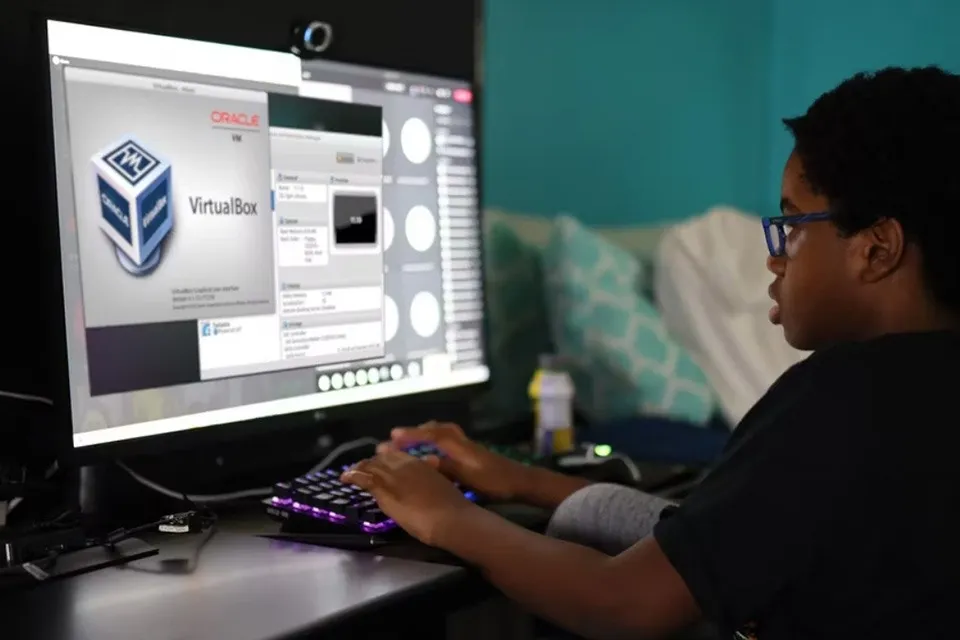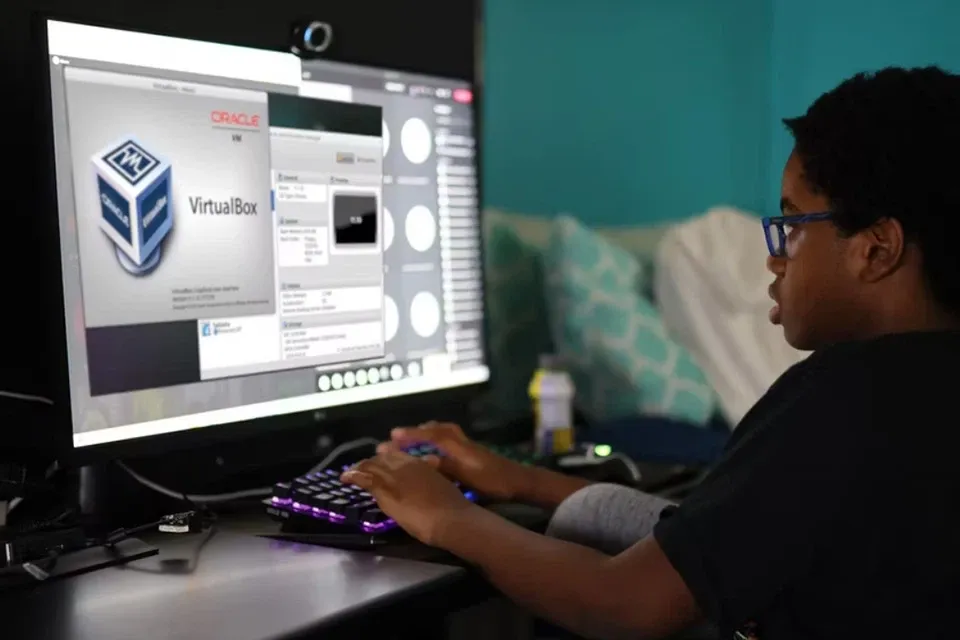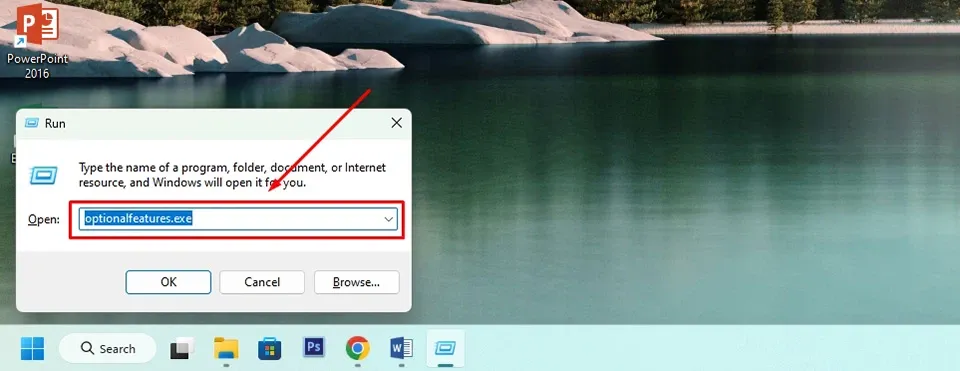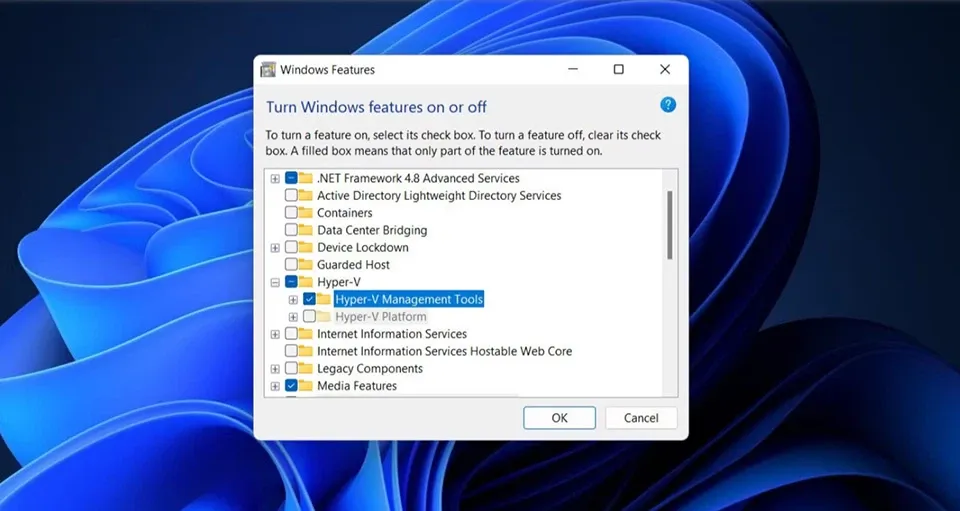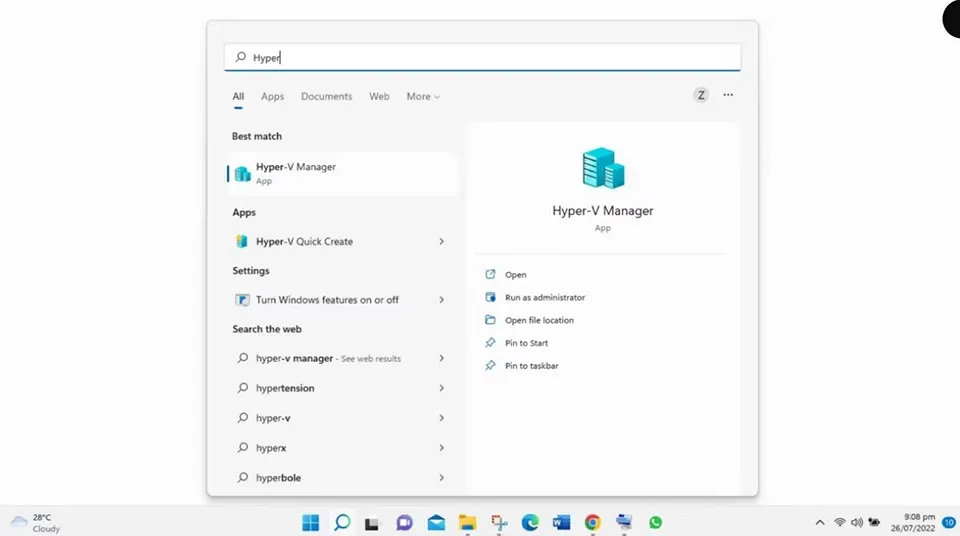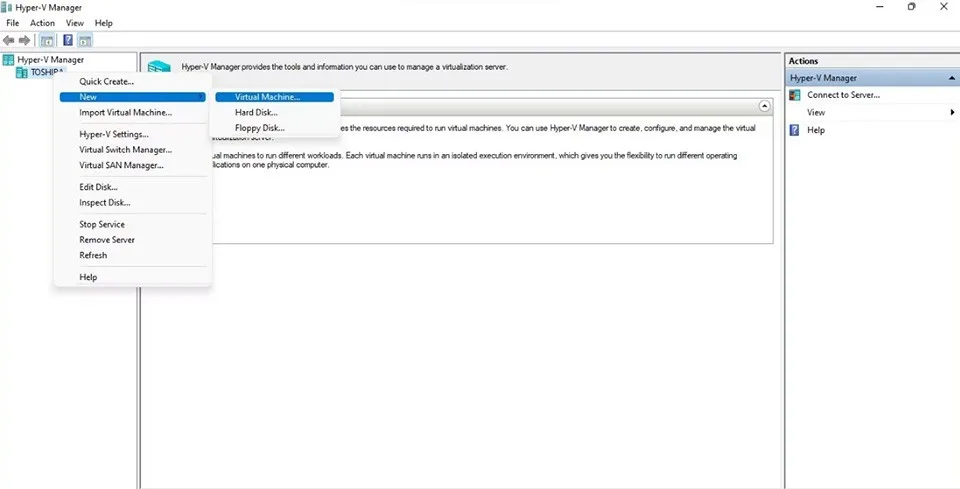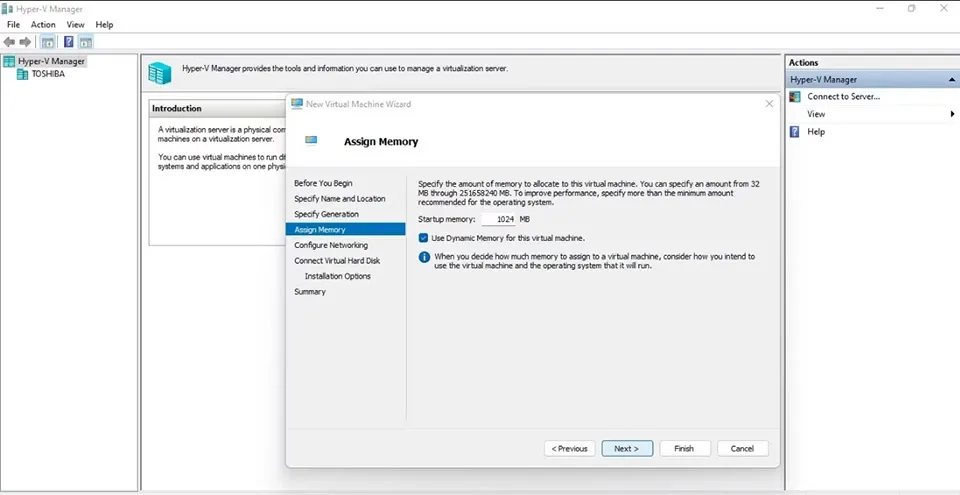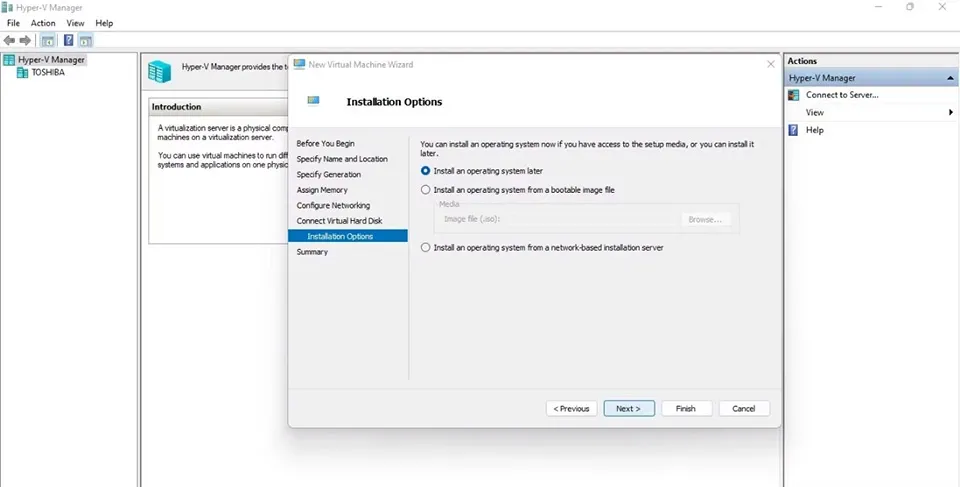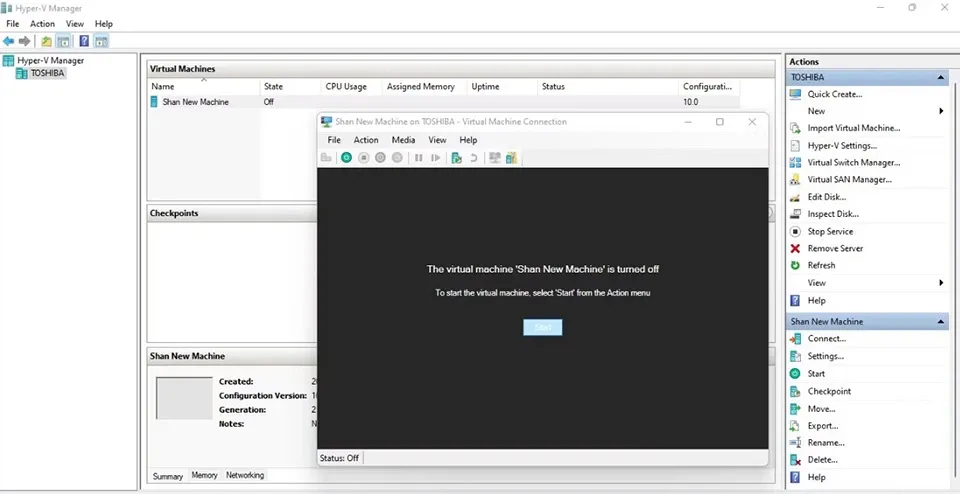Nếu bạn đang muốn kiểm tra một chương trình hoặc ứng dụng mới, máy ảo sẽ là nơi phù hợp nhất để làm điều đó. Bài viết dưới đây sẽ hướng dẫn bạn cách tạo máy ảo trên Windows 11.
Khi sử dụng máy ảo, bạn có thể kiểm tra các chương trình mới hoặc thực hiện các điều chỉnh hệ thống đầy rủi ro mà không ảnh hưởng đến hệ điều hành được cài đặt trên máy tính của bạn. Vì vậy, máy ảo chắc chắn là một trong những tính năng tuyệt vời nhất dành cho các nhà phát triển.
Bạn đang đọc: Hướng dẫn chi tiết cách tạo máy ảo trên Windows 11 cho người mới bắt đầu
Nếu bạn đang muốn tạo máy ảo trên Windows 11, bài viết này sẽ cung cấp cho bạn hướng dẫn đầy đủ để làm điều đó.
Máy ảo là gì?
Máy ảo hoạt động bên trong hệ thống của bạn giống như một máy tính xách tay mini hoặc PC. Bạn có thể sử dụng nó để kiểm tra phần mềm mới, chạy các ứng dụng có khả năng gây hại hoặc thiết lập môi trường thử nghiệm của mình bằng cách cài đặt đồng thời nhiều hệ điều hành. Vì máy ảo hoạt động độc lập với hệ thống mà nó đang chạy, bất kỳ thay đổi nào bạn thực hiện đối với máy ảo sẽ không ảnh hưởng đến hệ điều hành chính trên máy tính của bạn.
Máy ảo hữu ích như thế nào?
Có hai lợi ích chính khi bạn sử dụng máy ảo trên Windows 11 như sau:
- Đầu tiên, một máy ảo cho phép bạn chạy bất kỳ phần mềm nào mà bạn không muốn chạy trên máy tính của mình một cách an toàn. Bạn cũng có thể thực hiện các thiết lập trên hệ thống trong máy ảo mà không lo ảnh hưởng đến hệ điều hành chính. Mọi thay đổi và chương trình bạn cài đặt sẽ được gói gọn bên trong trong máy ảo và độc lập hoàn toàn với hệ điều hành chính trên máy tính của bạn.
- Thứ hai, bạn sẽ không phải lo lắng về việc mất dữ liệu quan trọng hoặc làm hỏng máy tính của mình nếu máy ảo gặp sự cố. Chỉ bằng vài thao tác nhấn chuột, bạn có thể xoá và tạo lại một máy ảo mới mà không có bất cứ vấn đề nào xảy ra trên hệ điều hành chính.
Cách tạo máy ảo trên Windows 11
Mặc dù có nhiều phương pháp khác nhau để tạo máy ảo trên Windows 11, Blogkienthuc.edu.vn sẽ hướng dẫn bạn phương pháp dễ nhất, không yêu cầu ứng dụng hoặc công cụ của bên thứ ba. Ở bài viết này, bạn sẽ biết cách tạo ra một máy ảo bằng Hyper-V Manager – chương trình tích hợp sẵn trong Windows.
Để sử dụng Hyper-V Manager, bạn cần kích hoạt nó trên Windows 11.
Cách kích hoạt Hyper-V Manager trên Windows 11
Đối với các phiên bản Windows 11 Pro, Education hoặc Enterprise, bạn hãy làm theo các bước bên dưới để bật Hyper-V Manager:
- Nhấn tổ hợp phím Windows + R để khởi chạy hộp thoại Run.
- Nhập “optionalfeatures.exe” vào trong trường Open và nhấn Enter.
- Sau đó, Windows 11 sẽ hiển thị cho bạn một cửa sổ có tên Windows Features. Đó là nơi mà bạn có thể bật/tắt các tính năng tuỳ chọn. Vì vậy, bạn hãy tìm kiếm tính năng có tên Hyper-V và đánh dấu tích vào các ô bên trong nó rồi nhấn OK.
- Khi quá trình hoàn tất, bạn hãy nhấn vào nút Restart now để hoàn tất quá trình kích hoạt Hyper-V Manager trên Windows 11.
Lưu ý: Hyper-V có thể không có sẵn trong các tính năng tùy chọn nếu bạn sử dụng phiên bản Windows 11 Home.
Cách tạo máy ảo trên Windows 11 bằng Hyper-V Manager
Sau khi bạn đã kích hoạt xong Hyper-V Manager, bạn có thể làm theo các bước sau để tạo máy ảo:
- Nhấn nút Windows trên bàn phím và nhập “Hyper-V“. Sau đó, bạn hãy nhấn mở ứng dụng Hyper-V Manager trong danh sách kết quả tìm kiếm.
- Để tạo một máy ảo, bạn hãy nhấn chuột phải vào tên PC của bạn ở thanh bên trái và chọn New > Virtual Machine… .
- Bạn sẽ được đưa đến cửa sổ Before You Begin chứa các hướng dẫn. Nhấn Next để tiếp tục.
Tìm hiểu thêm: Hướng dẫn cách làm câu hỏi trắc nghiệm trên Canva đơn giản, nhanh chóng, dễ thực hiện
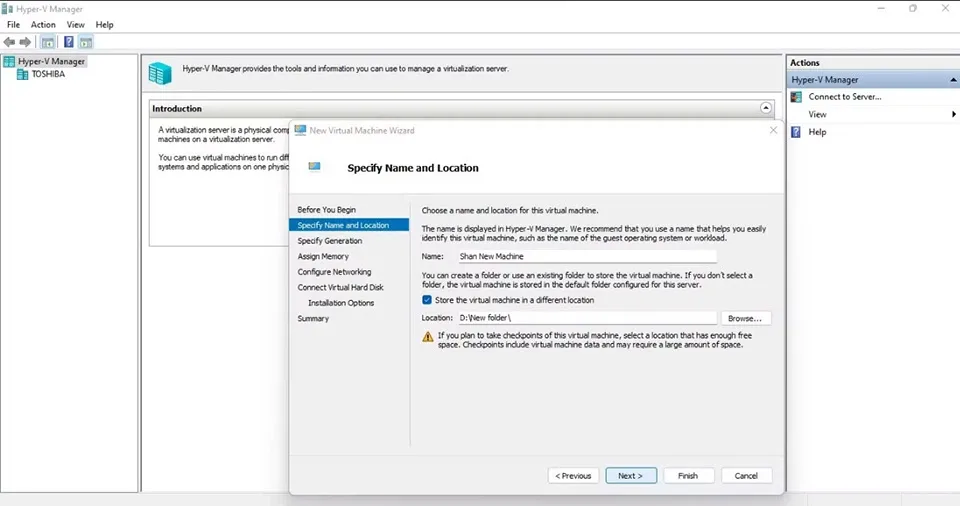
- Nhập tên bạn chọn vào cửa sổ Specify Name and Location. Ví dụ: “Shan New Machine“. Đánh dấu vào ô Store the virtual machine in a different location và bấm Browse để chọn vị trí lưu trữ máy ảo. Nhấn vào Next sau khi bạn hoàn tất việc đặt tên và chọn vị trí cho máy ảo.
- Tiếp theo, bạn hãy chọn một trong hai thế hệ máy ảo trong cửa sổ Specify Generation. Generation 1 và 2 hỗ trợ các hệ điều hành 32 bit và 64 bit, tương ứng. Nhấn Next sau khi chọn xong thế hệ.
- Bước tiếp theo là gán bộ nhớ cho máy ảo của bạn. Bạn nên phân bổ ít nhất 2048MB để hệ điều hành của bạn chạy trơn tru. Nếu máy tính xách tay của bạn có ít hơn 4GB bộ nhớ RAM, bạn có thể phân bổ ít bộ nhớ hơn cho máy ảo nhưng bạn đừng quên đánh dấu vào mục Use Dynamic Memory for this virtual machine. Khi chọn tuỳ chọn này, bạn sẽ cho phép máy ảo sử dụng nhiều bộ nhớ hơn mức bạn đã phân bổ khi cần. Nhấn Next để tiếp tục.
- Trong bước tiếp theo, bạn phải cấu hình mạng của máy ảo. Chọn Default Switch từ menu bên cạnh Connection. Nhấp vào Next khi bạn đã chọn xong.
- Bước tiếp theo liên quan đến việc kết nối một đĩa cứng ảo. Có ba tùy chọn là Create a virtual hard disk from scratch, Use an existing virtual hard disk hoặc Attach a virtual hard disk later. Nếu bạn muốn tạo một đĩa cứng ảo, bạn hãy đánh dấu vào mục Create a virtual hard disk, nhập kích thước bạn muốn phân bổ cho máy ảo và nhấp vào Next.
Lưu ý: Phiên bản Windows 32 bit yêu cầu 16GB dung lượng ổ đĩa trong khi phiên bản 64 bit yêu cầu 32GB.
- Trong cửa sổ Installation Options, bạn có thể chọn HĐH để cài đặt sau hoặc tải lên tệp iso có thể cài đặt HĐH trực tiếp. Nhấn Next sau khi bạn đã chọn xong.
>>>>>Xem thêm: Tổng hợp tất tần tật các ký tự đặc biệt trong CAD bạn không nên bỏ qua
- Nhấn Finish để hoàn tất quá trình tạo máy ảo trên Windows 11. Sau đó, máy ảo của bạn sẽ sẵn sàng để sử dụng thông qua Hyper-V Manager.
Chúc bạn thành công.
Xem thêm:
Đây là 4 cách sửa lỗi Automatic Repair lặp lại trong Windows 11
5 giải pháp sửa lỗi thanh Taskbar biến mất trong Windows 11