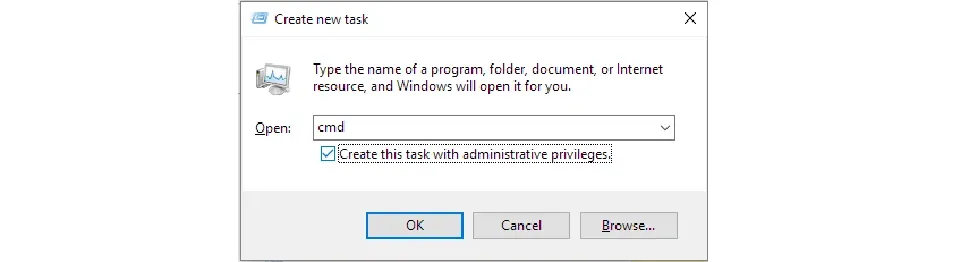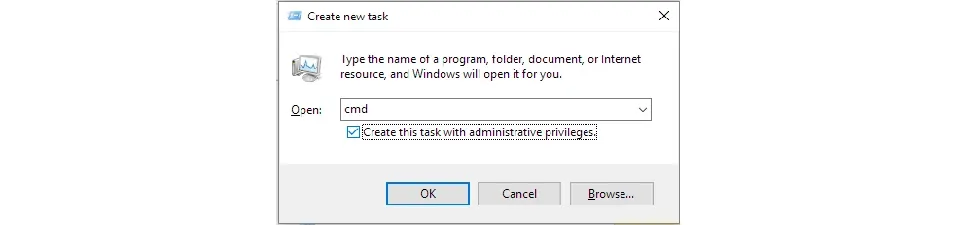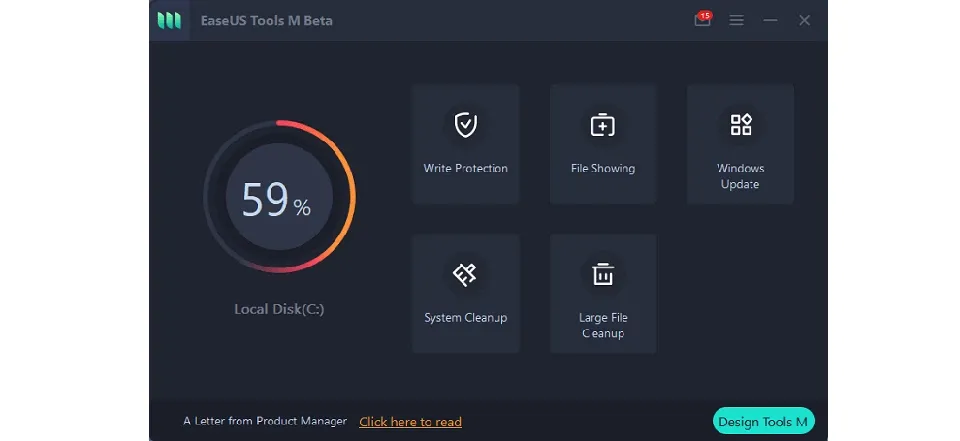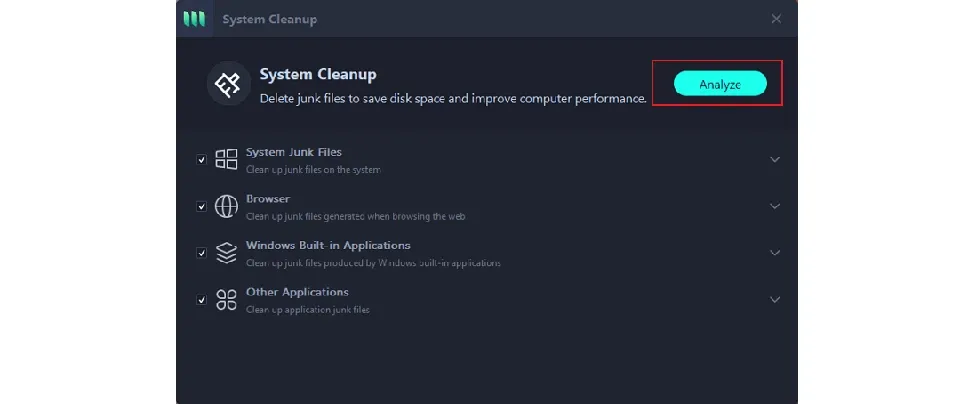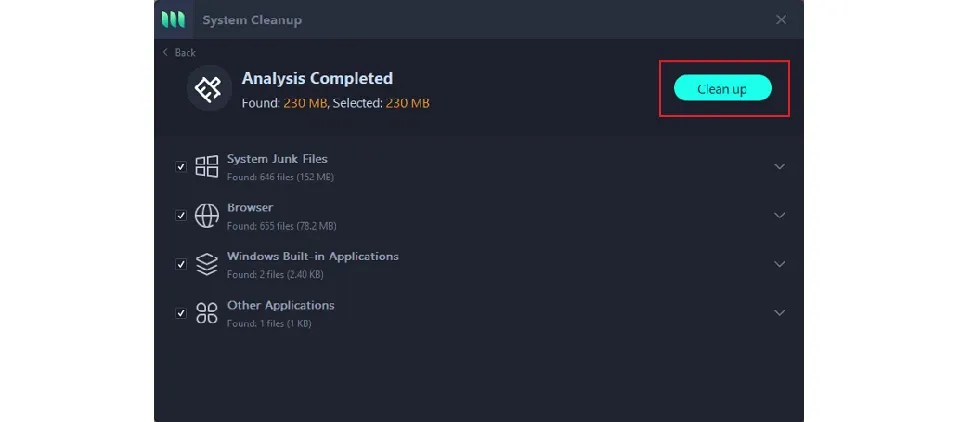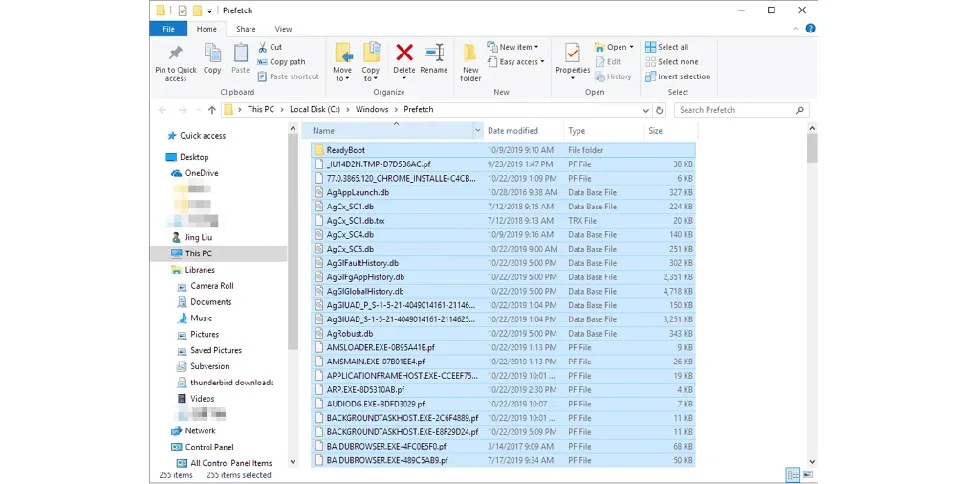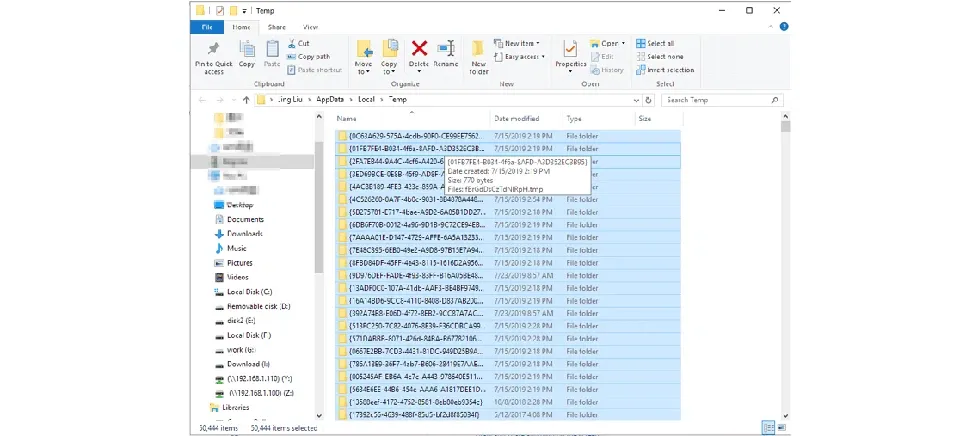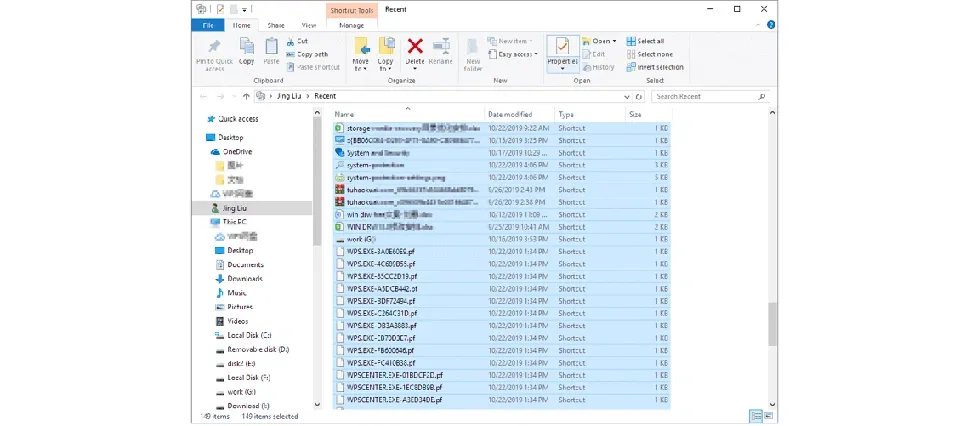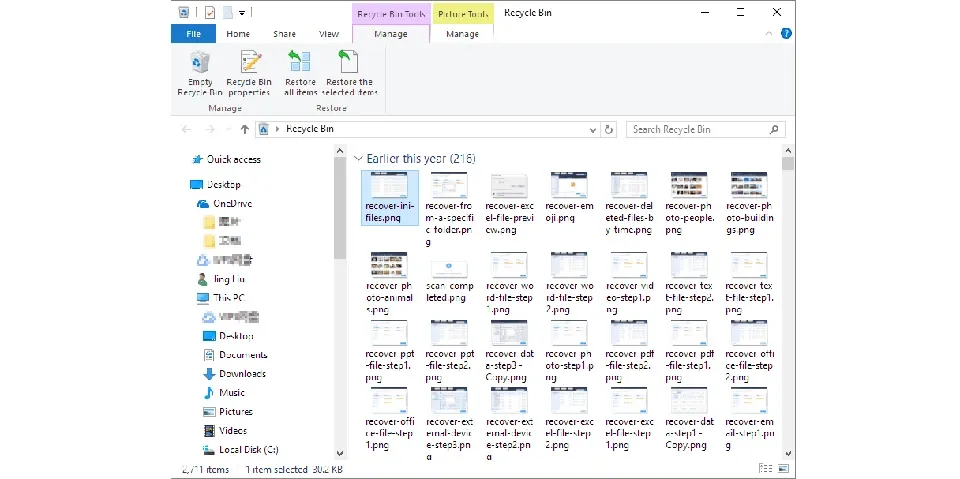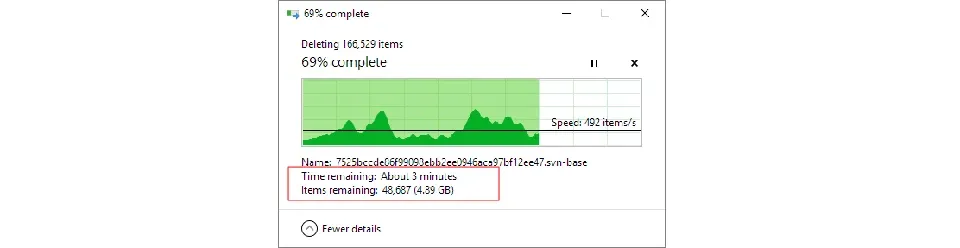Ổ cứng của bạn bị đầy mà không có lý do? Dưới đây là 10 giải pháp cho bạn để giải quyết vấn đề ổ cứng trên Windows 10/8/7 đầy nhưng không có gì trên đó.
Bạn có thể thử từng giải pháp cho đến khi giải quyết xong vẫn đề ổ cứng bị đầy bất thường. Bên cạnh đó, những giải pháp này áp dụng được cho một số lỗi liên quan như “ổ cứng đầy nhưng không có tập tin”, “ổ cứng đầy nhưng bạn không biết tại sao”, “ổ C báo đầy dung lượng nhưng không có gì trên máy tính”…
Bạn đang đọc: Cách khắc phục tình trạng ổ cứng bị đầy bất thường
Kiểm tra ổ cứng bị đầy bất thường có phải do vi rút gây ra không
Dung lượng được sử dụng hiện tại trên ổ cứng không phù hợp với kích thước thực của các tệp và thư mục hiện có. Khi đó, bạn hãy xem xét rằng có thứ gì đó đang ăn cắp dung lượng ổ cứng hay không. Trước hết, bạn nên nghi ngờ có vi rút hoặc một số phần mềm độc hại mà bạn đã vô tình cài đặt từ một liên kết email hoặc một trang web quảng cáo. Chạy phần mềm chống vi rút trên máy tính và bắt đầu quét toàn diện để tìm tất cả các chương trình đáng ngờ. Sau khi tìm thấy, bạn hãy chọn gỡ cài đặt và xóa tất cả chúng sạch sẽ từ phần mềm duyệt vi rút. Nếu như bạn đang muốn tìm kiếm một chương trình bảo vệ chống vi rút tốt thì Kaspersky và Malwarebytes rất đáng tin cậy và hữu ích.
Sử dụng công cụ Check Disk để quét lỗi ổ cứng bị đầy bất thường
Tiện ích CHKDSK (Check Disk) rất dễ sử dụng cho mọi người dùng Windows. Nó được phát triển để kiểm tra, xác minh và sửa lỗi hệ thống tệp logic trên ổ cứng từ đó giúp cho ổ cứng hoạt động tốt hơn và tránh tình trạng sử dụng dung lượng sai của các tập tin.
Bước 1. Nhấn phím Windows + R để xuất hiện hộp thoại Run. Gõ cmd và nhấn Enter.
Bước 2. Trong Windows Command Prompt, gõ chkdsk [ổ cứng cần kiểm tra]: / f / r / x. Ví dụ, bạn muốn kiểm tra ổ F đang gặp sự cố, bạn sẽ nhập lệnh sau đây :
chkdsk F: /f /r /x
Giải thích từng tham số:
– “F” có nghĩa là ký tự ổ đĩa của phân vùng bạn muốn sửa chữa
– chkdsk / f để sửa bất kỳ lỗi nào được tìm thấy
– chkdsk / r để tìm các bad sector và khôi phục mọi thông tin có thể
– chkdsk / x để buộc tháo ổ đĩa bạn sắp kiểm tra trước khi tiện ích bắt đầu quét
Hiển thị các tập tin & thư mục ẩn khi sửa lỗi ổ cứng bị đầy bất thường
Đối với trường hợp ổ cứng hiển thị đầy nhưng không thấy tập tin nào, bạn có thể thử bỏ tùy chọn ẩn tập tin và thư mục để xác định xem dung lượng ổ đĩa có bị chiếm bởi các thư mục hay tập tin ẩn hay không.
Cách hiển thị tập tin / thư mục ẩn trong Windows 10/8/7:
Bước 1. Mở Control Panel > File Explorer Options > Nhấp vào tab View > Đánh dấu vào ô phía trước Show hidden files, folder and drive.
Bước 2. Quay lại ổ cứng có vấn đề và kiểm tra xem các mục ẩn đã chiếm dụng bao nhiêu dung lượng. Nếu cần, hãy xóa những tập tin hoặc thư mục ẩn mà bạn thấy không cần thiết.
Xóa System Restore Point và giảm mức chiếm dụng ổ cứng bị đầy bất thường
Đối với trường hợp bạn đã bật chức năng sao lưu tự động của Windows để tạo các bản sao lưu, có 99% khả năng đó là các tệp sao lưu chiếm dung lượng ổ cứng mà bạn không biết. Trong trường hợp này, bạn cần điều chỉnh cài đặt trong chương trình sao lưu và khôi phục của Windows để giảm mức chiếm dụng dung lượng ổ cứng để bảo vệ hệ thống trong tương lai. Bên cạnh đó, hãy xóa các điểm khôi phục hệ thống (System Restore Point) mà Windows đã tạo cho bạn.
Bước 1. Mở Control Panel > System > System Protection > nhấp vào Configure trong Protection Settings.
Bước 2. Bảo vệ hệ thống rất hữu ích và cần thiết để bảo vệ máy tính hàng ngày khỏi sự cố ngẫu nhiên hoặc mất dữ liệu không mong muốn. Do đó, Blogkienthuc.edu.vn khuyên bạn không nên tắt tính năng này. Khi bạn mở cửa sổ này và thấy tùy chọn Turn on system protection đã được bật, điều đó có nghĩa là máy tính sẽ luôn lưu các bản sao lưu.
Bước 3. Trong khu vực Disk Space Usage (sử dụng không gian đĩa). Như có thể thấy, bạn có thể điều chỉnh dung lượng ổ đĩa tối đa được sử dụng để bảo vệ hệ thống. Khi dung lượng đầy lên, các điểm khôi phục cũ hơn sẽ bị xóa để nhường chỗ cho các điểm mới. Kéo thanh trượt để điều chỉnh tỷ lệ phần trăm phù hợp (3% ~ 6% thường là hợp lý nhất).
Bước 4. Tiếp tục với tùy chọn thứ ba Delete all restore points for this drive. Bạn hãy chọn nút Delete ở bên cạnh để xóa tất cả các điểm khôi phục cho ổ cứng này.
Sau khi tùy chỉnh tất cả các cài đặt trong Windows System Protection, máy tính sẽ bắt đầu tạo các bản sao lưu mới không vượt quá dung lượng ổ cứng mà bạn đã cài đặt. Điều này sẽ giúp cho ổ cứng tránh bị quá tải bởi các bản sao lưu hoặc điểm khôi phục cũ.
Ẩn phân vùng khôi phục (Recovery) khi ổ cứng bị đầy bất thường
Nếu bạn thấy một phân vùng ổ cứng trong Windows File Explorer và Windows Disk Management hiển thị gần như đầy với thanh màu đỏ và không biết vì sao, đó có thể là vấn đề của phân vùng khôi phục Windows. Bạn mở ổ cứng nhưng không tìm thấy gì trên đó. Mặc dù bạn có thể bỏ qua giải pháp này, nhưng để yên tâm, bạn nên ẩn nó đi để tránh việc vô ý bạn sẽ xóa các tập tin trong đó hoặc nghiêm trọng hơn là cả phân vùng.
Bước 1. Nhấn phím Windows + R để xuất hiện hộp Run. Gõ cmd và nhấn Enter.
Bước 2. Trong Windows Command Prompt, gõ từng dòng lệnh sau đó nhấn Enter. Thay thế nội dung trong bằng số của ổ cứng (volume number) và ký tự ổ cứng của phân vùng (drive letter).
diskpart
list volume
select volume
remove letter=
Bước 3. Đóng cửa sổ Command Prompt.
Dọn dẹp an toàn các tập tin rác và tập tin lớn để giải quyết tình trạng ổ cứng bị đầy bất thường
Thay vì hướng dẫn bạn cách sử dụng Disk Cleanup để xóa các tập tin không mong muốn và các tập tin internet tạm thời nhằm giải phóng thêm dung lượng, bạn có thể thực hiện việc đó đơn giản hơn bằng một phần mềm dọn dẹp miễn phí của bên thứ 3. Các bước sau đây sẽ hướng dẫn bạn cách dọn dẹp các tập tin rác trên ổ cứng. Nếu bạn muốn loại bỏ các tập tin lớn khỏi ổ cứng của mình, hãy chọn Large File Cleanup ở Bước 1 để thực hiện. Thường xuyên xóa các tập tin rác và các tập tin lớn vô dụng sẽ giúp bạn lấy lại khoảng 500MB dung lượng ổ cứng, tùy thuộc vào tần suất sử dụng máy tính của bạn.
Bước 1. Tải xuống và cài đặt EaseUS Tools M. Chọn System Cleanup trên màn hình chính.
Bước 2. Chọn loại tập tin rác bạn muốn quét và nhấp vào Analyze.
Bước 3. Xác định và chọn các tập tin vô dụng rồi chọn mục Clean up để xóa các tập tin đó khỏi PC hoặc máy tính xách tay.
Xóa các tập tin tạm thời để giải phóng ổ cứng bị đầy bất thường
Khi ổ C của bạn bị đầy mà không có lý do, bạn nên chú ý đến các tập tin tạm thời như các tập tin cài đặt của Windows, nhật ký nâng cấp, bộ đệm…
Bước 1. Nhấn phím Windows + R để xuất hiện hộp Run, gõ prefetch và nhấn Enter.
Tìm hiểu thêm: Cách chuyển file Excel sang PDF nhanh chóng và hiệu quả
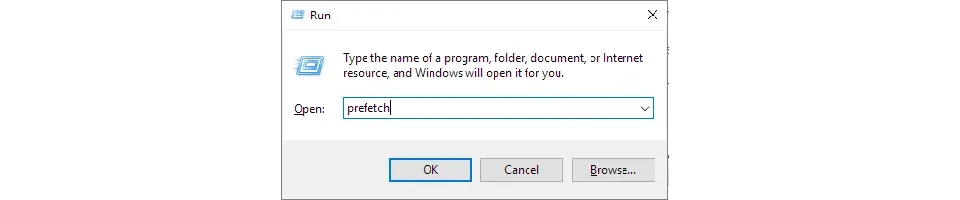
Bước 2. Nhấn Ctrl + A để chọn tất cả và nhấn Delete.
Bước 3. Tiếp tục nhập % temp% vào hộp Run và nhấn Enter.
Bước 4. Nhấn Ctrl + A để chọn tất cả và nhấn Delete.
Bước 5. Một lần nữa nhập Recent vào hộp Run và nhấn Enter.
Bước 6. Nhấn Ctrl + A để chọn tất cả các tệp và nhấn Delete.
Xóa các tập tin cập nhật của Windows Update để xóa bỏ lỗi ổ cứng bị đầy bất thường
Khi có quá nhiều các bản cập nhật Windows, dung lượng ổ C dễ dàng bị lấp đầy nếu bạn hiếm khi thực hiện việc dọn dẹp các tập tin cập nhật Windows trước đây.
Bước 1. Truy cập thư mục chứa các tập tin cập nhật trong hệ điều hành Windows theo đường dẫn sau: C:WindowsSoftwareDistributionDownload
Bước 2. Chọn tất cả các tệp và xóa tất cả khỏi thư mục.
Làm sạch thùng rác để xóa bỏ lỗi ổ cứng bị đầy bất thường
Đừng bỏ qua thùng rác chứa khá nhiều tập tin bạn đã không còn sử dụng tới. Một thùng rác có quá nhiều tập tin cũng có thể chiếm nhiều không gian của ổ cứng.
Bước 1. Tìm biểu tượng thùng rác, nhấp chuột phải vào biểu tượng đó và chọn Open.
Bước 2. Nhấn Ctrl + F1 để mở rộng các công cụ thùng rác (Recycle Bin Tools) và chọn tùy chọn đầu tiên Empty Recycle Bin.
>>>>>Xem thêm: Hướng dẫn cách bật kiếm tiền trên TikTok thành công 100% cho người mới bắt đầu
Trong trường hợp của mình, việc làm sạc thùng rác đã giúp các ổ cứng có thêm khoảng 13GB dung lượng lưu trữ.
Cuối cùng nếu không có gì giúp ích thì đã đến lúc bạn nên cân nhắc thay ổ cứng. Việc sử dụng các ổ cứng mới có dung lượng cao hơn sẽ giúp bạn không gặp phải vấn đề tương tự. Tuy nhiên, bạn cần lưu ý việc hoán đổi các dữ liệu cá nhân sang ổ cứng mới để không bị mất dữ liệu.
Xem thêm: Bí kíp chuyển hệ điều hành sang ổ cứng mới nhanh gọn, dễ làm
Kết luận
Tóm lại, Blogkienthuc.edu.vn đã trình bày cho người dùng Windows các phương pháp để giải quyết vấn đề đầy ổ cứng khi các tệp và thư mục thực tế không chiếm nhiều dung lượng trên đó. Đây là một cách hiệu quả về chi phí để bảo vệ ổ cứng của bạn, đặc biệt là ổ C hệ thống để không dẫn đến các vấn đề khởi động chậm hoặc hiệu suất kém.