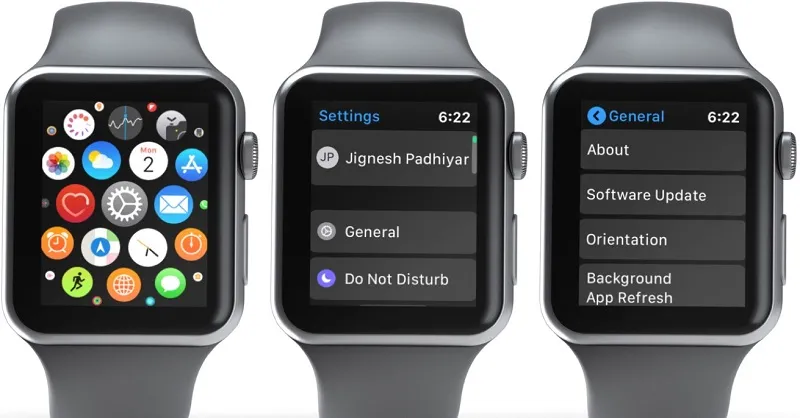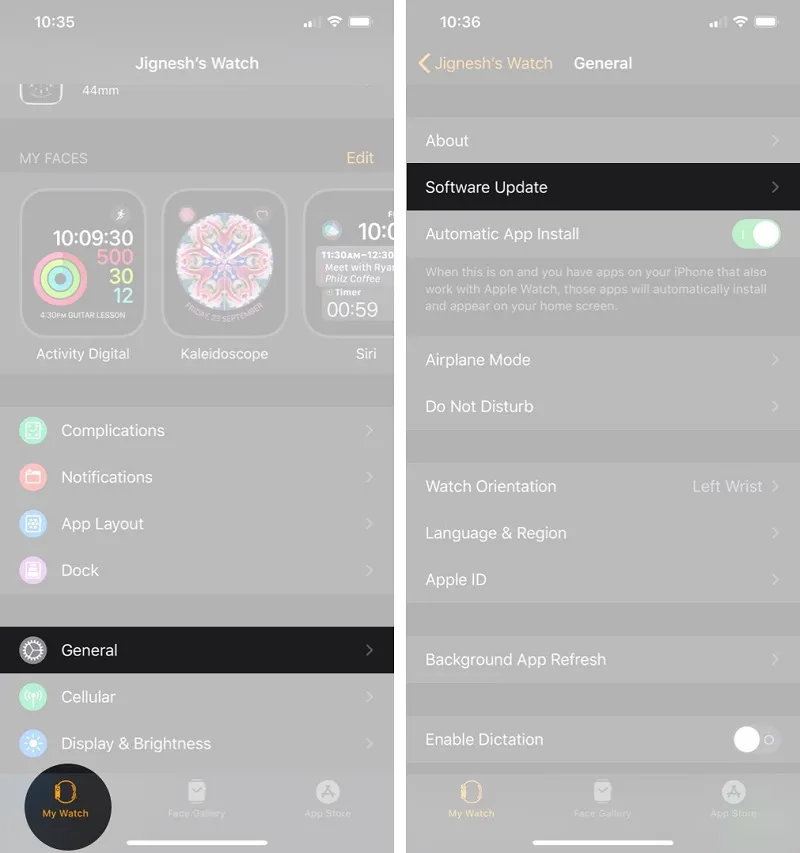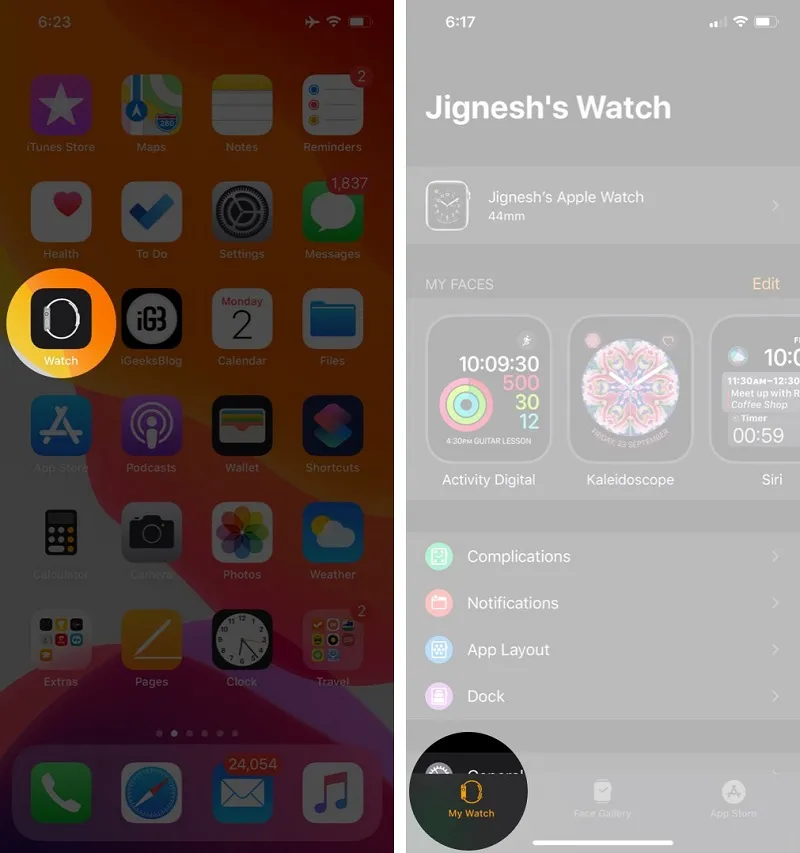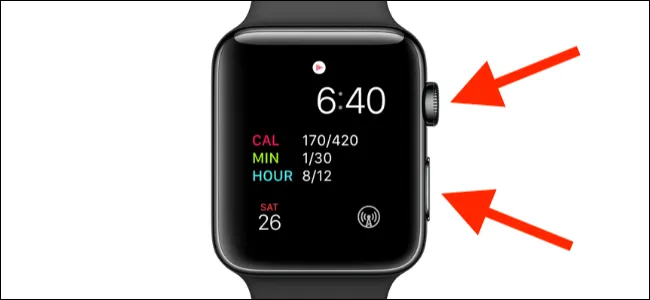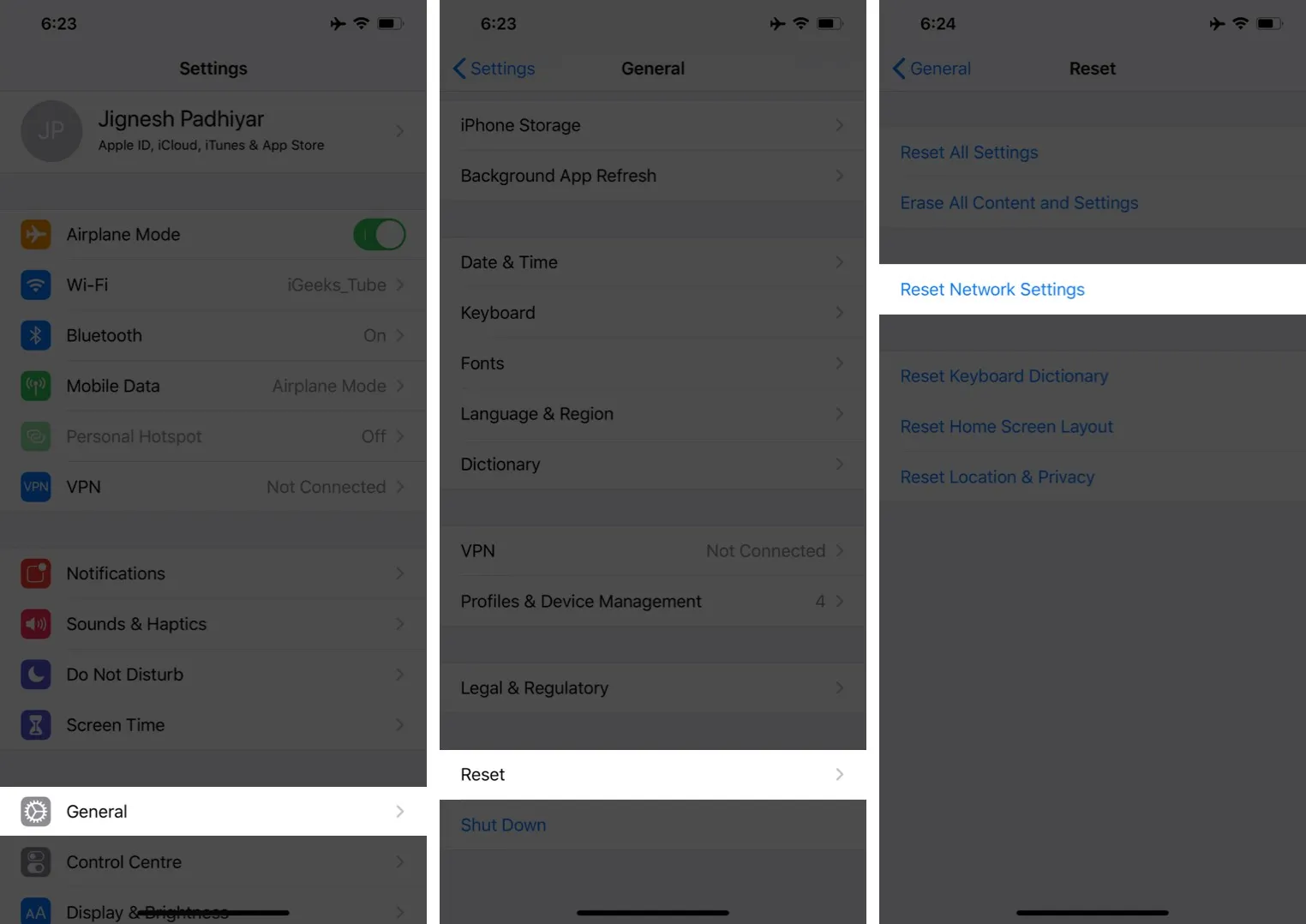Kết nối cellular là một cải tiến để nâng cao khả năng hoạt động độc lập của Apple Watch, nên mỗi khi Cellular dừng hoạt động sẽ khá là rắc rối. Sau đây là 11 mẹo để bạn có thể khắc phục lỗi này.
Đăng kí dịch vụ Cellular cho Apple Watch
Không phải mọi nhà cung cấp mạng đều có hỗ trợ dịch vụ cellular cho Apple Watch, nên hãy đảm bảo nhà mạng đăng kí có hỗ trợ dịch vụ này. Hiện Apple Watch tại Việt Nam đã được hỗ trợ eSIM (cellular). Ngoài ra, iPhone và Apple Watch cũng cần dùng chung một nhà mạng, và bạn cần ở trong phạm vi cấp mạng để cellular có thể hoạt động trên watch.
Bạn đang đọc: Cách để sửa lỗi dịch vụ Cellular không hoạt động trên Apple Watch
Một số ứng dụng có thể không cập nhật nếu không được liên kết với iPhone
Bạn đang cố cập nhật vài ứng dụng trên Apple Watch, nhưng rồi nhận ra chúng vẫn y như cũ? Trong trường hợp này, hãy kiểm tra lại xem watch có đang kết nối với iPhone chưa, bởi một số ứng dụng cần phải có iPhone mới có thể cập nhật.
Đảm bảo iPhone đang được bật
Bạn không nhận được thông báo đẩy của ứng dụng từ bên thứ ba trên Apple Watch bằng cellular? Hãy kiểm tra xem iPhone được kết nối với watch có đang bật không. Đôi khi thiết bị iOS phải được bật và có kết nối Wi-Fi/cellular thì ứng dụng trên Apple Watch mới đẩy thông báo.
Cập nhật watchOS
Cập nhật watchOS bằng Apple Watch
Đảm bảo watch đang kết nối Wi-Fi, rồi vào Settings → General → Software Update. Tại đây, nếu có bản cập nhật mới bạn sẽ thấy có nút Install, nhấn vào đó và làm tiếp theo các hướng dẫn để cập nhật watchOS.
Cập nhật watchOS bằng iPhone
Đầu tiên, đảm bảo iPhone đang chạy iOS bản mới nhất. Tiếp đó, iPhone cần có ít nhất 50% pin. Cuối cùng, iPhone cần có kết nối Wi-Fi và đặt gần Apple Watch.
Trên iPhone, mở ứng dụng Watch, rồi vào My Watch → General → Software Update. Tiếp đó nhấn vào tải và cài đặt bản cập nhật như bình thường.
Kiểm tra cập nhật cài đặt mạng
Vào Settings → General → About để kiểm tra mạng có bản cập nhật mới không, và cập nhật nếu có. Bên cạnh đó, đừng quên tải về cài đặt mạng khi bạn đổi SIM cho iPhone.
Kiểm tra dung lượng dữ liệu cellular trên iPhone
Một trong những điều đầu tiên bạn cần kiểm tra mỗi khi cellular không hoạt động, đó là kiểm tra dung lượng dữ liệu cellular, để đảm bảo là bạn vẫn đang còn dung lượng sử dụng.
Mở ứng dụng Watch trên iPhone, rồi nhấn vào tab My Watch.
Nhấn vào mục Cellular, rồi kéo xuống mục Cellular Data Usage. Ở đây bạn sẽ thấy tổng dung lượng dữ liệu cellular đã được sử dụng.
Nếu bạn đã dùng hết dung lượng mua trước, hãy nạp thêm.
Tìm hiểu thêm: Hướng dẫn bạn cách ẩn video đã thích trên TikTok vô cùng đơn giản
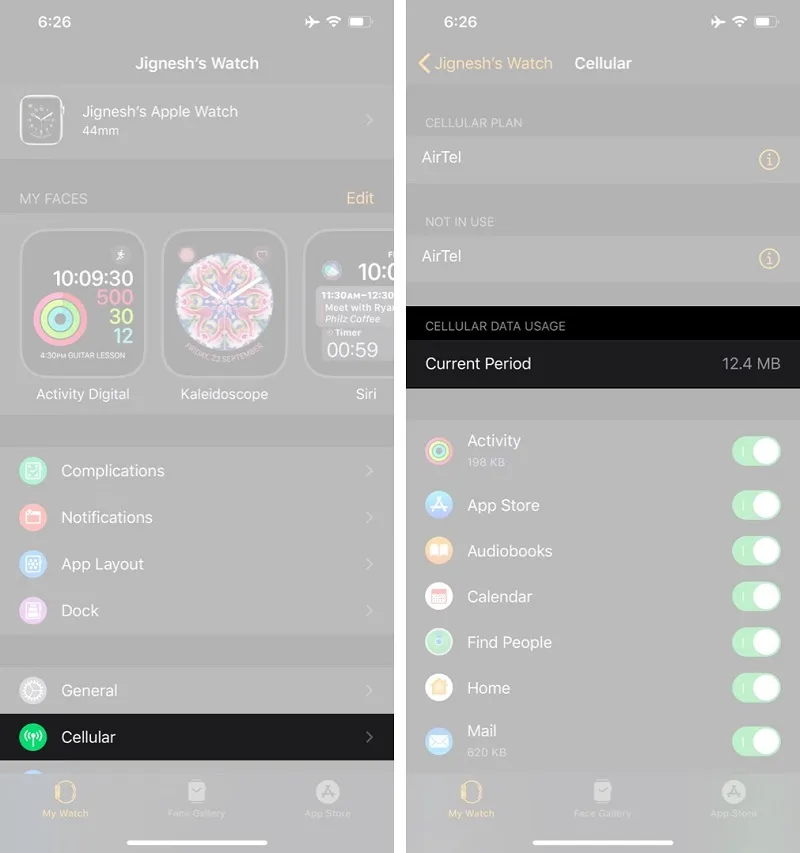
Gỡ ra và gắn lại cellular plan
Bước 1: Trên iPhone, vào ứng dụng Watch → My Watch → Cellular
Bước 2: Nhấn vào nút information ở cạnh cellular plan, và nhấn vào Remove. Nhấn vào Remove thêm lần nữa để xác nhận
Giờ, nhấn vào Add a New Plan và làm theo hướng dẫn để gắn lại cellular plan.
Chuyển Cellular plan sang Apple Watch mới
Khi chuyển từ một Apple Watch cũ sang Apple Watch mới để sử dụng, bạn không những có thể chuyển dữ liệu mà còn có thể chuyển cả cellular plan.
Khi ghép cặp Apple Watch mới với iPhone, trong quá trình cài đặt mới, chỉ cần nhấn vào Set up Cellular để thêm cellular plan là được.
Một số nhà cung cấp mạng cho phép bạn chuyển một plan có sẵn từ một watch này trực tiếp sang watch khác, nên bạn có thể liên hệ nhà cung cấp để được biết rõ hơn.
Tắt rồi mở chế độ máy bay trên Apple Watch
Mẹo này có thể giúp watch của bạn tự sửa lại những lỗi kết nối mạng nếu có.
Vuốt từ cạnh dưới màn hình Watch lên để mở Control Center. Tiếp đó, nhấn vào biểu tượng Airplane Mode để bật. Đợi tầm một phút rồi nhấn lần nữa để tắt.
Lưu ý:
Nút Cellular sẽ hiện đèn xanh nếu Apple Watch có kết nối cellular.
Nếu nút Cellular hiện màu trắng, Apple Watch đang kết nối với iPhone qua Wi-Fi hoặc Bluetooth.
Khởi động lại Apple Watch
Khởi động lại Apple Watch có thể sửa được hầu hết những lỗi phổ thông mà thiết bị, dĩ nhiên, bao gồm cả lỗi kết nối cellular nếu có.
Reset cài đặt mạng trên iPhone
Bước 1: Mở Settings → General
Bước 2: Nhấn vào Reset, rồi nhấn tiếp Reset Network Settings và xác nhận là bạn muốn xóa toàn bộ cài đặt mạng hiện tại.
>>>>>Xem thêm: Giới thiệu tựa game mô phỏng Stormworks: Build and Rescue hấp dẫn và lôi cuốn