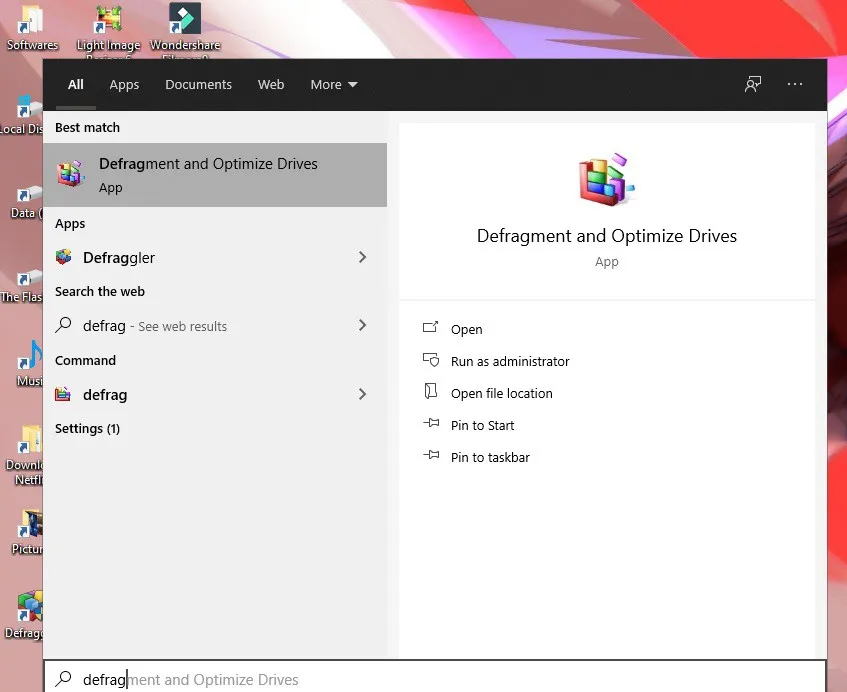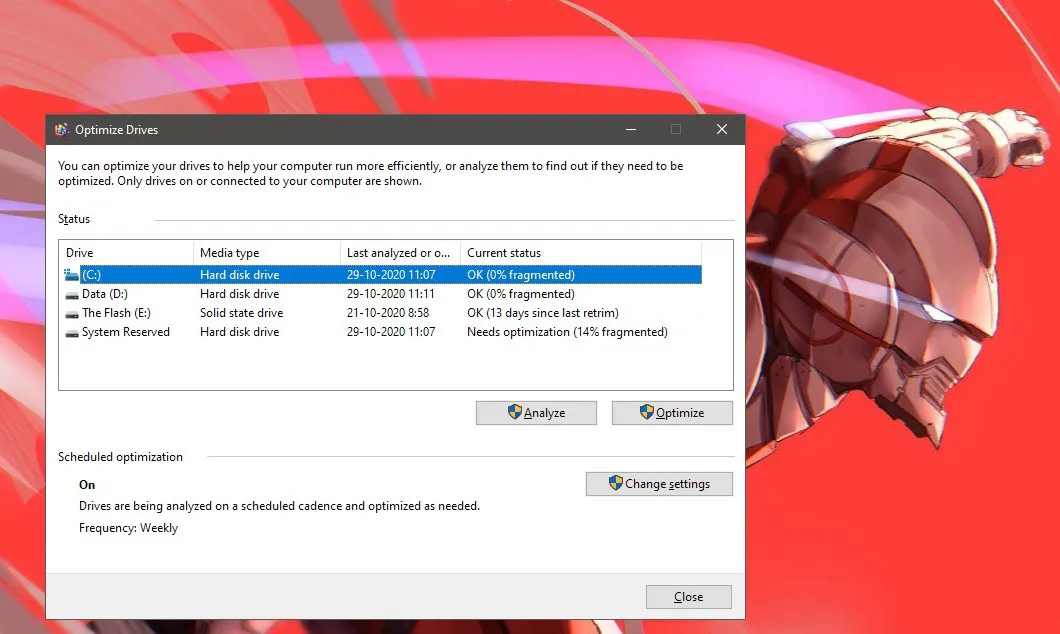Có thể nói không ngoa rằng ổ cứng chính là linh hồn của máy tính vì nó là nơi bạn lưu trữ toàn bộ các dữ liệu quan trọng. Chính vì lí do này, bạn nên thường xuyên kiểm tra ổ cứng máy tính để đảm bảo thiết bị vẫn hoạt động trơn tru và chuẩn bị cho những trường hợp không may có thể xảy ra.
Chúng ta có nhiều cách khác nhau để thực hiện việc này, từ việc tận dụng những công cụ được tích hợp sẵn trong Windows cho đến các công cụ chuyên biệt của những hãng khác. Các phương pháp được nêu ra trong bài viết dưới đây là những phương pháp tốt nhất, dễ thực hiện nhất.
Bạn đang đọc: 5 cách kiểm tra ổ cứng máy tính
Tối ưu hóa và chống phân mảnh khi kiểm tra ổ cứng máy tính
Hiện nay người dùng máy tính đang sử dụng 2 loại ổ cứng khác nhau là HDD và SSD. Với HDD, tình trạng phân mảnh dữ liệu thường xuyên diễn ra trong khi SSD lại không có. Biểu hiện cụ thể của tình trạng phân mảnh dữ liệu trên HDD chính là việc ổ cứng hoạt động chậm, các chương trình mất thời gian khá lâu mới có thể khởi động.
Nếu bạn thấy tình trạng này thường xuyên diễn ra trên máy tính của mình, bạn có thể tận dụng công cụ chống phân mảnh tích hợp sẵn trong Windows 10 bằng cách gõ defrag vào Start Menu rồi chọn Defragment and Optimise Drives. Khi cửa sổ của chương trình hiện ra, bạn hãy bấm vào Analyze quan sát cột Current status ở bên phải. Nếu chỉ số phân mảnh cao thì bạn có thể bấm vào Optimize và chờ đợi chương trình hoàn tất phiên làm việc.
Sử dụng công cụ chuyên biệt của nhà sản xuất để kiểm tra ổ cứng máy tính
Các hãng sản xuất ổ cứng đều có công cụ riêng của mình phục vụ cho việc kiểm tra ổ cứng máy tính. Nếu nắm được tên và mã số của ổ cứng đang sử dụng, bạn có thể ghé vào một trong các địa chỉ bên dưới để tải công cụ về kiểm tra:
Western Digital – Seagate – Samsung – Adata
Sử dụng công cụ Check Disk của Windows để kiểm tra ổ cứng máy tính
Rất nhiều người dùng Windows biết đến công cụ cực kì hữu ích này. Nó sẽ quét ổ cứng của bạn để tìm các lỗi hệ thống cũng như các bad sector rồi sau đó sẽ hiển thị các lỗi này. Chưa hết, nó còn có khả năng sửa được những lỗi mà nó phát hiện và thông báo cho bạn biết những lỗi nó không sửa được.
Để sử dụng công cụ này trong Windows 10, bạn hãy truy cập vào This PC rồi click chuột phải vào mục Properties của mỗi phân vùng trên ổ cứng. Sau đó, bạn di chuyển qua tab Tools rồi chọn Check ở mục Error checking. Một hộp thoại nhỏ sẽ hiện ra, nếu có nhu cầu quét sâu hơn để tìm kiếm lỗi thì bạn cứ bấm vào Scan drive và chờ đợi quá trình này hoàn tất.
Tìm hiểu thêm: Hướng dẫn kích hoạt chế độ toàn màn hình cho các ứng dụng trên Galaxy S8
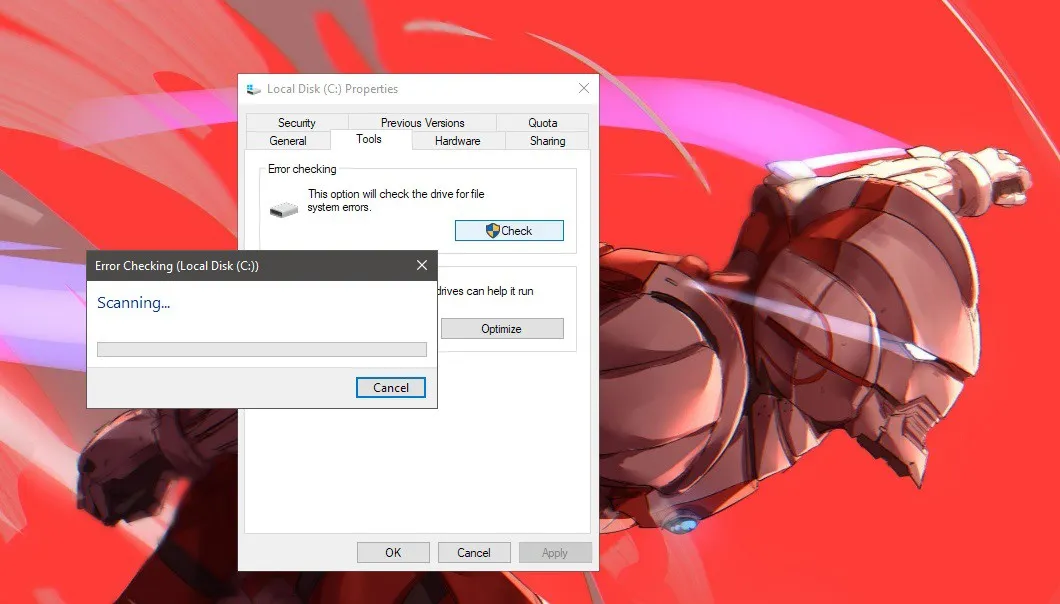
Sử dụng dòng lệnh WMIC để kiểm tra ổ cứng máy tính
WMIC là một dòng lệnh cho phép bạn thực hiện được nhiều thao tác mà chỉ có quyền quản trị trong máy tính mới áp dụng được, bao gồm cả việc kiểm tra ổ cứng. Dòng lệnh này sẽ sử dụng tính năng S.M.A.R.T (Self-Monitoring, Analysis and Reporting Technology – Công nghệ tự quản lý, phân tích và báo cáo) của các ổ cứng thường có để kiểm tra trạng thái hoạt động và đưa ra kết luận cuối cùng về sức khỏe của ổ cứng đó.
Bạn hãy mở hộp thoại Run với tổ hợp phím Windows + R, sau đó gõ cmd vào để gọi công cụ Command Prompt lên. Tiếp theo, bạn gõ wmic rồi gõ tiếp diskdrive get status để nhận được thông báo về tình trạng sức khỏe hiện tại của ổ đĩa.
>>>>>Xem thêm: Hướng dẫn 2 cách đơn giản khắc phục lỗi 100% disk khó chịu trên Windows 10!
Sử dụng công cụ kiểm tra ổ cứng máy tính của bên thứ ba
Giống như các công cụ chính hãng, các công cụ của bên thứ ba cũng có tính năng kiểm tra S.M.A.R.T cùng hàng tá những thứ hữu ích khác. Một số tên tuổi nổi tiếng mà bạn có thể sử dụng là CrystalDiskInfo, Hard Disk Sentinel, HDDScan.
Xem thêm: Những điều cần biết về công nghệ tăng tốc ổ cứng Intel Optane H10 – 5 công cụ để tăng hiệu suất ổ cứng trên Windows
Nguồn: Make Tech Easier