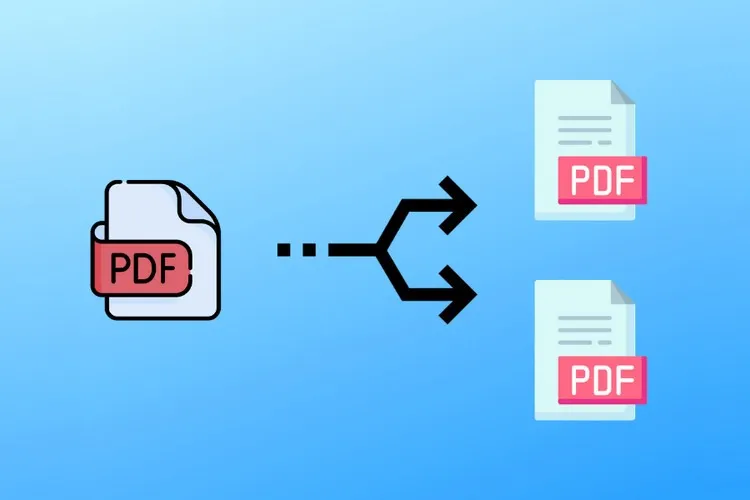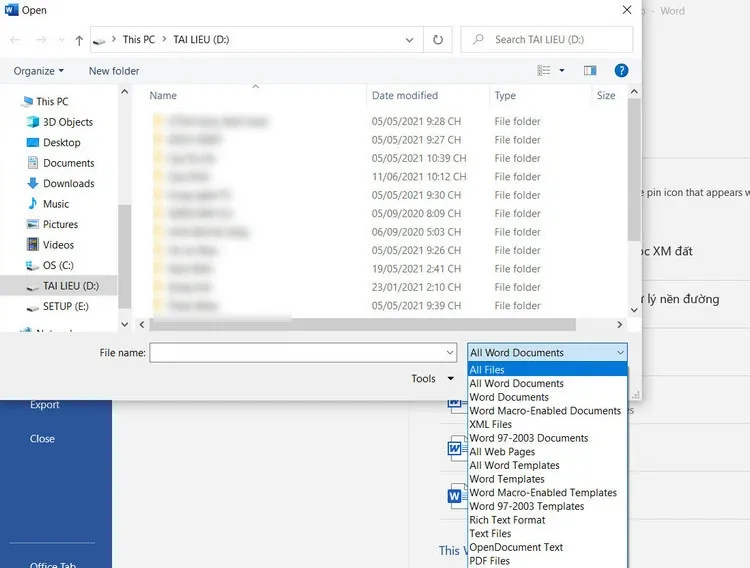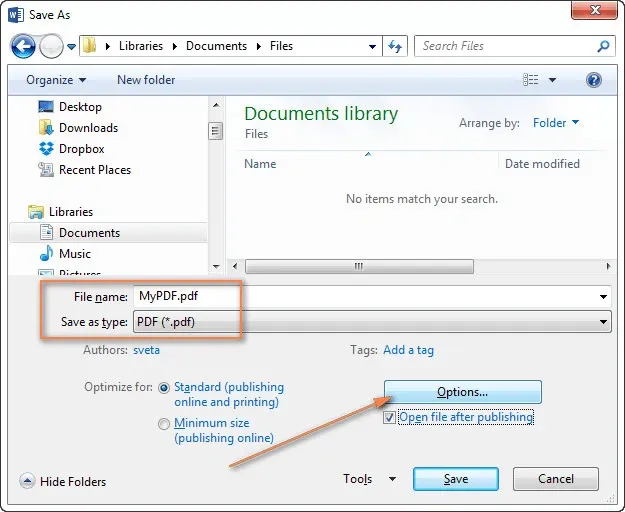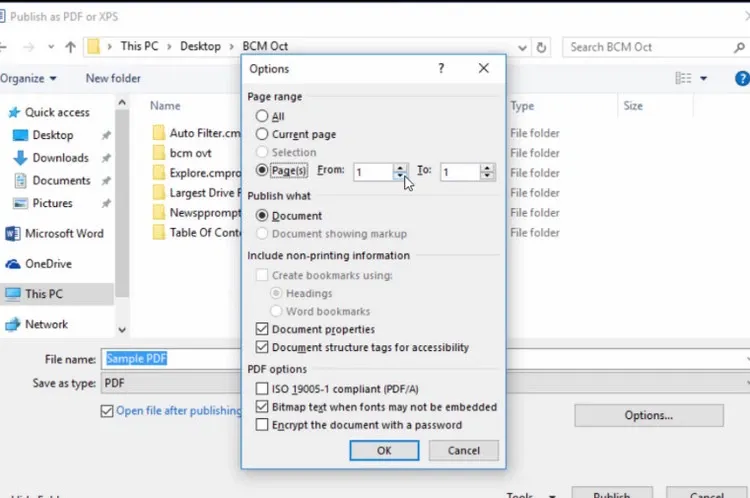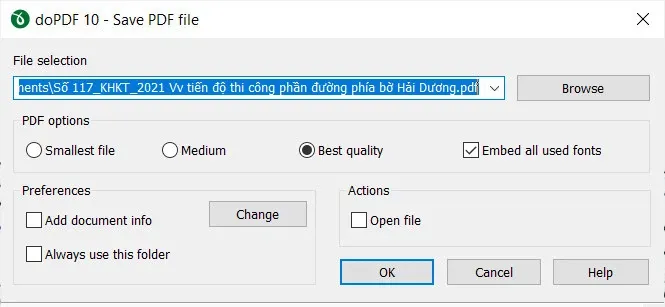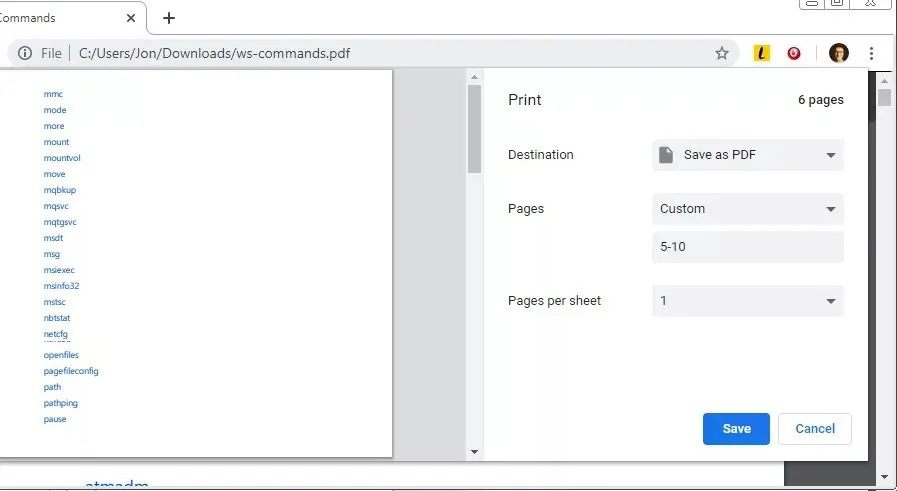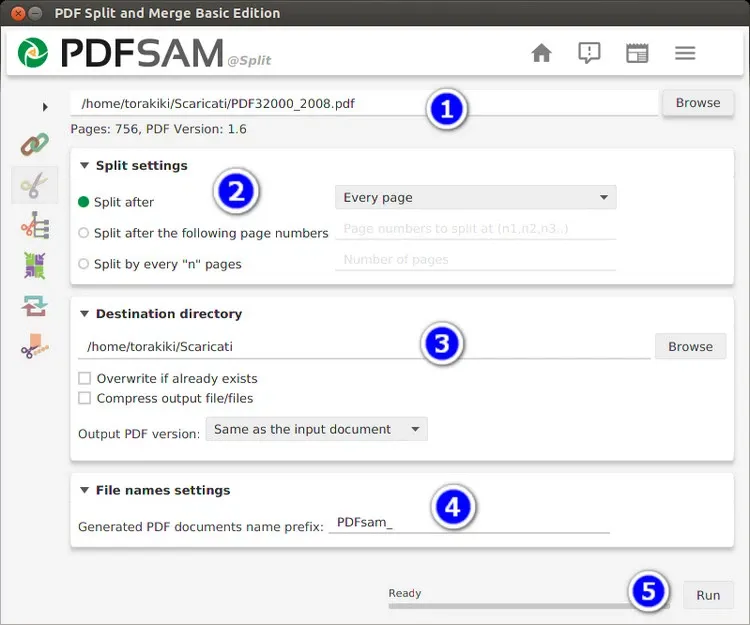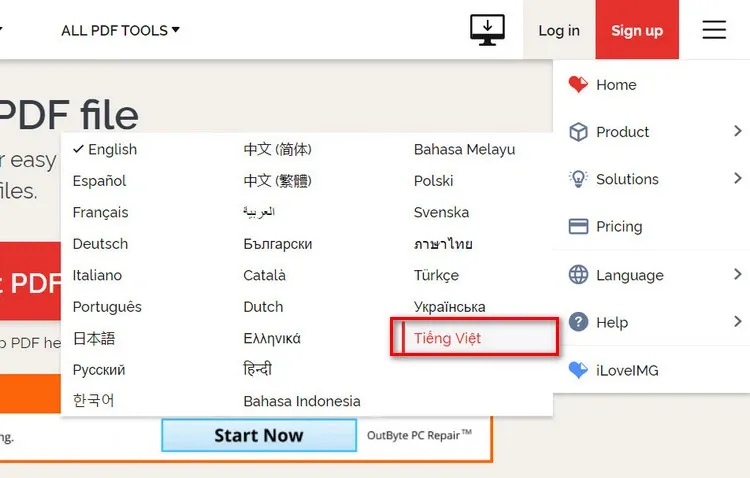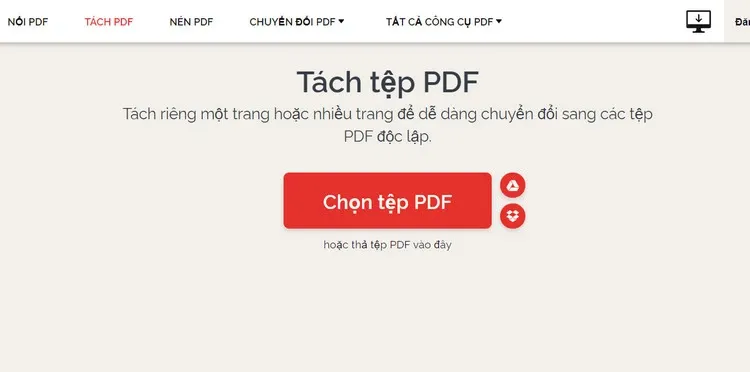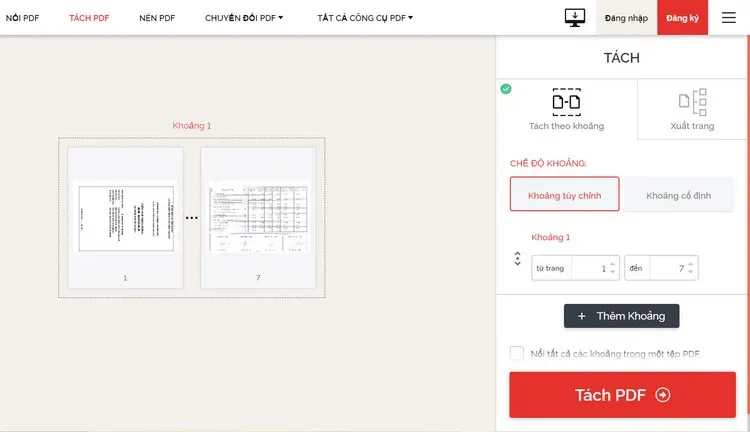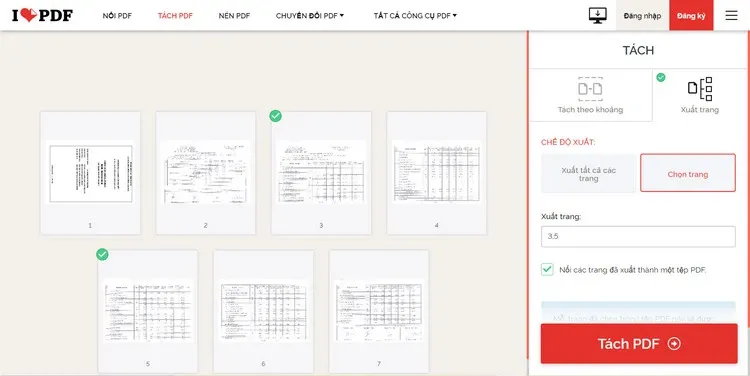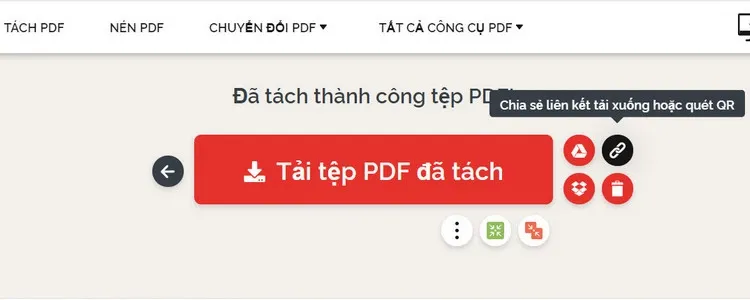Bạn có một tệp PDF dung lượng lớn và có rất nhiều trang, muốn chia tách thành các trang khác nhau nhưng không biết làm thế nào? Hãy thực hiện theo hướng dẫn dưới đây của FPTShop để chia tách file PDF thành các file nhỏ theo nhu cầu.
Cách tách file PDF bằng phần mềm Microsoft Word
Nếu đang sử dụng Word bạn cũng có thể sử dụng để chia tách tệp PDF dễ dàng. Cách thực hiện như sau:
Bạn đang đọc: Hướng dẫn cách tách file PDF thành nhiều file nhỏ
Bước 1: Kích hoạt Microsoft Word lên, truy cập menu File > Open để chọn tệp PDF cần chia tách.
Mặc định Word chỉ hiển thị các tệp tài liệu DOC, DOCX nên để hiển thị và chọn cả tệp PDF bạn thay đổi tùy chọn mặc định từ All Word Documents ở góc ngoài cùng bên phải hộp thoại Open thành All Files hoặc có thể chọn cụ thể PDF files (*.pdf).
Bước 2: Sau khi chọn xong, nếu thấy thông báo về việc Word phải chuyển đổi PDF thành tài liệu có thể chỉnh sửa, hãy bấm nút OK. Tùy thuộc vào dung lượng của tệp PDF, số lượng văn bản và số lượng trang, quá trình này có thể mất một lúc.
Bước 3: Bấm phím F12 hoặc truy cập menu File > Save As để mở hộp thoại lưu. Nếu thấy thông báo về chế độ Protected View, hãy chọn Enable Saving.
Bước 4: Đặt tên cho tệp PDF cần chia tách trong khung Name, sau đó chọn tùy chọn PDF (*.pdf) ở khung Save as type.
Bước 5: Tiếp theo bấm nút Options, trong hộp thoại hiển thị tại mục Pange range ở trên cùng, kích tùy chọn Page(s).
Sau đó chỉ định số trang PDF cần tách vào khung trống tương ứng. Nếu muốn trích xuất một trang và xóa tất cả các trang khác, hãy nhập cùng một số trang vào cả hai ô trống. Cuối cùng bấm nút OK > Save để thực hiện.
Cách tách file PDF bằng máy in ảo doPDF
Bước 1: Tải phần mềm máy in ảo doPDF về máy tính tại đây và thực hiện việc cài đặt như bình thường.
Bước 2: Mở tệp PDF cần chia tách bằng ứng dụng đọc PDF bất kỳ, sau đó bấm tổ hợp phím Ctrl+P để kích hoạt hộp thoại in.
Bước 3: Trong hộp thoại Print hiển thị, khung Name bạn chọn doPDF, sau đó chọn một trong các tùy chọn cần chia tách tệp PDF gốc tại khung Print Range như: Chỉ trang đang xem, chỉ trang đang đọc, tất cả các trang hoặc tùy chọn trang bất kỳ… tương tự như khi in tài liệu trong Word, Excel…
Bước 4: Bấm nút OK, trong hộp thoại doPDF hiển thị, bấm nút Browse tại khung File selection để đặt tên và chọn nơi lưu tệp PDF sau khi xuất ra. Khung PDF options chọn chất lượng file xuất ra, cuối cùng bấm nút OK để chia tách tệp PDF.
Cách tách file PDF bằng trình duyệt Google Chrome
Nếu sử dụng trình duyệt Chrome, bạn có thể dễ dàng sử dụng trình duyệt này làm công cụ chia tách tệp PDF để lưu chỉ một trang (hoặc nhiều trang). Vì Chrome hoạt động như một máy in PDF nên bạn có thể “in” bất kỳ tệp nào sang PDF và lưu vào máy tính. Cách thực hiện như sau:
Bước 1: Mở tệp PDF trực tuyến bằng URL hoặc bấm tổ hợp phím Ctrl + O (Windows) hoặc Command + O (Mac) để chọn tệp PDF trên máy tính cần chia tách.
Bước 2: Bấm tổ hợp phím Ctrl+P để chọn lệnh in, ở khung in bên phải tại mục Destination chọn tùy chọn Save as PDF.
Bước 3: Tại mục Pages bên dưới chọn tùy chọn Custom.
Bước 4: Nhập các trang bạn muốn tách khỏi tệp PDF gốc vào khung trống phía dưới. Tương tự như khi in trong Word, bạn có thể chọn tách trang bất kỳ ví dụ nếu muốn tách trang 2 thì nhập số 2, hoặc 3-5 thì nhập tương ứng. Bạn cũng có thể chọn chia tách các trang khác cùng lúc, chỉ cần phân tách các trang bằng dấu phẩy. Bấm nút Save để lưu lại.
Cách tách file PDF bằng phần mềm PDF/Split and Merge (PDFsam)
Bước 1: Tải và cài đặt phần mềm PDF Split and Merge (PDFsam) miễn phí cho máy tính tại đây.
Tìm hiểu thêm: Cách sạc pin điện thoại mới an toàn và lâu bị chai mà không phải ai cũng biết
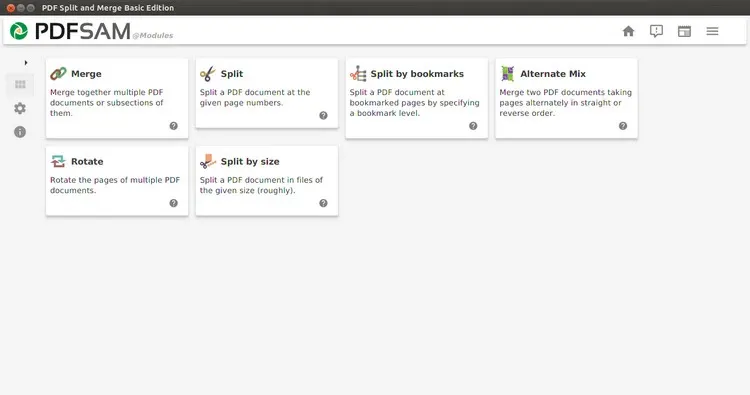
Bước 2: Từ giao diện chính của phần mềm, chọn tính năng Split.
Bước 3: Bấm nút Browse để chọn tệp PDF nguồn cần chia tách. Khung Split settings bên dưới có 3 tùy chọn chia tách tệp PDF bao gồm:
- Split after: Chọn Every page để chia tách mỗi trang PDF thành một tệp; Even pages để chỉ tách các trang chẵn trong tệp PDF như 2,4,6 … và Odd pages để chỉ tách các trang lẻ như 1,3,5 …
- Split after the following page numbers: Chỉ định các trang bất kỳ cần chia tách, mỗi trang phân tách nhau bằng dấu phẩy.
- Split by every “n” page: Chia tệp PDF thành n trang với n là số bất kỳ.
Bước 4: Bấm nút Browse tại khung Destination directory để chọn thư mục lưu các tệp PDF cần chia tách; mục File names settings để đặt tên cho tệp. Cuối cùng bấm nút Run để thực hiện.
Cách tách file PDF bằng công cụ trên web I Love PDF
Bước 1: Truy cập vào trang web I Love PDF tại đây.
Mặc định là giao diện tiếng Anh, nhưng nếu muốn bạn có thể bấm biểu tượng gạch ngang ở góc trên cùng bên phải của trang web, chọn Language > Tiếng Việt để sử dụng giao diện Tiếng Việt. Hoặc cũng có thể truy cập trực tiếp từ đây.
Bước 2: Tiếp theo bấm nút Chọn tệp PDF để chọn file PDF cần chia tách trên máy tính, hoặc cũng có thể kéo thả vào giao diện chính.
Trong trường hợp các tệp PDF cần chia tách được lưu trữ trực tuyến trên Google Drive hoặc Dropbox thì bấm vào biểu tượng tương ứng bên cạnh để chọn.
Bước 3: Sau khi chọn xong, tệp PDF sẽ tự động Upload lên dịch vụ và hiển thị như trong hình dưới đây với tùy chọn Tách theo khoảng được chọn mặc định. Tùy chọn Tách theo khoảng sẽ có hai chế độ gồm:
– Khoảng tùy chỉnh: Cho phép nhập trang bất kỳ của tệp PDF cần tách, có thể là 1,3,5,7 hay 2-4, 3-6 … tùy theo nhu cầu. Để thêm các khoảng trang khác cần tách, bạn bấm nút Thêm khoảng.
– Khoảng cố định: Tùy chọn này cho phép tách mỗi khoảng là một trang PDF.
Bước 4: Sau khi thiết lập xong Tách theo khoảng, bạn chuyển sang tùy chọn Xuất trang với hai lựa chọn gồm:
– Xuất tất cả các trang: Tùy chọn này sẽ tách mỗi trang thành một tệp PDF riêng.
– Chọn trang: Chỉ cần nhập những trang bạn cần tách từ tệp PDF ban đầu. Nếu là các trang tách biệt nhau, ví dụ bạn cần tách trang 3 và 5 thì nhập 3,5 vào ô trống. Sau đó kích tùy chọn Nối các trang đã tách thành một tệp PDF để lưu trữ cũng như chia sẻ dễ hơn.
Bước 5: Cuối cùng bấm nút Tách PDF, chờ một chút khi tệp PDF tách xong bạn bấm nút Tải tệp PDF đã tách để tải về máy tính.
>>>>>Xem thêm: Cách xóa cookie trên Microsoft Edge cho một trang web cụ thể
Hoặc bấm các nút Google Drive, Dropbox để lưu vào tài khoản trực tuyến của bạn hoặc bấm vào biểu tượng liên kết để chia sẻ link của các tệp PDF đã chia nhỏ cho người khác tải xuống.
Các dịch vụ khác
Nếu bạn không muốn sử dụng dịch vụ trực tuyến I Love PDF thì vẫn còn các dịch vụ khác có tính năng tương tự để bạn lựa chọn khi cần chia tách tệp PDF bao gồm:
- Sejda: Dịch vụ này dù không có Tiếng Việt nhưng có ưu điểm là hỗ trợ chọn tệp PDF cần tách từ Google Drive, Dropbox, OneDrive cho đến địa chỉ URL của tệp PDF trên web.
- Smallpdf: Dịch vụ này cũng khá đơn giản với cách sử dụng tương tự I Love PDF ở trên.
- Hipdf: Dịch vụ này chỉ cung cấp 3 tùy chọn chia tách tệp PDF nguồn đơn giản gồm: Page to Page (từ trang đến trang); All pages (tất cả các trang, tức mỗi trang một tệp PDF); Even pages (tách những trang chẵn) …
Trên đây FPTShop vừa hướng dẫn 5 cách tách file PDF thành nhiều file khác nhau để các bạn có thể lựa chọn khi có nhu cầu chia, tách các tệp PDF dung lượng lớn, nhiều trang thành các tệp PDF riêng lẻ để lưu trữ hoặc chia sẻ với mọi người.
Xem thêm:
Top 7 phần mềm đọc file PDF miễn phí tốt nhất trên máy tính
Mách bạn 3 cách chỉnh sửa file PDF dễ dàng chỉ với vài bước cơ bản