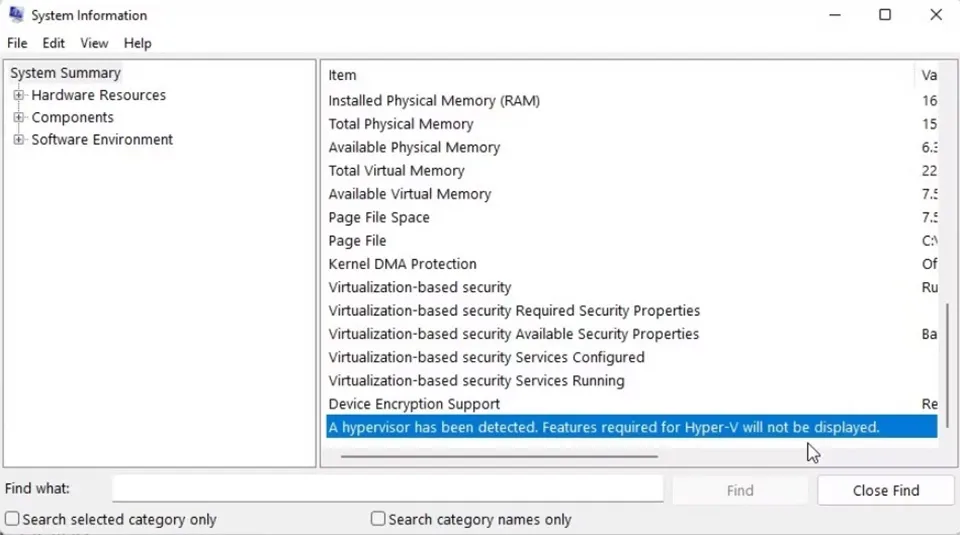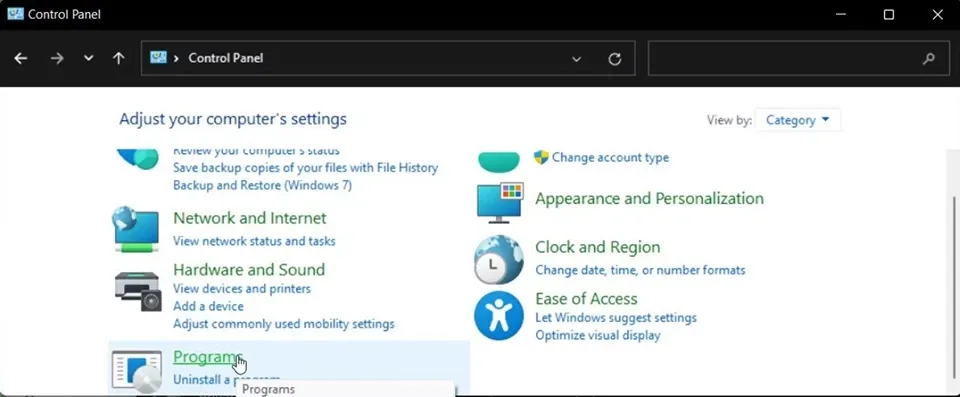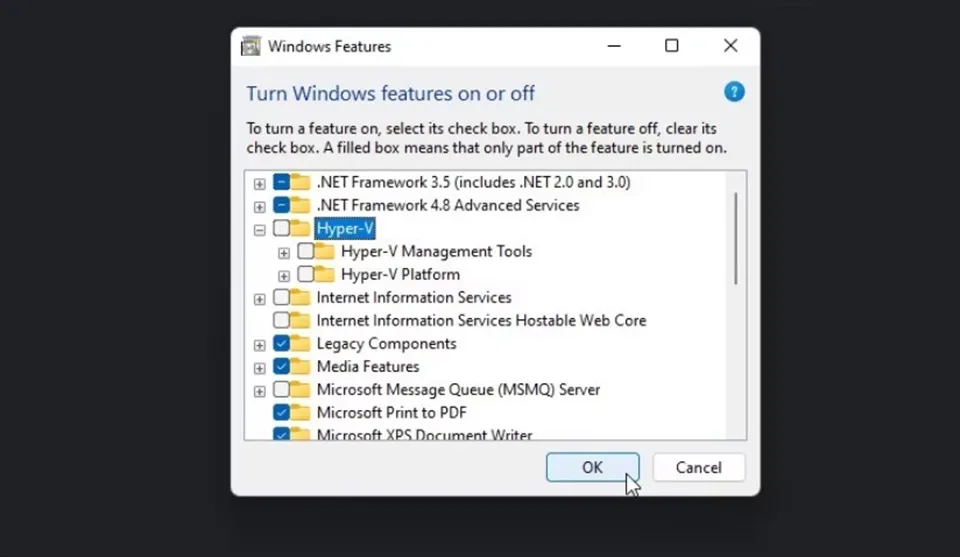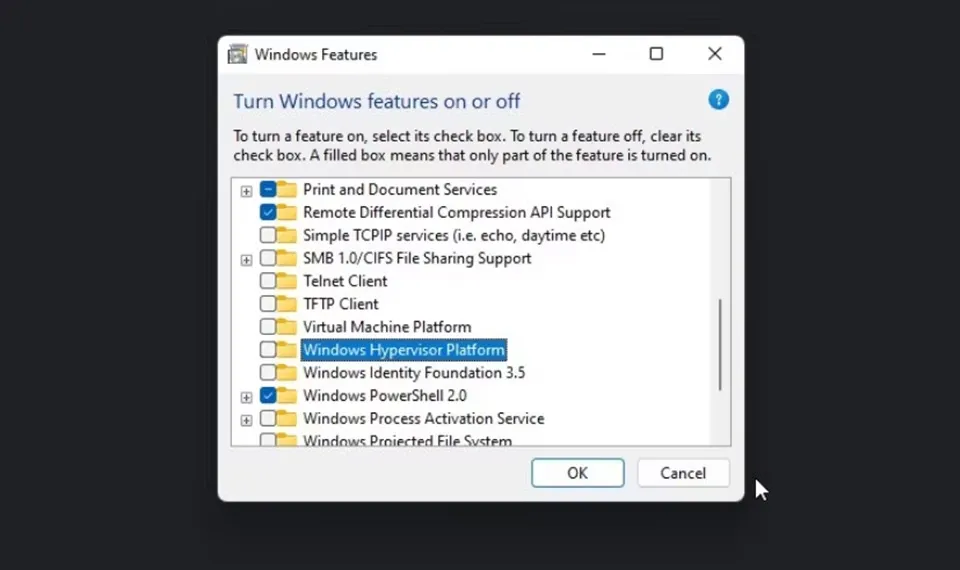Nếu Hyper-V cản trở các kế hoạch của bạn, bạn nên vô hiệu hoá hoặc xoá nó trên máy tính của mình. Ở bài viết này, Blogkienthuc.edu.vn sẽ chia sẻ đến bạn cách tắt Hyper-V trong Windows 11 mà bạn có thể áp dụng.
Hyper-V là một công cụ ảo hoá được cài đặt sẵn trên máy tính Windows 11, cho phép người dùng có thể thiết lập một môi trường ảo để cài đặt chương trình thử nghiệm hoặc thay đổi cài đặt hệ thống một cách độc lập với hệ điều hành chính. Tuy nhiên, Hyper-V có thể xung đột với các ứng dụng của bên thứ ba nếu như bạn đang sử dụng một công cụ ảo hoá khác. Do đó, bạn có thể gặp phải lỗi trong quá trình sử dụng máy tính.
Bạn đang đọc: Đây là cách tắt Hyper-V trong Windows 11 mà bạn nên thử
Nếu như bạn đang tìm cách tắt Hyper-V trong Windows 11, bài viết này sẽ cung cấp hướng dẫn chi tiết để giúp bạn thực hiện điều đó.
Cách kiểm tra Hyper-V có đang chạy trong Windows 11 không
Bạn có thể truy cập ứng dụng System Information để xác định xem Hyper-V có đang chạy hay không. Điều này hữu ích nếu bạn cần xác minh trạng thái của Hyper-V sau khi tắt nó.
Để kiểm tra trạng thái Hyper-V trên máy tính, bạn hãy làm theo các bước sau:
- Nhấn Windows + R để mở hộp thoại Run.
- Nhập msinfo32.exe và nhấn vào OK để mở ứng dụng System Information.
- Tiếp theo, bạn hãy kiểm tra xem mục “A hypervisor has been detected. Features required for Hyper-V will not be displayed” có xuất hiện ở ngăn bên phải không.
Nếu có, bạn hãy tiến hành tắt Hyper-V trong Windows 11 bằng phương pháp bên dưới nhé.
Cách tắt Hyper-V trong Windows 11 qua Windows Features Dialog
Windows Features Dialog cho phép bạn thêm các tính năng bổ sung bị tắt theo mặc định trong Windows 11. Bạn cũng có thể sử dụng hộp thoại này để tắt một số tính năng nâng cao, bao gồm cả Hyper-V. Tuy nhiên, bạn cần phải tắt thêm tính năng Virtual Machine Platform và Windows Hypervisor Platform ngoài Hyper-V để tránh phát sinh lỗi trong tương lai.
Các bước tắt Hyper-V qua Windows Features Dialog như sau:
- Nhấn phím Windows + R để mở hộp thoại Run.
- Nhập Control Panel và nhấn Enter để mở Control Panel.
- Trong Control Panel, bấm vào Programs.
- Tiếp theo, nhấn vào Programs and Features.
- Trong ngăn bên trái, nhấn vào Turn Windows features on or off.
Tìm hiểu thêm: 11 mẹo thú vị trên camera Samsung Galaxy S8 (P1)
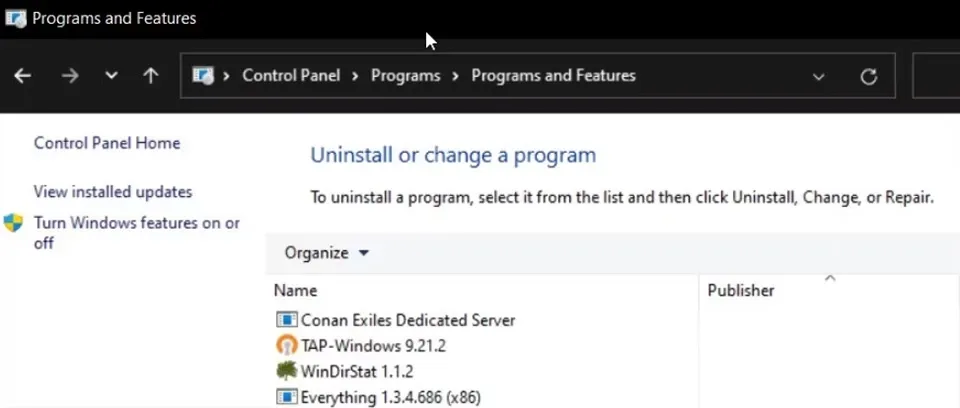
- Trong cửa sổ Windows Features, bạn hãy tìm kiếm Hyper-V.
- Bỏ chọn tùy chọn Hyper-V để tắt tính năng này.
- Tiếp theo, bạn hãy kéo xuống dưới và tìm hai tuỳ chọn Virtual Machine Platform và Windows Hypervisor Platform.
- Bỏ chọn cả hai tùy chọn đó và nhấn vào OK.
>>>>>Xem thêm: 5 loại lỗi trên iPhone có thể sửa bằng chế độ DFU
Windows sẽ gỡ cài đặt Hyper-V và các tính năng liên quan khỏi hệ thống của bạn. Sau đó, bạn hãy khởi động lại máy tính để áp dụng thay đổi.
Nhìn chung, Hyper-V là một giải pháp ảo hóa vượt trội tích hợp sẵn trên máy tính Windows 11. Tuy nhiên, nó có thể không phải là trình ảo hoá mà bạn lựa chọn để sử dụng. Có nhiều trình ảo hoá nổi tiếng của bên thứ ba như VirtualBox và VMware Workstation, tuy nhiên chúng sẽ không hoạt động khi Hyper-V được kích hoạt. Do đó, tắt Hyper-V là việc bạn sẽ cần làm trong trường hợp này.
Xem thêm:
4 phương pháp cài đặt NET Framework 3.5 cho Windows 11 mà ít người biết
Hướng dẫn chi tiết cách tạo máy ảo trên Windows 11 cho người mới bắt đầu