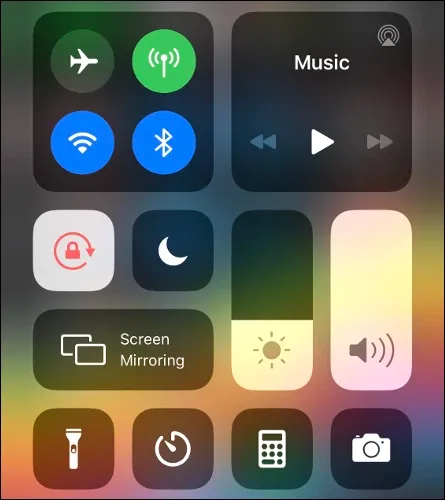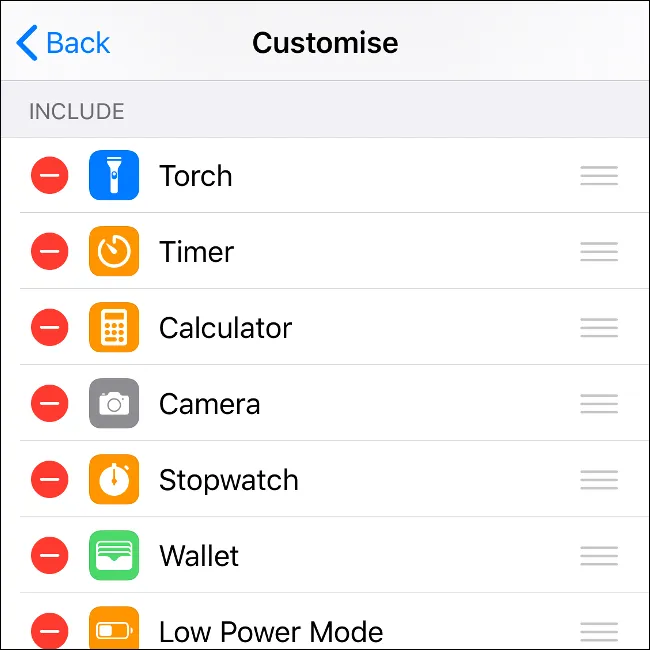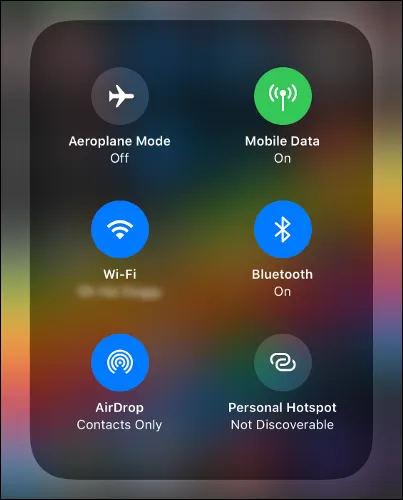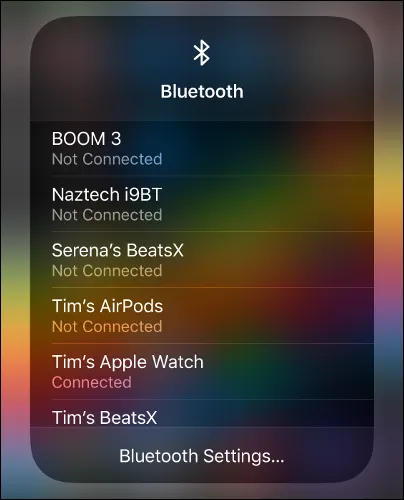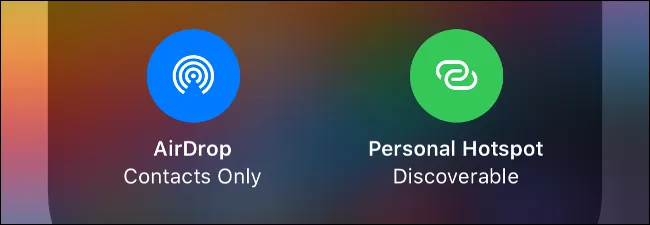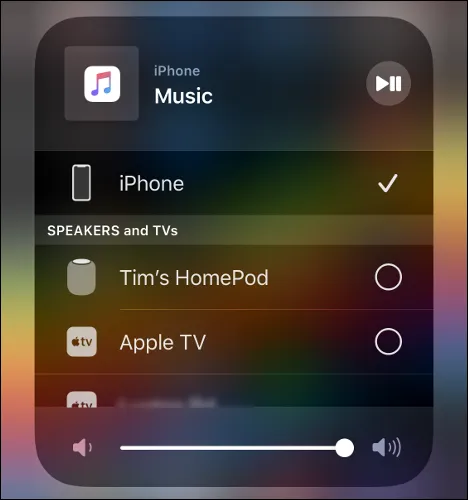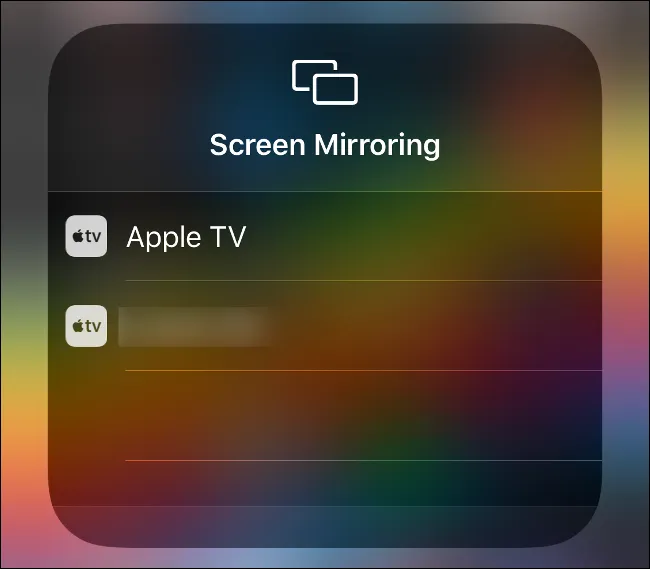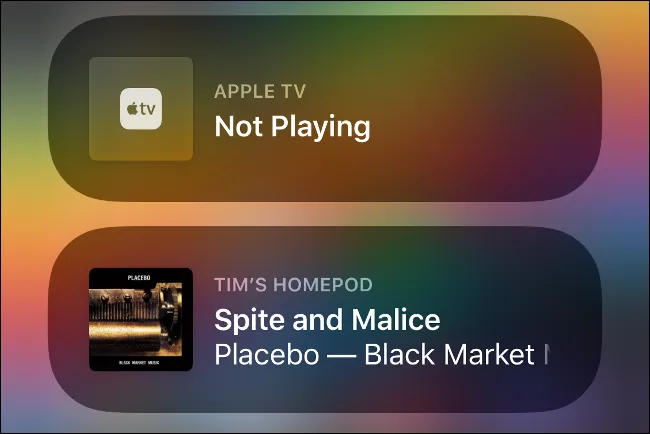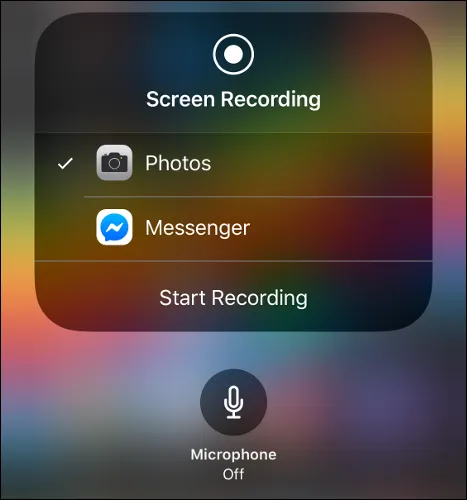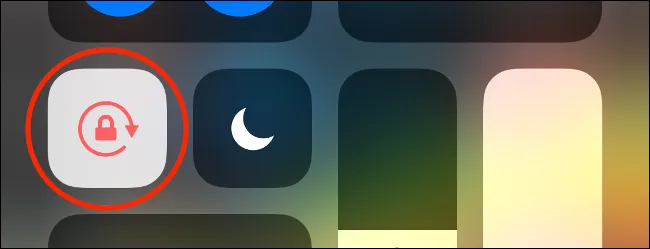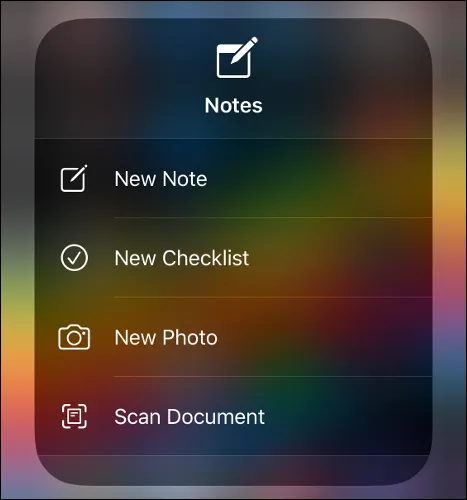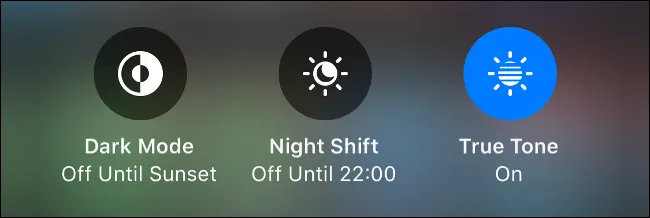Control Center trên iPhone/iPad không những là lối tắt cho những tác vụ hay ứng dụng trên chính thiết bị của bạn, mà còn có thể quản lí cả những thiết bị Apple khác như Apple TV hay HomePod.
Cách truy cập Control Center
Với iPhone X trở lên (không có nút Home) hoặc iPad chạy iOS 12 trở lên:
Bạn đang đọc: Cách để sử dụng Control Center hiệu quả trên iPhone/iPad
1. Vuốt xuống từ chỗ biểu tượng pin ở góc trên bên phải màn hình
2. Để đóng Control Center, vuốt từ cạnh dưới màn hình lên
Với iPhone 8 trở xuống (có nút Home) hoặc iPad chạy iOS 11 trở xuống:
1. Vuốt từ cạnh dưới màn hình lên
2. Để đóng Control Center, nhấn vào nút Home hoặc nhấn vào bất cứ đâu ở nửa trên màn hình.
Tùy chỉnh Control Center
Control Center sẽ hoạt động hiệu quả nhất khi bạn sắp những lối tắt đến những ứng dụng mà bạn thường dùng nhất vào menu của nó. Bạn có thể có thể thay đổi thứ tự hoặc thêm bớt bất cứ ứng dụng nào tùy thích.
Để tùy chỉnh:
Bước 1: Trên iPhone hoặc iPad, vào Settings → Control Center
Bước 2: Nhấn vào Customize Controls để thấy danh sách những ứng dụng có thể đặt lối tắt
Bước 3: Để kích hoạt, kéo biểu tượng của ứng dụng từ khu vực More Controls vào khu Include. Làm ngược lại để hủy kích hoạt.
Bước 4: Bạn cũng có thể kéo chúng để sắp xếp lại thứ tự hiển thị.
Nhấn đè trong Control Center để làm được nhiều hơn
Với những biểu tượng trong menu Control Center, khi nhấn đè vào chúng một lúc bạn sẽ thấy hiện ra nhiều lựa chọn hơn. Nếu bạn nhấn giữ vào khu vực Now Playing, bạn sẽ có thể điều khiển cả những thiết bị khác.
Truy cập nhanh Wi-Fi hoặc thiết bị Bluetooth
Nếu bạn nhấn đè vào biểu tượng Wireless – nơi điều khiển chế độ máy bay và Wi-Fi, một menu sẽ hiện ra 6 lựa chọn khác nhau.
Từ đây, bạn có thể nhấn đè vào nút gạt Wi-Fi hoặc Bluetooth để kết nối với những mạng không dây đặc biệt hoặc thiết bị Bluetooth. Nếu bạn muốn ghép cặp với một thiết bị Bluetooth khác, bạn phải vào Setings → Bluetooth để thực hiện.
Bên dưới danh sách những mạng hiện có và những thiết bị Bluetooth xung quanh, bạn sẽ thấy dòng Bluetooth Settings – đây là lối tắt đi thẳng đến menu Setttings.
Bật phát hiện hotspot cá nhân
Một lựa chọn khác bạn sẽ có khi nhấn đè vào biểu tượng Wireless là nút Personal Hotspot.
Lựa chọn này sẽ cho phép bạn chia sẻ mạng di động của iPhone với các thiết bị khác như laptop hay tablet. Bạn sẽ thấy hiện số ở trên cùng màn hình mỗi khi có thiết bị khác kết nối vào mạng của bạn.
Bật Media trên thiết bị AirPlay
AirPlay là kết nối không dây cơ bản để chia sẻ âm thanh và video của Apple.
Mở Control Center, nhấn đè vào khu vực Now Playing, bạn sẽ thấy xuất hiện danh sách những thiết bị hiện đang có kết nối với iPhone. Nhấn vào biểu tượng AirPlay ở góc trên cùng bên phải và chọn trong danh sách thiết bị bên dưới để chia sẻ nhạc từ iPhone sang.
Chia sẻ màn hình sang Apple TV
Bạn cũng có thể chia sẻ màn hình iPhone (mirror) sang các thiết bị AirPlay khác như Apple TV. Dĩ nhiên, lựa chọn này chỉ khả dụng với những thiết bị AirPlay có màn hình.
Mở Control Center và nhấn vào Screen Mirroring. Chọn một thiết bị và đợi đến khi kết nối được thiết lập. Sau đó, mọi thứ đang hiển thị trên iPhone của bạn cũng sẽ hiển thị trên thiết bị AirPlay.
Để ngừng kết nối, mở Control Center và nhấn vào Screen Mirroring, rồi nhấn vào Stop Screen Mirroring.
Điều khiển HomePod hoặc Apple TV
Mở Control Center và nhấn đè vào khu vực Now Playing. Vuốt xuống để hiển thị các thiết bị có thể điều khiển. Nếu không thấy, hãy kiểm tra xem những thiết bị kia có đang được cắm sạc và kết nối vào cùng một mạng hay không.
Nhấn vào tên thiết bị để điều khiển nó, rồi mở ứng dụng Music lên. Tên của thiết bị đầu ra sẽ được ghi trong khu vực Now Playing ở dưới cùng màn hình.
Để dừng điều khiển thiết bị, vào lại Control Center, nhấn đè vào Now Playing, vuốt xuống danh sách và chọn tên thiết bị bạn muốn ngưng điều khiển.
Tìm hiểu thêm: Hướng dẫn đăng ký cuộc gọi nhỡ Viettel, Mobi, Vina nhanh chóng
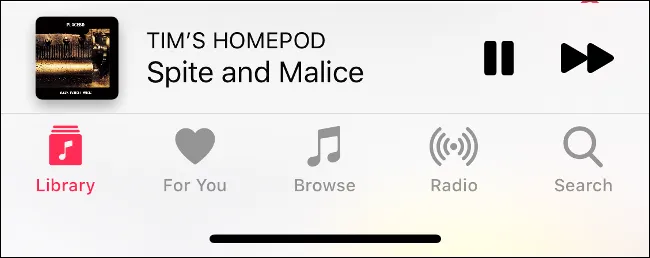
Quay phim màn hình
Trước đây đối với quay phim màn hình iPhone/iPad, hướng dẫn của Apple là bạn nên liên kết chúng với máy tính Mac và quay phim bằng QuickTime. Giờ thì việc đó dễ dàng hơn rất nhiều.
Để quay phim màn hình trên iPhone, bạn phải bật lối tắt của Screen Recording theo như cách chúng tôi giới thiệu bên trên. Khi đã xong, bạn chỉ cần mở Control Center rồi nhấn vào Screen Recording là được.
Khi nhấn đè vào lối tắt Screen Recording, bạn sẽ thấy có thêm lựa chọn là Photo (mặc định) hoặc ứng dụng khác (như Facebook Messenger chẳng hạn). Bạn có thể stream màn hình qua các ứng dụng tích hợp đó.
Ngoài ra, trong menu nhấn đè này bạn cũng có thể bật kèm micro (theo mặc định là tắt). Để dừng quay phim hoặc stream màn hình, nhấn vào nút đỏ ở trên cùng màn hình.
Khóa xoay màn hình
Một trong những lối tắt tiện dụng nhất trong Control Center nằm ở bên trái nút Do Not Disturb. Nút này sẽ khóa máy của bạn vào màn hình đứng, và bạn xoay iPhone như thế nào thì màn hình cũng sẽ không bị đổi. Khá tiện khi vừa nằm vừa dùng iPhone, đúng không?
Tạo ghi chú
Trong Control Center, nhấn vào biểu tượng Note hoặc nhấn đè vào nó để thấy thêm nhiều lựa chọn khác.
Từ đây, bạn có thể tạo note hoặc danh sách check, mở Note trong chế độ camera để chụp hình, hoặc scan trực tiếp văn bản để tạo ghi chú.
Bật Dark Mode, Night Shift hoặc True Tone
Khi nhấn đè vào thanh trượt Brightness, bạn sẽ thấy được 3 nút cho 3 chế độ là Dark Mode (chế độ tối), Night Shift (giảm ánh sáng xanh), và True Tone (tự động cân bằng ánh sáng màn hình dựa theo môi trường xung quanh).
Điều chỉnh độ sáng đèn pin
Nhấn đè vào nút Flashlight và kéo nút trượt để điều chỉnh độ sáng đèn pin. Đèn tối hơn thì sẽ đỡ tốn pin hơn.
Mở camera trong chế độ đặc biệt
Nhấn vào lối tắt Camera để mở chế độ chụp ảnh bình thường. Nếu nhấn đè, bạn có thể mở ứng dụng Camera vào trạng thái “sẵn sàng chụp ảnh” ở một trong các chế độ sau:
– Selfie
– Quay phim
– Chụp chân dung (với thiết bị có nhiều camera)
– Chụp chân dung selfie (với iPhone X trở lên)
Điều khiển các thiết bị trong Smart Home
Sau khi đã thêm lối tắt Home vào Control Center, bạn có thể nhấn vào nó để thấy danh sách những thiết bị HomeKit đang khả dụng. Cũng như HomePod, bạn có thể nhấn vào những thiết bị âm thanh để mở nhạc, hoặc nhấn đè vào chúng để có được nhiều lựa chọn hơn.
Để những thiết bị HomeKit có thể xuất hiện ở đây, bạn cần vào ứng dụng Home và đánh dấu yêu thích (Favorite) cho chúng.
>>>>>Xem thêm: Mẹo chế ảnh tên vỉ thuốc hài hước để troll bạn bè vô cùng thú vị