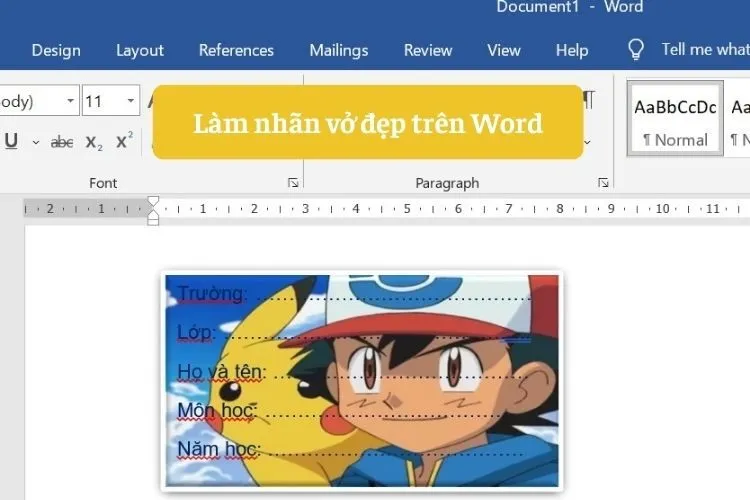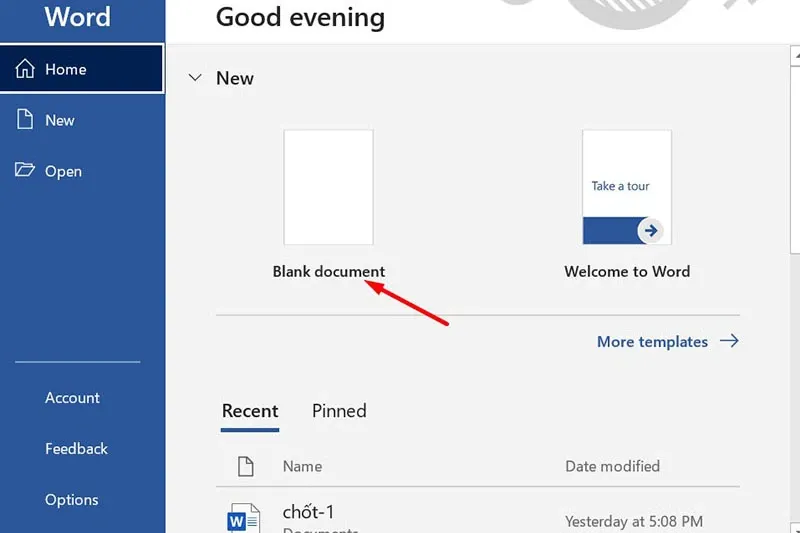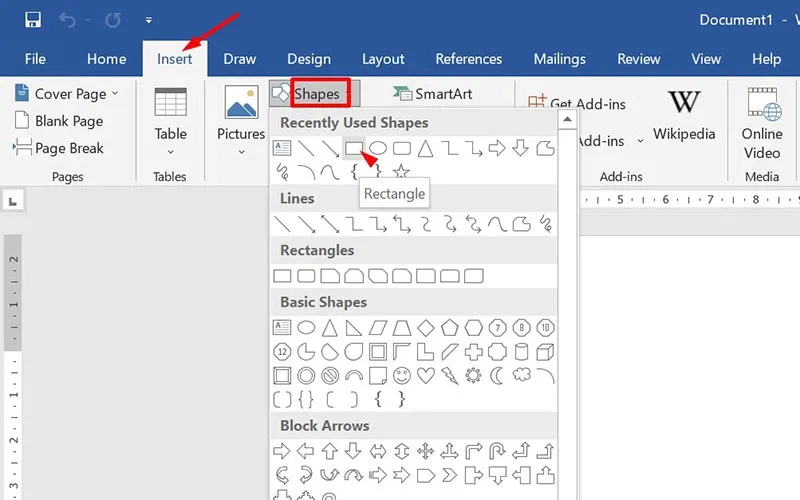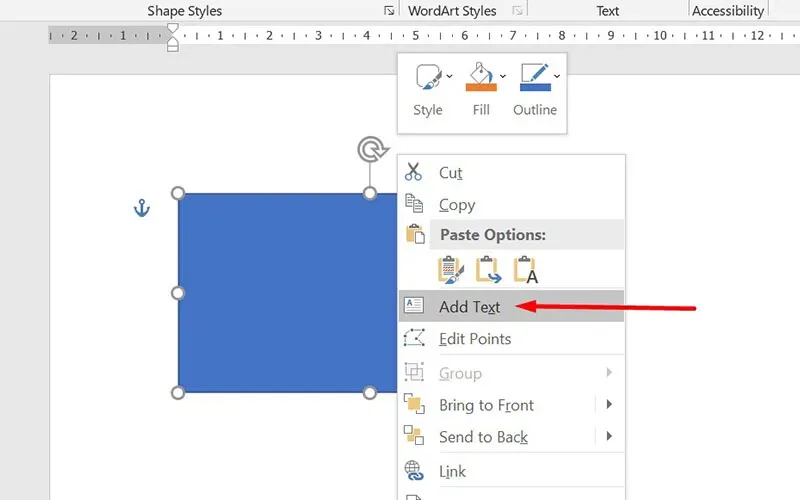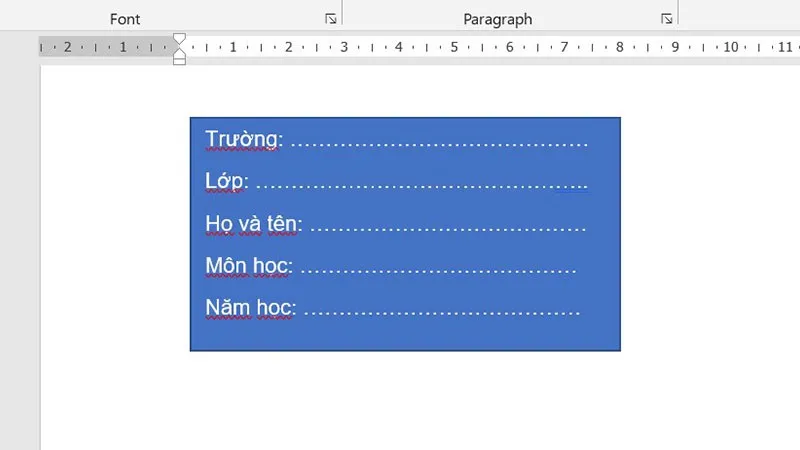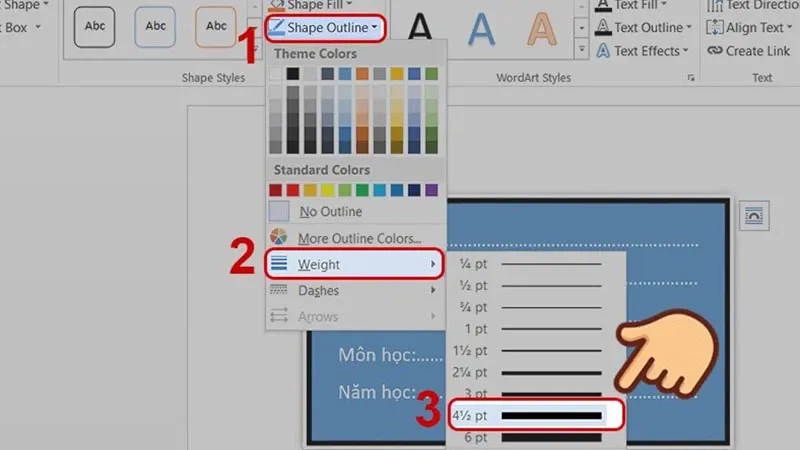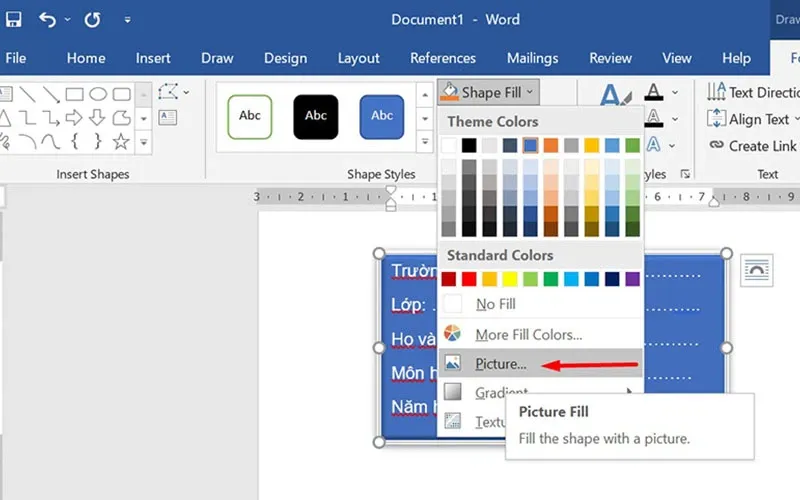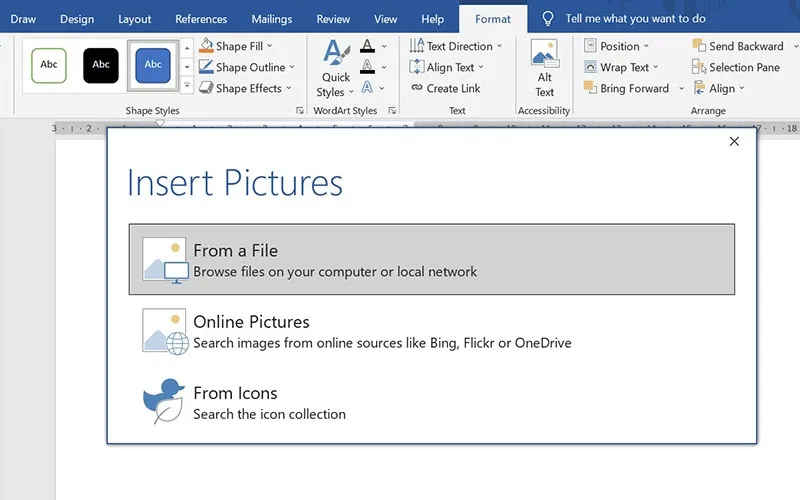Word không chỉ là công cụ soạn thảo văn bản thông thường. Nếu tìm hiểu sâu bạn sẽ khám phá ra rất nhiều tính năng hay ho và thú vị. Bài viết dưới đây sẽ hướng dẫn bạn cách làm nhãn vở đẹp trên Word nhé.
Thay vì đi mua nhãn vở sẵn ngoài cửa hàng bán đồ dùng học tập thì bạn hoàn toàn có thể tự tạo cho mình những mẫu nhãn vở mang phong cách riêng sử dụng Microsoft Word. Nghe đến đây hẳn nhiều người sẽ nghĩ việc này khó nhưng thực tế lại vô cùng đơn giản. Cùng khám phá nhé.
Bạn đang đọc: Cách làm nhãn vở đẹp trên Word cho bạn thỏa sức sáng tạo
Cách làm nhãn vở trên Word
Một nhãn vở tiêu chuẩn thường có hình chữ nhật với kích thước phổ biến là 35 × 65mm hoặc 75 x 45mm. Để tạo nhãn vở trên Word, bạn làm như sau:
Bước 1: Mở 1 file Word mới bằng cách click đúp chuột vào biểu tượng Microsoft Word sau đó chọn Blank document.
Bước 2: Chọn thẻ Insert > Shapes > Chọn hình ô vuông (Rectangle) như bên dưới.
Bước 3: Nhấn giữ chuột để tạo một chữ nhật với kích thước theo size nhãn vở mà bạn cần > Nhấn chuột phải vào khung hình chữ nhật và chọn Add Text.
Bước 4: Nhập các mục bắt buộc có ở các nhãn vở như: Trường, Lớp, Họ và tên, Môn học, Năm học,… Tiếp đến, hãy chỉnh font chữ, cỡ chữ và màu chữ mà bạn muốn.
Bước 5: Chọn thẻ Format > Chọn mục Shape Effects > Preset > Chọn Preset 1 để tạo viền 3D cho nhãn vở.
Tìm hiểu thêm: 3 mẹo cơ bản để bạn sửa lại iPad nếu có vấn đề

Bước 6: Chọn thẻ Format > Shape Outline > Chọn Weight > Chọn kích thước bo viền 2D > Chọn màu viền khung cho tấm nhãn vở.
Xem thêm: Cách chuyển đổi văn bản sang dạng bảng hàng loạt trong Word cực dễ
Cách chèn ảnh vào nhãn vở bằng Word
Nhãn vở muốn đẹp và sinh động thì không thể thiếu những hình ảnh ngộ nghĩnh, dễ thương hoặc hình bông hoa, idol nổi tiếng tùy sở thích từng người. Để chèn hình ảnh vào nhãn vở, bạn làm như sau:
Bước 1: Chọn thẻ Format > Tại mục Shape Fill, bạn click chọn Picture.
Bước 2: Hộp thoại Insert Picture xuất hiện, bạn chọn nguồn tải ảnh lên: From a file, Online Pictures hoặc From Icons sau đó chọn ảnh muốn chèn vào nhãn vở và nhấn Insert.
Bước 3: Click vào thẻ Format để chọn các kiểu hiệu ứng ảnh và độ tương phản phù hợp. Sau tất cả, hãy nhấn Ctrl+S để lưu lại thiết kế nhãn vở và mang ra quán photocopy để in nhé.
>>>>>Xem thêm: Bật mí một số cách làm rõ ảnh bị mờ trên iPhone cực hiệu quả, mới nhất năm 2024
Xem thêm:
- Mách bạn cách vẽ sơ đồ “tuyệt đẹp” trong Word
- Mách bạn cách vẽ sơ đồ “tuyệt đẹp” trong Word
Bài viết đã hướng dẫn bạn chi tiết các bước để tạo nhãn vở trên Word. Hãy thỏa sức sáng tạo để có những tấm nhãn vở đẹp theo ý thích của bản thân nhé.