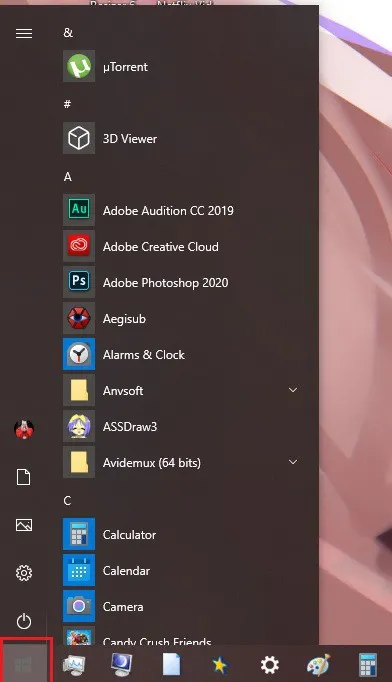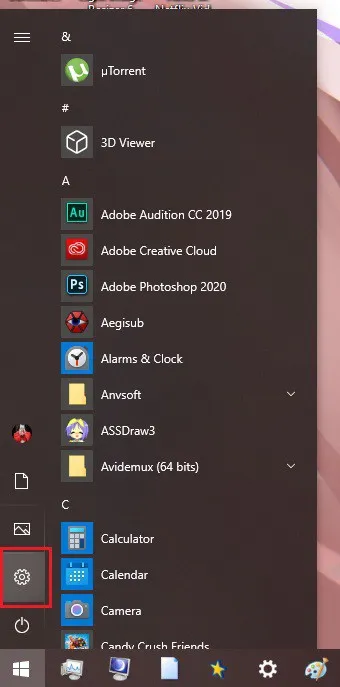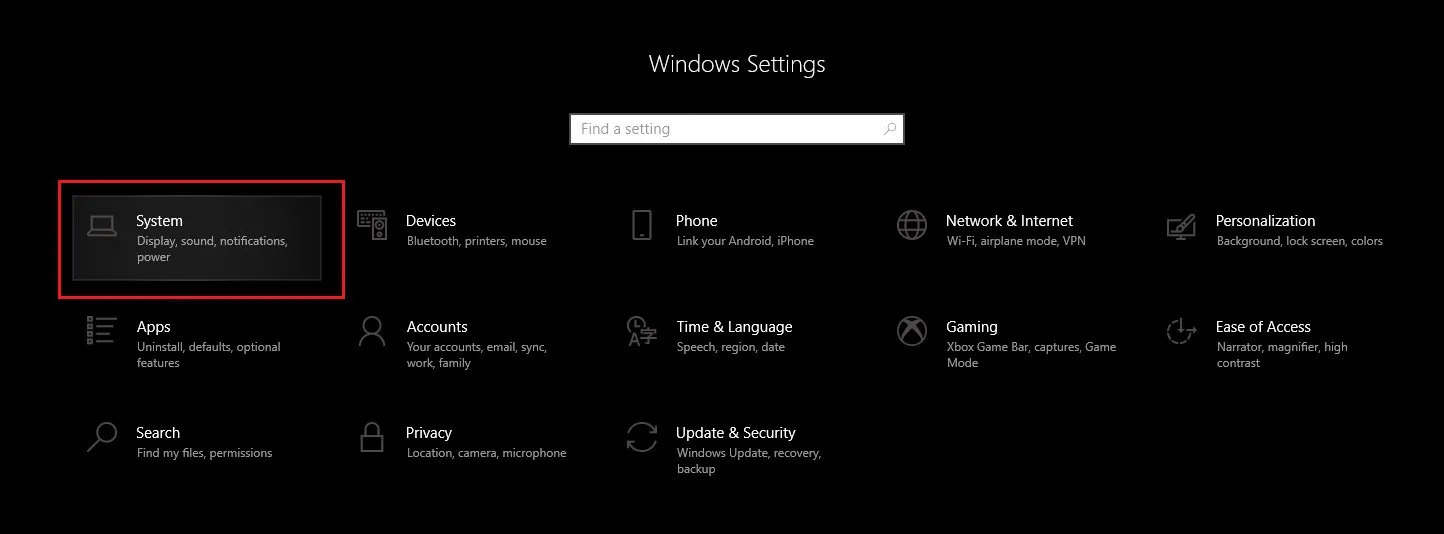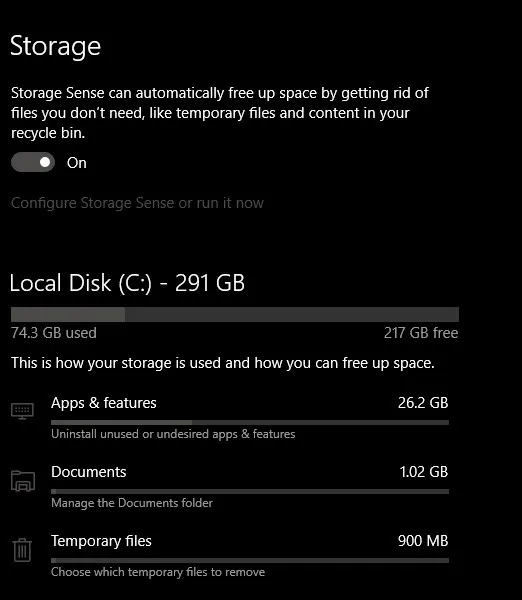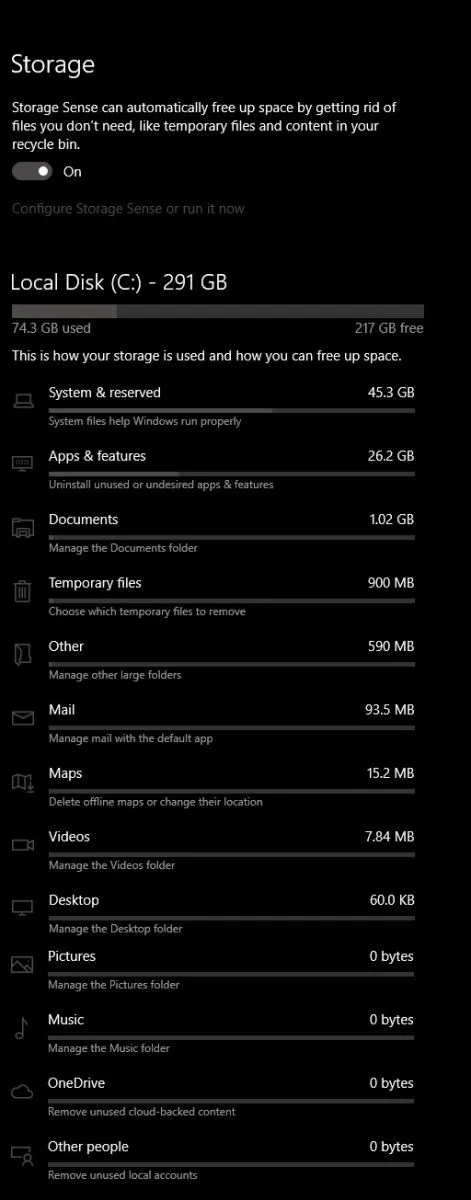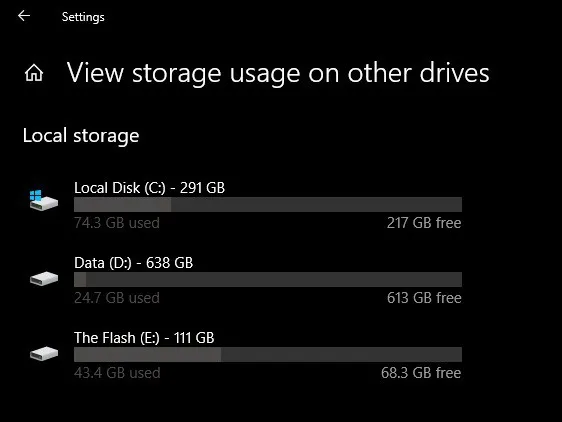Thường xuyên kiểm tra dung lượng ổ cứng trên máy tính là điều nên làm vì nó sẽ ảnh hưởng đến cách thức sử dụng của bạn theo thời gian.
Khi chúng ta sử dụng máy tính, hiển nhiên chúng ta sẽ phải lưu trữ nhiều loại dữ liệu khác nhau. Từ những hình ảnh về công việc, cuộc sống hàng ngày cho đến những tập film yêu thích hoặc những bài nhạc khiến chúng ta nhún nhảy mỗi khi nghe… chúng sẽ được tích trữ theo thời gian và chiếm dụng một mức dung lượng nhất định trong ổ cứng máy tính.
Bạn đang đọc: Kiểm tra dung lượng ổ cứng trên Windows làm sao cho dễ?
Nếu bạn muốn kiểm tra xem mình đã tiêu tốn bao nhiêu không gian cho việc lưu trữ dữ liệu thì hãy tham khảo cách thực hiện trong bài viết này dành cho hệ điều hành Windows.
Kiểm tra dung lượng ổ cứng trên Windows
- Trước tiên, bạn hãy mở Start Menu lên.
- Click vào mục Settings (biểu tượng hình bánh xe răng cưa).
- Click vào mục System (biểu tượng hình chiếc laptop). Nếu mục Settings dẫn bạn đến trang khác thì bấm vào nút Back ở góc trên bên trái cho đến khi nút Back biến mất.
- Bấm vào tab Storage ở cột phía trên bên trái của trang Display.
Tìm hiểu thêm: Hướng dẫn hủy đăng kí các dịch vụ đã mua trên iPhone
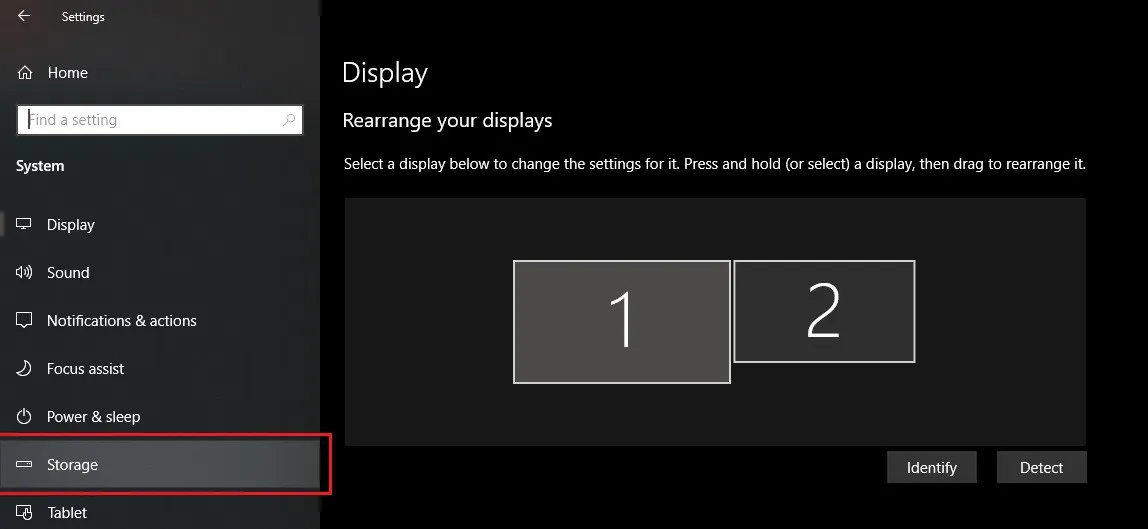
- Lúc này bạn sẽ được quan sát trực tiếp mức dung lượng chiếm dụng của từng phân vùng hiện có trên ổ cứng. Dòng Used biểu thị mức dung lượng đã dùng trong khi dòng Free biểu thị mức dung lượng còn trống.
- Nếu muốn xem kĩ hơn các loại dữ liệu, chọn dòng Show more categories ngay bên dưới.
- Nếu muốn xem thêm các phân vùng khác, bạn hãy chọn dòng View storage usage on other devices.
>>>>>Xem thêm: Cách cập nhật iOS 17 chính thức để trải nghiệm nhiều tính năng mới và hữu ích
Xem thêm: Tham khảo ngay bí quyết cắt bad sector ổ cứng nếu bạn gặp phải tình trạng này – Cách sửa ổ cứng bị RAW mà không bị mất dữ liệu bên trong