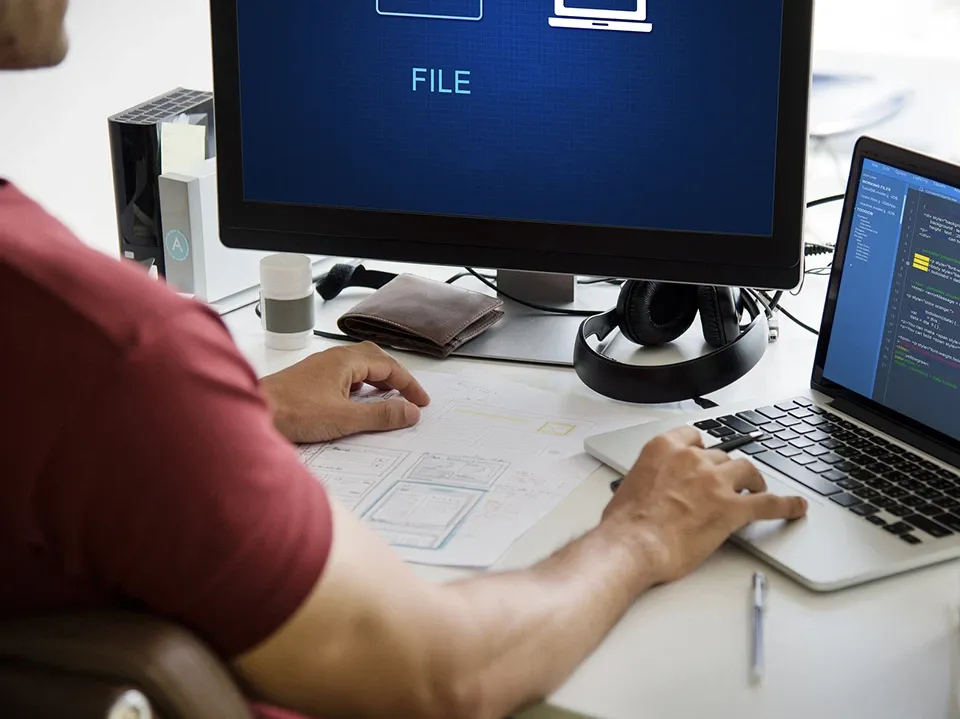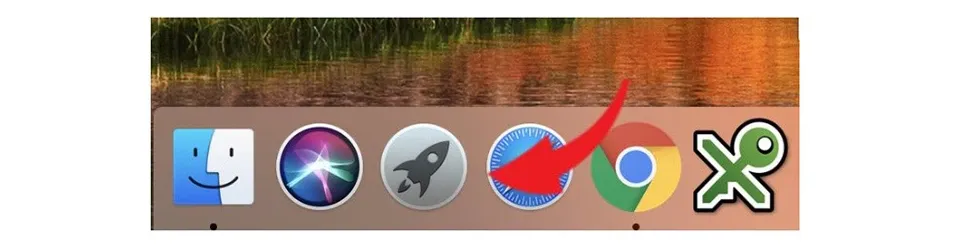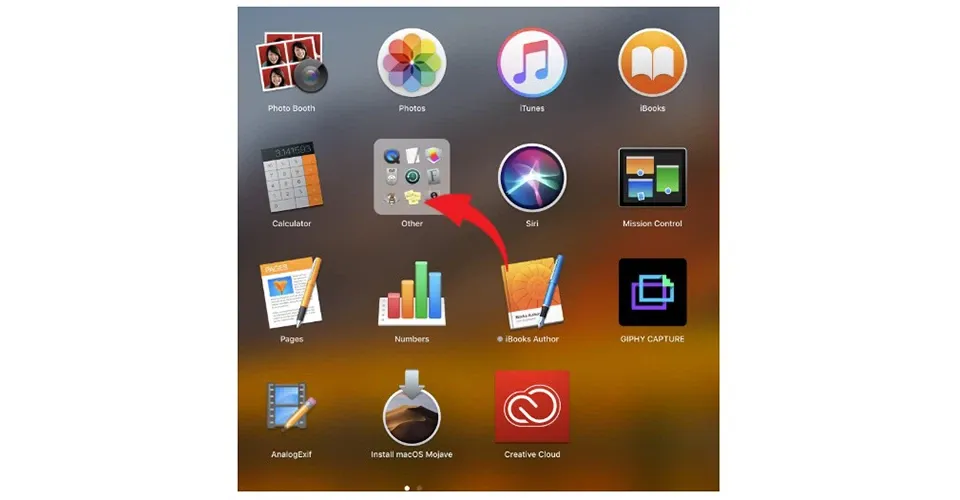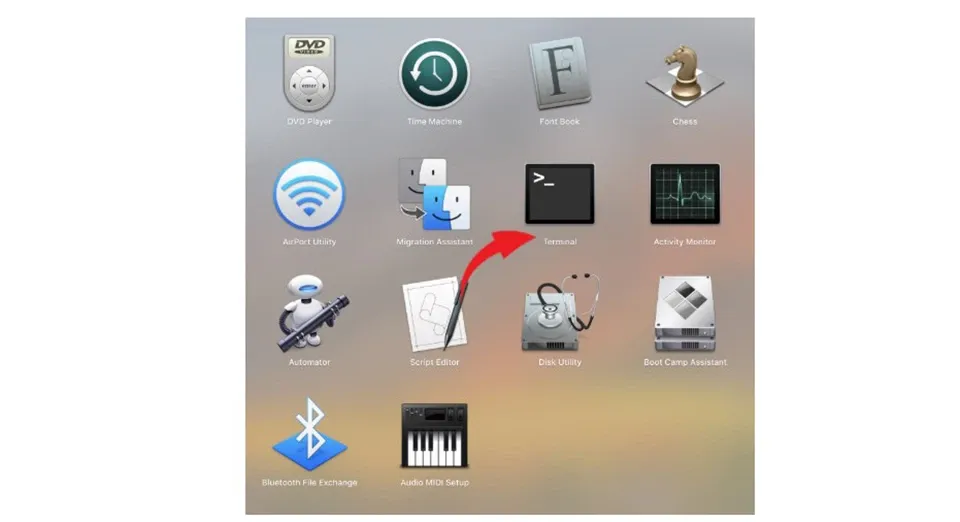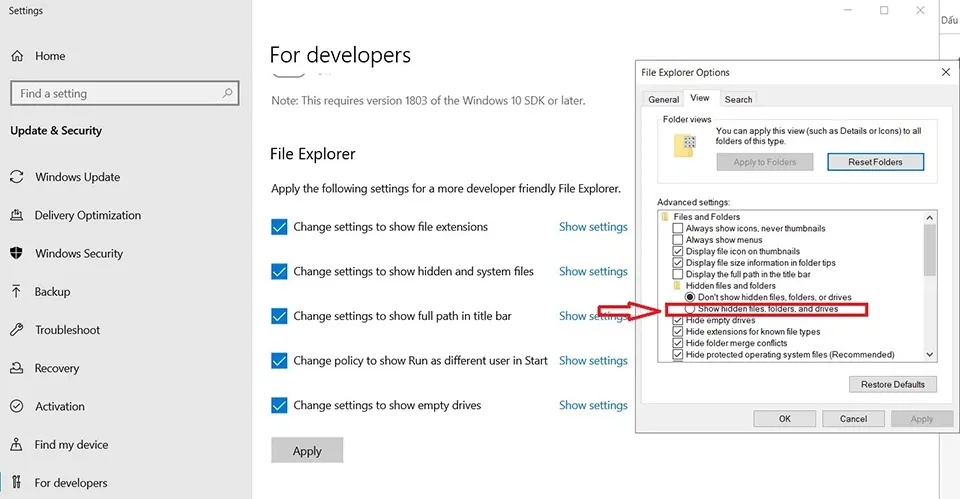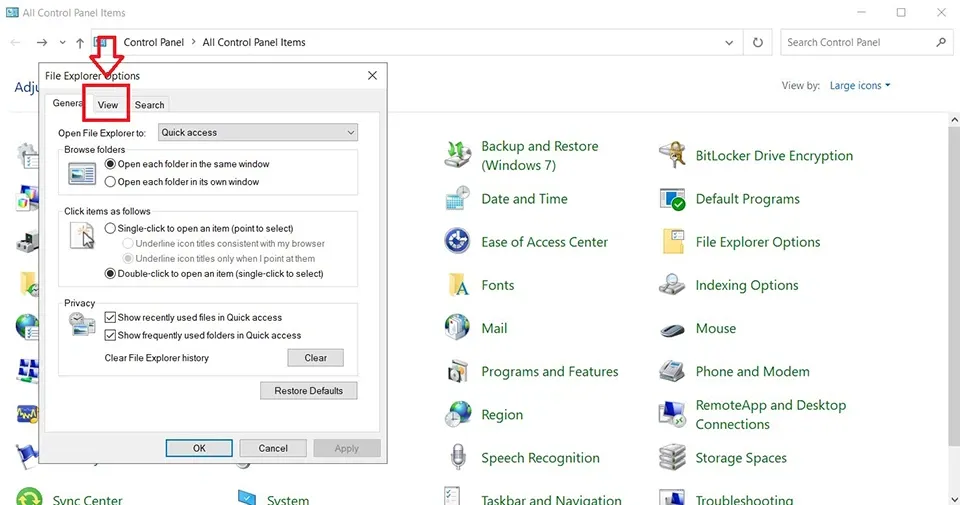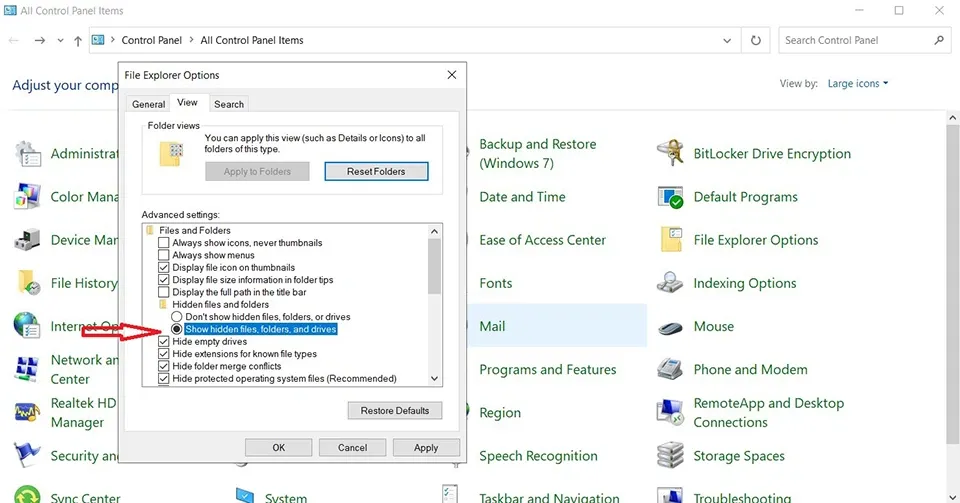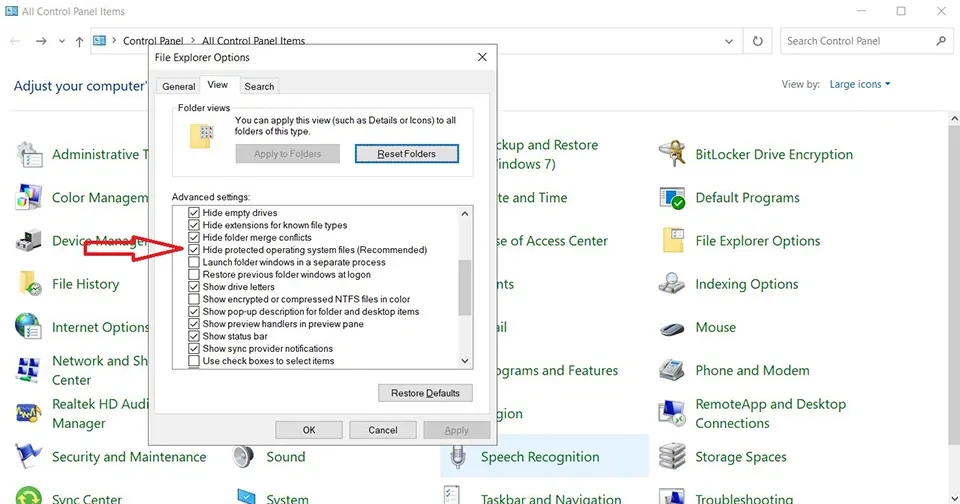Theo mặc định, một số tệp/file hay thư mục bị ẩn trong ổ cứng trên máy tính Windows và Mac. Vậy làm cách nào để hiển thị chúng? Hãy làm theo các bước hướng dẫn trong bài viết dưới đây.
Bạn đang đọc: Cách để hiện file bị ẩn trong ổ cứng trên máy Windows và Mac
Windows ẩn đi một số file hay thư mục trong máy tính vì chúng có thể là những thành phần quan trọng trong hệ điều hành. Nếu bạn xóa hoặc sửa đổi các tệp này thì có thể dẫn tới những lỗi không mong muốn trong quá trình sử dụng.
Thông thường, người dùng bình thường không nên quan tâm quá nhiều tới các tệp/file hay thư mục ẩn trong ổ cứng. Đối với bất kỳ hệ điều hành nào, các nhà sản xuất có những lý do nhất định khi ẩn chúng khỏi chế độ xem theo mặc định. Tuy nhiên, khi sự cố xảy ra, bạn có thể lại cần truy cập vào các tệp này để khắc phục sự cố.
Lưu ý: Như mình đã đề cập trước đó, việc chỉnh sửa, xóa hoặc sửa đổi các tệp và thư mục ẩn có thể làm lỗi hệ điều hành của bạn và khiến nó không thể sử dụng được. Hãy thận trọng khi làm việc với các tệp này.
Cách hiện các tệp ẩn file bị ẩn
Cho dù bạn đang cố gắng khắc phục sự cố máy tính hay chỉnh sửa hoặc xóa một trong những tệp ẩn này, bạn sẽ dễ dàng truy cập chúng khi cần.
Quá trình xem các tệp ẩn trên máy tính của bạn sẽ phụ thuộc vào hệ điều hành mà bạn đang sử dụng. Ở phần bên dưới, mình sẽ chia sẻ cho các bạn đầy đủ các bước hướng dẫn cho từng hệ điều hành khác nhau.
Hệ điều hành macOS:
Bước 1. Mở Launchpad bằng cách nhấp vào biểu tượng tên lửa trên thanh công cụ của bạn
Bước 2. Đi tới thư mục Other
Bước 3. Mở ứng dụng Terminal
Bước 4. Trên cửa sổ Terminal, bạn hãy sao chép và dán lệnh này:
defaults write com.apple.finder AppleShowAllFiles -bool true
killall Finder
Bước 5. Nhấn Enter để thực thi lệnh trên máy Mac của bạn
Hệ điều hành Windows 7, 8 hoặc 10:
Bước 1. Trên bàn phím, bạn hãy nhấn nút Windows và nhập từ khóa Control Panel vào trong ô tìm kiếm.
Tìm hiểu thêm: Mách bạn cách gỡ bỏ logo TikTok trên Android rất đơn giản
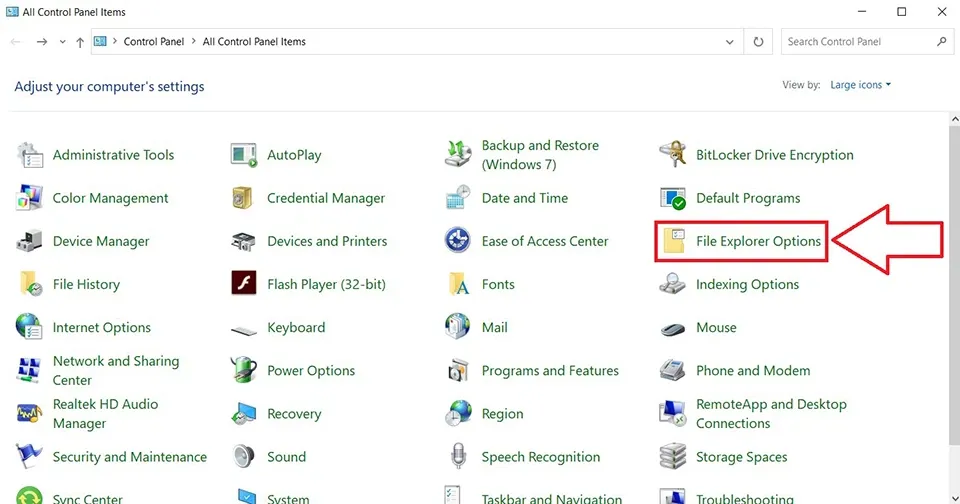
Nếu bạn đang sử dụng Windows 10/8 thì bạn chỉ cần nhập từ khóa File Explorer vào trong công cụ tìm kiếm của Windows và chọn Show Hidden Files and Folders. Tiếp theo, bạn có thể xem sang bước 3 và bỏ qua bước 2.
Bước 2. Nhấp vào tùy chọn File Explorer Options hoặc Folder Options.
Bước 3. Chuyển đến tab View.
Bước 4. Trong phần Advanced Settings ở trong tab View, bạn hãy tìm mục Hidden files and folders.
Bước 5. Tại đó, bạn hãy chọn Show Hidden Files, Folders, and Drives là tùy chọn để hiển thị các file, thư mục và driver bị ẩn trên máy tính Windows.
Bước 6. Bấm OK
Mẹo: Bạn có thể kiểm tra xem tùy chọn của mình đã được thực thi hay chưa bằng cách xem sự xuất hiện của thư mục có tên ProgramData trong ổ C. Nếu bạn thấy thư mục nào, thì các tệp bị ẩn trong ổ cứng đã được hiển thị trên máy tính.
Nếu bạn muốn ẩn lại các tệp
Nếu tại bất kỳ thời điểm nào, bạn muốn ẩn lại các tệp trong Windows thì chỉ cần thực hiện theo các bước tương tự ở trên. Ở mỗi hệ điều hành mà bạn sử dụng, bạn chỉ cần thực hiện các bước ngược lại và chọn tùy chọn Dont show Hidden Files, Folders, and Drives trên Windows.
Để ẩn lại các tệp trong macOS, hãy nhập lệnh này trên cửa sổ Terminal:
defaults write com.apple.finder AppleShowAllFiles -bool false
killall Finder
Bạn có thể tự tạo các file ẩn trong ổ cứng của riêng mình
Hệ điều hành Windows còn cho phép bạn ẩn bất kỳ tệ hoặc thư mục cá nhân nào trên máy tính. Chỉ cần nhấp chuột phải vào tệp hoặc thư mục và chọn Properties. Sau đó, bạn có thể bật hoặc tắt tùy chọn ẩn chúng. Trong Windows 10/8, Microsoft còn cung cấp tùy chọn ẩn nhanh hơn các file và thư mục trên máy tính.
Các tệp/file của hệ thống bị ẩn trên máy tính
Một số tệp bị Windows ẩn và chúng còn kèm thêm một lớp bảo vệ. Các tệp này sẽ vẫn bị ẩn ngay cả khi bạn làm theo các bước trên để hiển thị các tệp và thư mục ẩn.
Trước khi xem các tệp này, điều quan trọng mà bạn cần lưu ý là việc thực hiện các thay đổi đối với chúng hoặc xóa chúng có thể gây ra vẫn đề nghiêm trọng cho hệ điều hành của bạn.
Nếu bạn tự tin rằng bạn biết mình đang làm gì và cần xem các tệp được Windows bảo vệ này thì có một cách để làm như vậy.
>>>>>Xem thêm: Cách khôi phục story đã xóa trên Instagram nhanh chóng trong 7 bước
Chỉ cần làm theo các bước tương tự được mình hướng dẫn ở bên trên, ngoại trừ thay vì tìm kiếm lựa chọn Show Hidden Files, bạn sẽ cần tìm tùy chọn Hide Protected Operating System Files và đánh dấu để hiển thị các tệp đó.
Khi làm như vậy, bạn sẽ được Windows nhắc với một cảnh báo. Sau đó, bạn có thể nhấp có thể làm theo các bước tương tự để ẩn sau khi bạn không cần quyền truy cập vào các tệp này nữa.