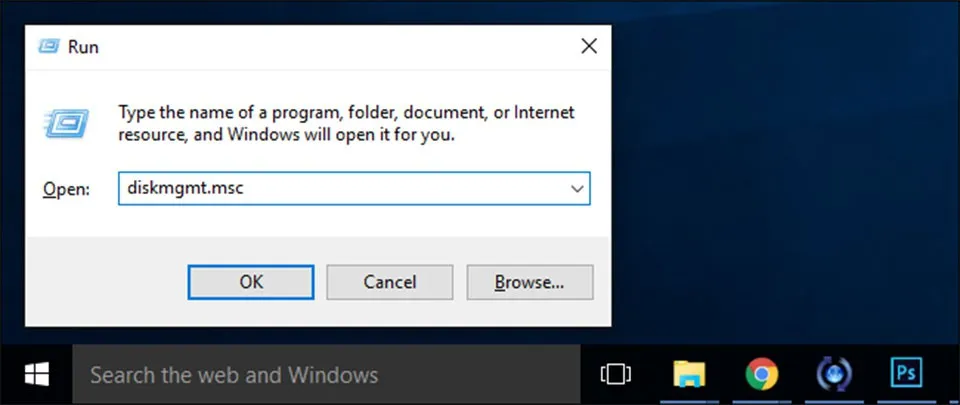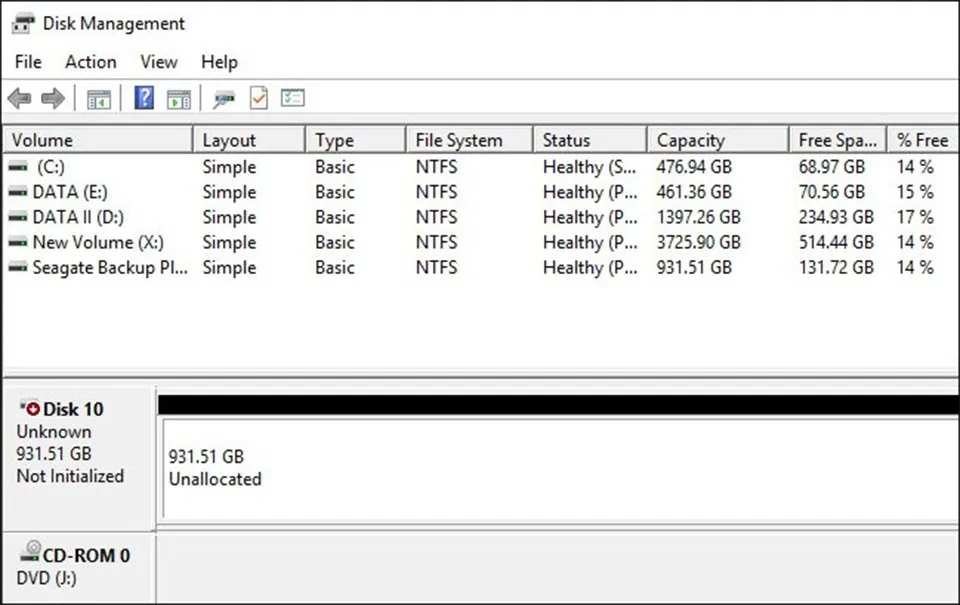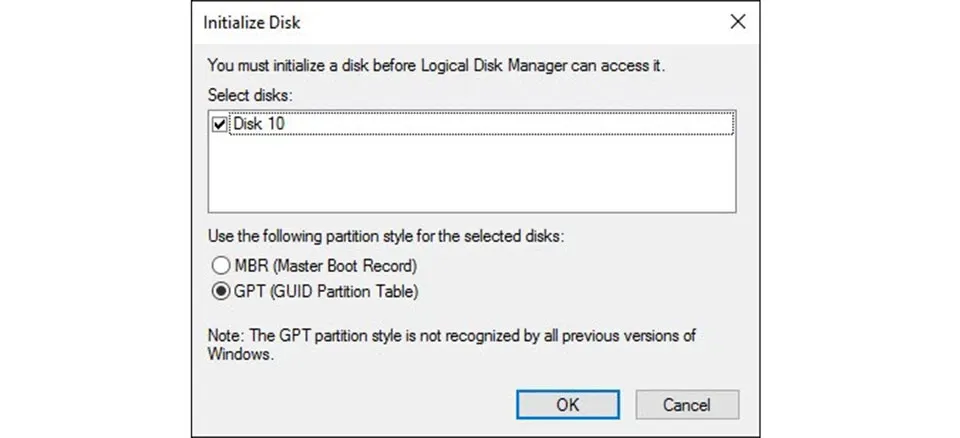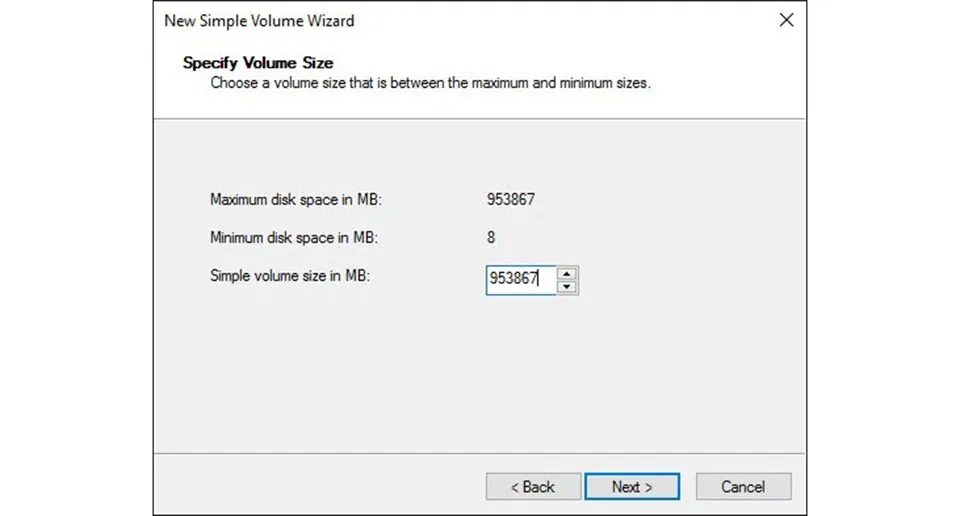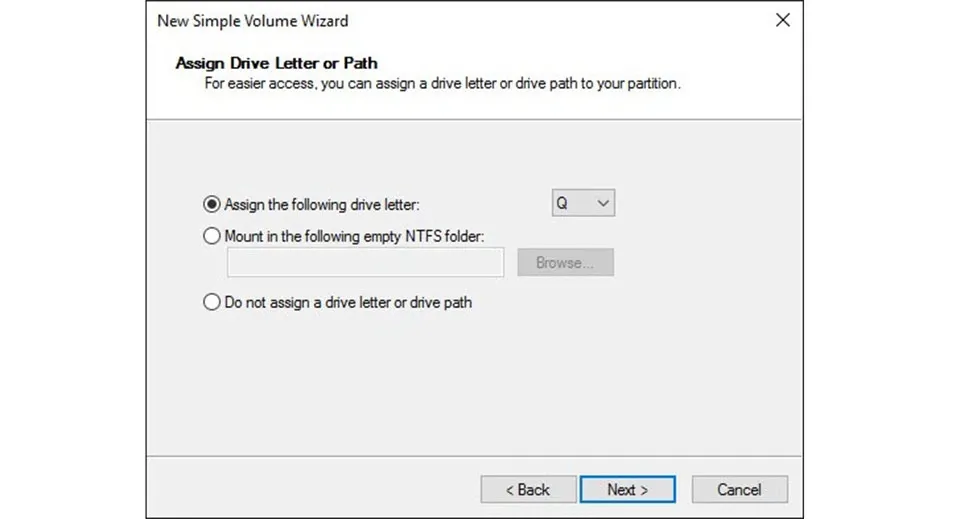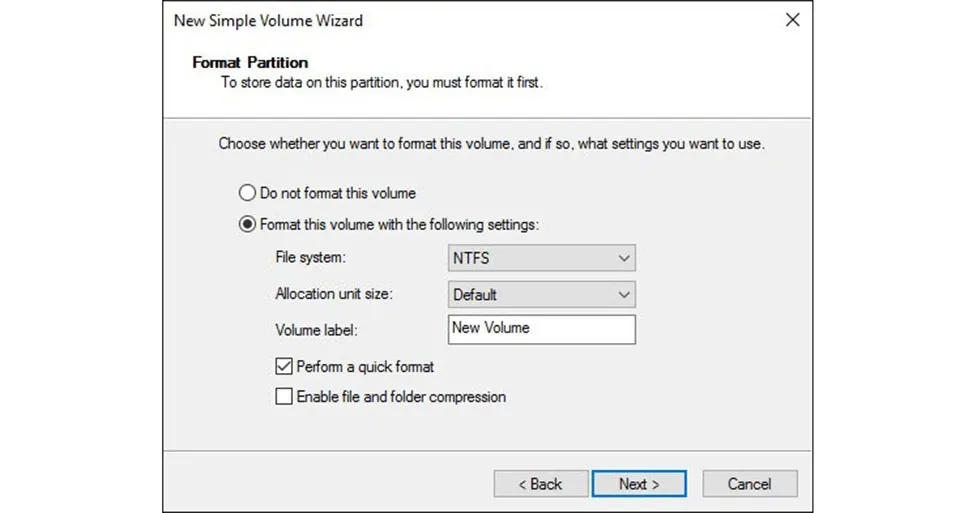Ổ cứng là nơi sao lưu các dữ liệu quan trọng của người dùng trên máy tính. Điều gì sẽ xảy ra khi chúng hoạt động không như mong muốn? Đây là những việc cần làm nếu ổ cứng của bạn không hiển thị trong Windows.
Bạn đang đọc: Ổ cứng không hiện trong My Computer: sửa thế nào?
Bạn đã mua và lắp đặt thêm một ổ cứng mới trong máy tính của mình. Sau đó, bạn chợt nhận ra rằng mình không thể tìm thấy nó ở đâu cả. Nhưng đừng hoảng sợ, bạn chỉ cần thực hiện một vài hướng dẫn của Blogkienthuc.edu.vn để hiển thị nó trong Windows.
Vì sao ổ cứng không hiện trên My Computer?
Bạn mua một ổ cứng với dung lượng lưu trữ lớn và kết nối đầy đủ với bo mạch chủ, tuy nhiên bạn nhận ra rằng không tìm thấy nó khi khởi động lại máy tính. Có một số nguyên nhân để giải thích cho vấn đề này.
Không giống như ổ cứng có sẵn đi kèm với máy tính hoặc ổ cứng ngoài, ổ cứng gắn trong mà bạn mua không phải lúc nào cũng được định dạng hệ thống tệp và sẵn sàng sử dụng. Thay vào đó, ổ cứng sẽ ở trạng thái hoàn toàn trống nên bạn sẽ không thể giải quyết bằng cách định dạng (Format) hay đổi ổ cứng mới từ nhà sản xuất.
Như vậy, khi bạn gắn ổ cứng vào hệ thống máy tính của mình, Windows sẽ chờ đợi bạn quyết định phải làm gì với ổ cứng đó mà không phải tự hệ điều hành thực hiện công việc đó. Nếu bạn chưa bao giờ lắp thêm ổ cứng mới vào máy tính, vấn đề này có thể khiến bạn bị bối rối và nghĩ rằng có vẻ như ổ cứng bị hỏng.
Cách hiện ổ cứng mới trong máy tính
Giả sử rằng ổ cứng đã được lắp đặt đúng cách và không bị lỗi, việc khiến nó xuất hiện trên My Computer (hoặc máy tính của bạn) là một quá trình đơn giản. Để làm như vậy, bạn cần sử dụng công cụ quản lý ổ cứng Disk Management có sẵn trên Windows.
Bước 1. Nhấn Windows + R trên bàn phím để khởi chạy hộp thoại Run. Gõ diskmgmt.msc vào hộp thoại và nhấn Enter.
Trước khi tiếp tục, mình muốn lưu ý bạn rằng không nên nghịch ngợm trong Disk Management. Nếu bạn thực hiện sai hướng dẫn thì có thể khiến xảy ra tình trạng mất dữ liệu cá nhân.
Bước 2. Trong Disk Management, bạn hãy cuộn con trỏ chuột qua danh sách các ổ cứng trong ngăn dưới cùng. Các ổ cứng cũ của máy tính sẽ được gắn nhãn “Disk 1” mặc định. Trong trường hợp này, ổ cứng mới gắn được gán nhãn là “Disk 10” như hình dưới đây.
Có bốn chỉ số thông tin ở đây cho biết chúng ta đang chọn đúng ổ cứng cần làm việc. Đầu tiên, ổ cứng sẽ được đánh dầu là “unknown” và “Not initialized” ở bên trái. Thứ hai, kích thước ổ cứng trùng khớp với kích thước ổ cứng mà bạn vừa mua (khoảng gần 1TB) và ổ được gắn nhãn khác là “unallocated”, tức là ổ chưa được định dạng hoặc gán phân vùng.
Bước 3. Nhấp chuột phải vào phần tên của ổ cứng mà Windows gán cho và chọn “Initialize Disk” từ menu mở rộng.
Bước 4. Trong bước đầu tiên của quá trình khởi tạo, bạn sẽ được nhắc chọn sử dụng Master Boot Record (MBR) hay GUID Partition Table (GPT) cho kiểu phân vùng của ổ cứng. Tóm lại, trừ khi bạn có lý do cấp bách để sử dụng MBR, hãy sử dụng GPT vì nó mới hơn – hiệu quả hơn và cung cấp khả năng bảo vệ mạnh mẽ hơn chống lại các lỗi thường xảy ra trên ổ cứng.
Nhấp vào “OK” và bạn sẽ được quay lại cửa sổ Disk Management. Ở đó, bạn sẽ thấy rằng ổ cứng đã được gắn nhãn “Basic” và “Online” ở bên trái nhưng nội dung vẫn là “unallocated”. Nhấp chuột phải vào vùng có các sọc song song với nhau hiển thị không gian ổ cứng chưa được phân bổ. Sau đó, bạn chọn “New Simple Volume”.
Tìm hiểu thêm: Tình trạng pin iPhone bao nhiêu là tốt? Chi tiết cách kiểm tra pin iPhone còn tốt không cực dễ

Bước 5. Thao tác này sẽ khởi chạy trình New Simple Volume Wizard để thực hiện quá trình thiết lập ổ cứng. Trong bước đầu tiên, hãy chọn dung lượng bạn muốn đưa vào ổ cứng. Theo mặc định, con số này là toàn bộ dung lượng ổ cứng khả dụng. Sau đó, bạn chọn “Next”.
Bước 6. Trong bước này, bạn có thể chọn một ký tự gán cho ổ cứng. Mặc định có lẽ là tốt nhất.
Bước 7. Cuối cùng, bạn cần định dạng hệ thống tệp. Nếu bạn đang sử dụng ổ cứng cho các tác vụ thông thường (lưu trữ ảnh, trò chơi điện tử…) thì thực sự không cần phải thay đổi cài đặt và hệ thống tệp NTFS là tối ưu nhất. Sau đó, bạn hãy nhấn “Next”.
Bước 8. Khi quá trình hoàn tất, bạn sẽ thấy ổ cứng mới của mình được cấp tên, định dạng và sẵn sàng hoạt động trong Disk Management.
>>>>>Xem thêm: Cách chia sẻ bài hát trên Zing MP3 qua Telegram cực dễ
Bây giờ bạn có thể sử dụng ổ cứng giống như bất kỳ ổ nào khác trên máy tính của mình để lưu trữ phương tiện, trò chơi và các mục đích khác.