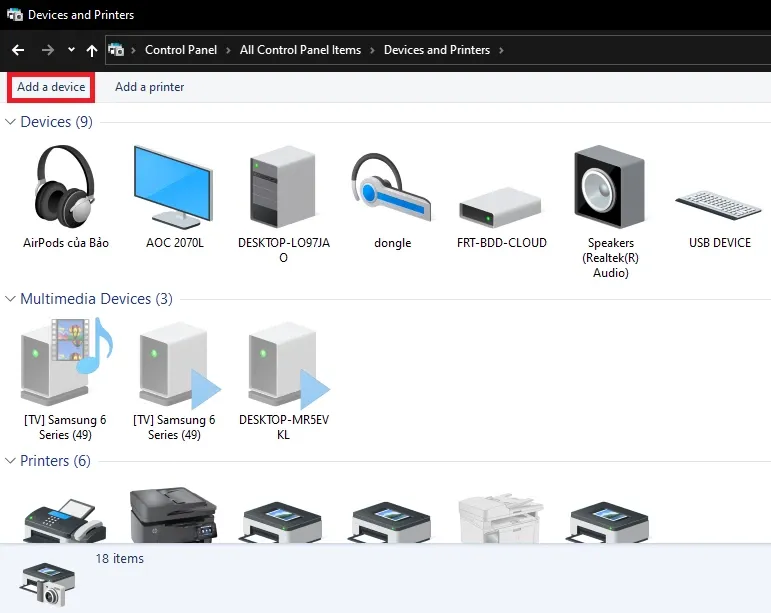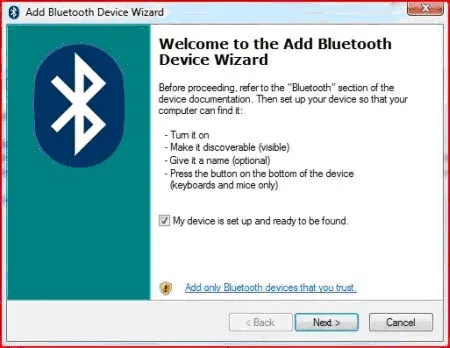Đối với các máy tính không có chip Bluetooth, chip Bluetooth đã bị hỏng thì sử dụng USB Bluetooth chính là giải pháp thay thế hoàn hảo.
Cách sử dụng USB Bluetooth cũng rất đơn giản, bạn chỉ cần làm theo các bước dưới đây.
Bạn đang đọc: Cách sử dụng USB Bluetooth hiệu quả và cực đơn giản
1. Mua một chiếc USB Bluetooth
Bạn có thể mua USB Bluetooth tại các cửa hàng máy tính hoặc trang bán hàng trực tuyến như Wiki hay shoppe. Giá dao động từ 70,000 đến 700,000 đồng. USB Bluetooth 4.0 là loại phổ biến nhất và kết nối tốt với hầu hết các thiết bị Bluetooth. Loại 5.0 sẽ đắt tiền hơn nhưng có tầm phủ sóng rộng hơn, tốc độ kết nối cũng cao và ổn định hơn.
2. Cắm USB Bluetooth vào cổng USB
Cắm thiết bị vào cổng USB trống trên máy tính/laptop tương tự như USB chứa dữ liệu thông thường. Máy tính/laptop sẽ tự động phát hiện và cài đặt driver cần thiết.
Xem thêm: Cách mở USB trên máy tính an toàn, không sợ dính virus
3. Sử dụng USB Bluetooth
Hệ điều hành Windows 8 và Windows 10 thường sẽ tự động nhận USB Bluetooth ngay sau khi chúng cắm vào kể cả khi máy tính của bạn vốn không có chip Bluetooth, do đó biểu tượng Bluetooth sẽ hiện ra ngay trên thanh taskbar và bạn có thể bắt đầu sử dụng như bình thường.
Tuy nhiên nếu biểu tượng Bluetooth không hiện lên trên thanh taskbar, có thể là do phiên bản hệ điều hành hiện tại của bạn không có sẵn driver tương ứng. Lúc này bạn có thể cài đặt Driver bằng cách thủ công như sau:
Bước 1: Mở menu Start, nhập vào dòng Control Panel rồi click vào kết quả tương ứng vừa hiện ra.
Bước 2: Click chọn mục Devices and Printer.
Tìm hiểu thêm: Mách bạn cách xem lại lịch sử nạp xu trên TikTok để xem mình đã chi bao nhiêu tiền
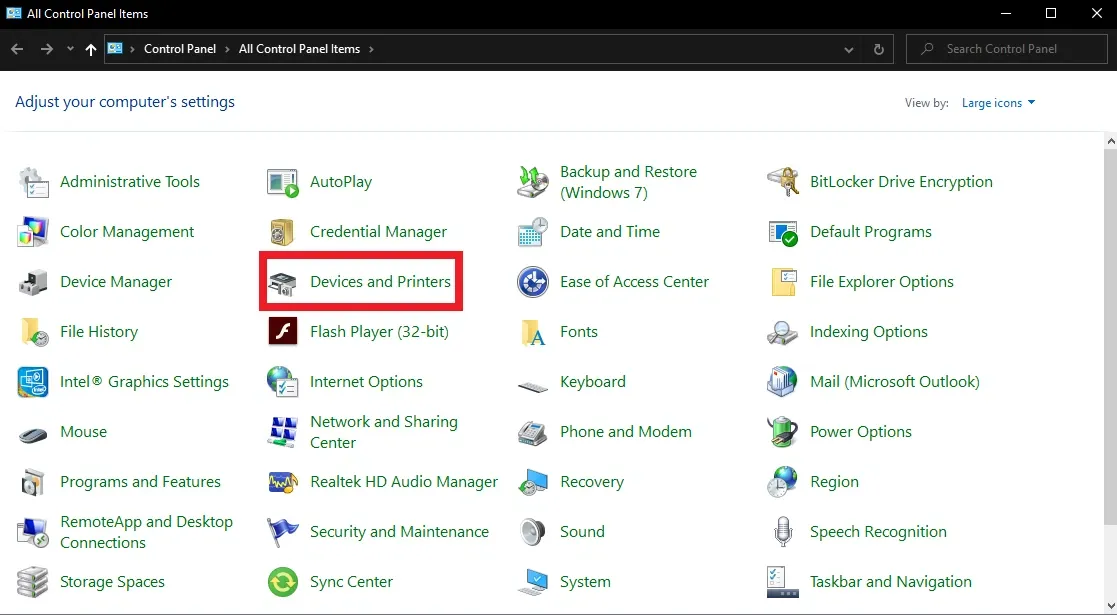
Bước 3: Tại đây, click vào mục Add a device.
Một cửa sổ Add Bluetooth Device Wizard sẽ hiện ra. Click để đánh dấu tick vào ô vuông cạnh dòng My device is set up and ready to be found rồi click Next.
>>>>>Xem thêm: Các mẹo tìm tai nghe Bluetooth bị mất đơn giản mà hiệu quả
Bước 4: Chọn tên thiết bị (có trên vỏ đựng của USB Bluetooth) rồi click Next. Chờ cho đến khi hệ thống sẽ quét cấu hình và tải driver thích hợp về máy là xong.
Xem thêm: Cách tạo USB Boot chuyên nghiệp và tốt nhất hiện nay