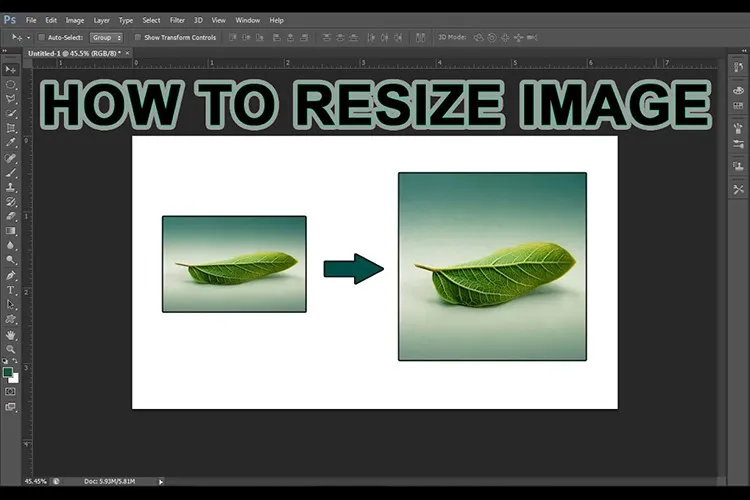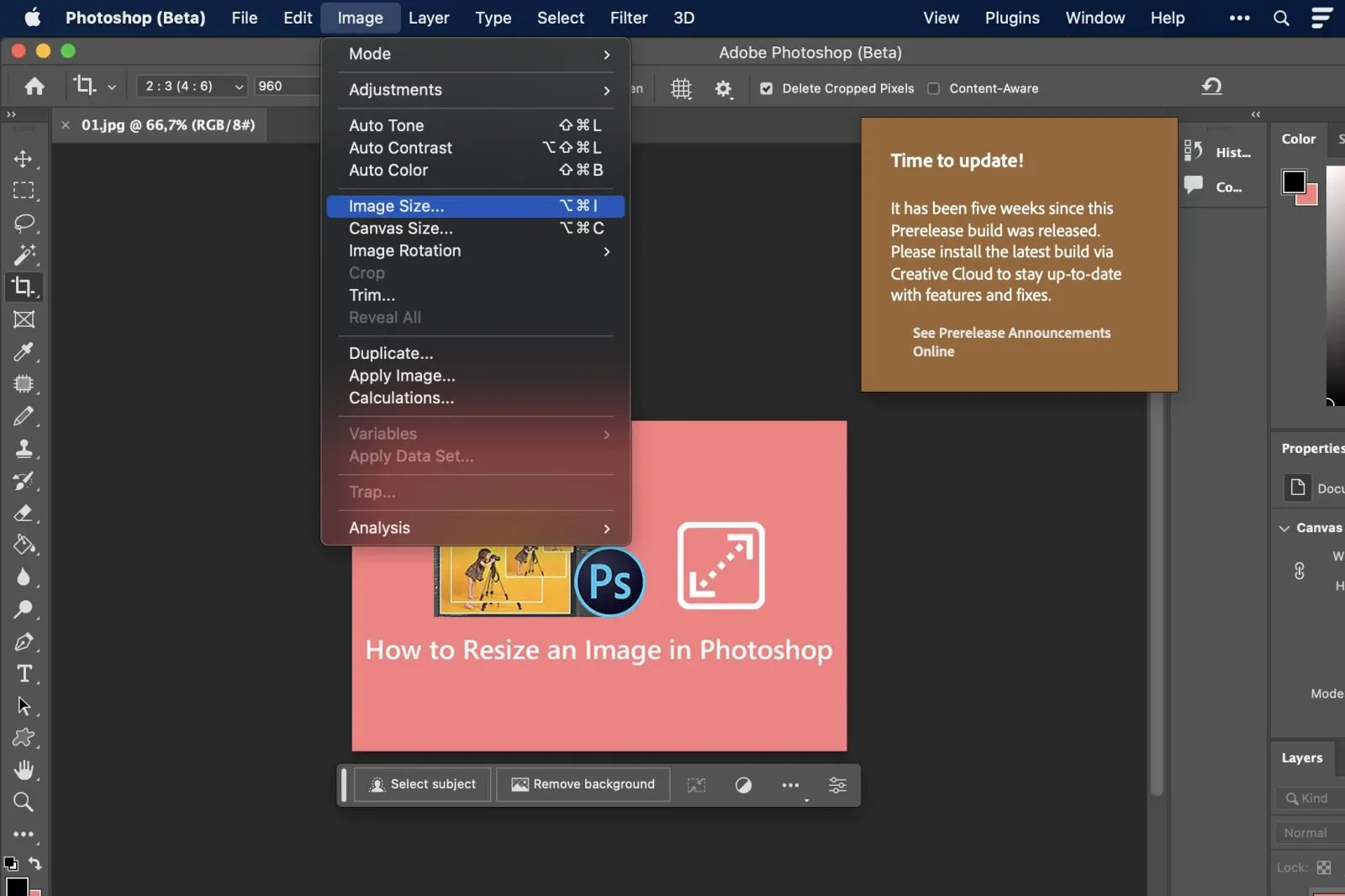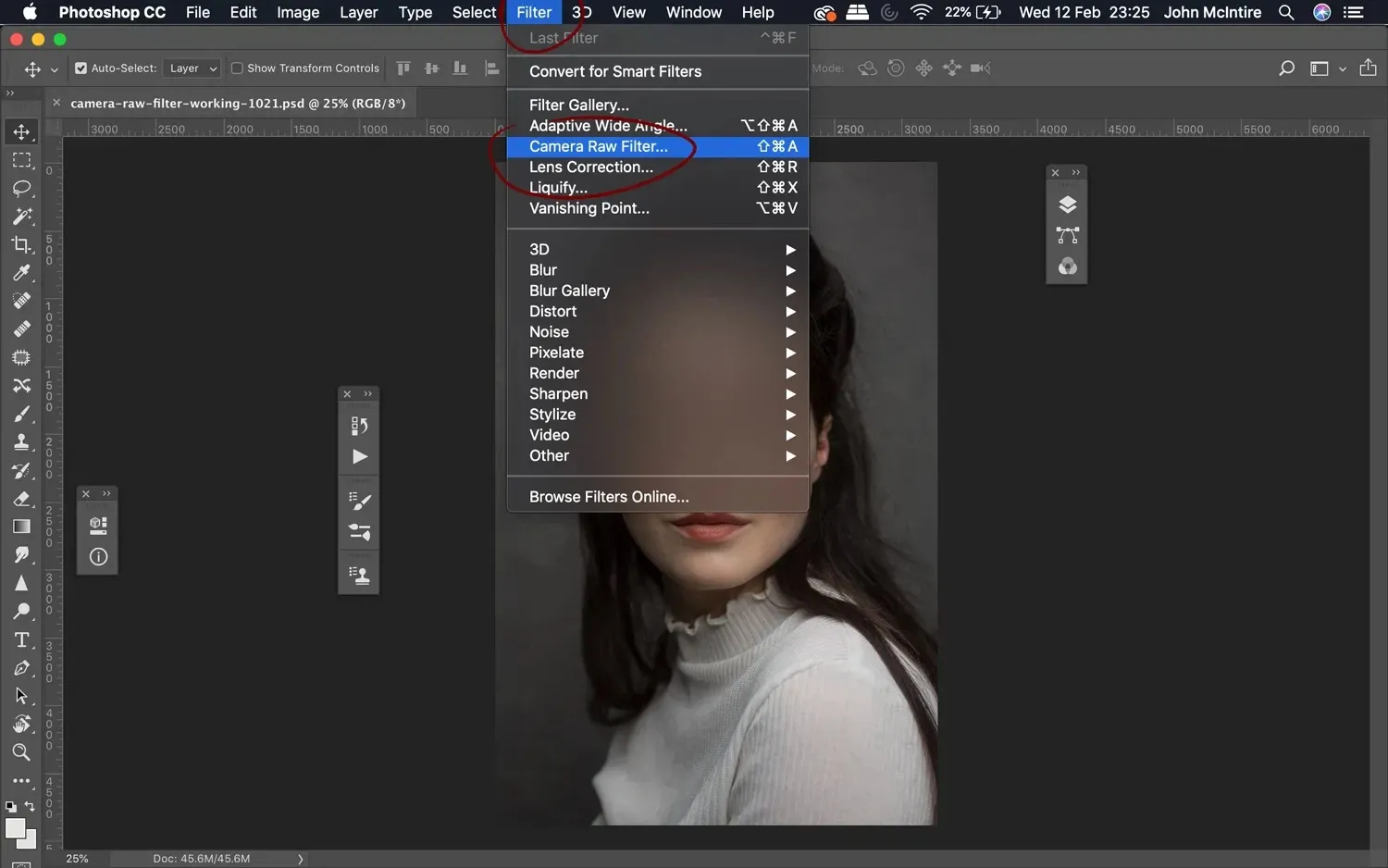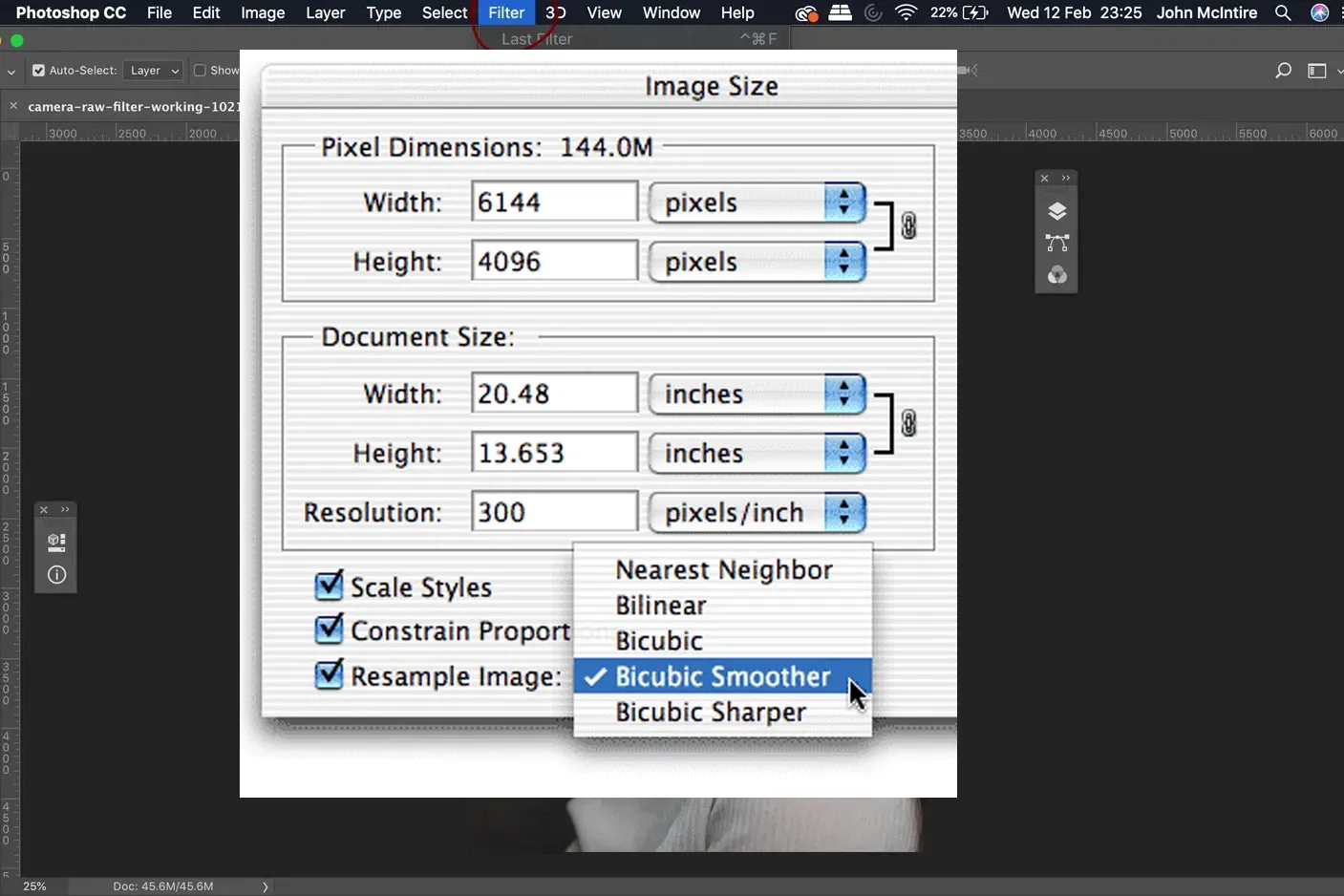Có nhiều cách phóng to ảnh trong Photoshop nhưng không phải cách nào cũng đạt được hiệu quả cao nhất. Bài viết dưới đây sẽ mách bạn 2 cách phóng to thu nhỏ ảnh trong Photoshop mà không bị nhòe, thực hiện rất nhanh, chỉ trong vòng vài giây thôi nhé!
Trong bài viết dưới đây, chúng ta sẽ cùng nghiên cứu vì sao nên phóng to ảnh trong Photoshop, cách phóng to thu nhỏ ảnh trong Photoshop mà không bị nhòe các bạn nhé!
Bạn đang đọc: Cách phóng to ảnh trong Photoshop mà không bị vỡ hạt
1. Vì sao nên phóng to ảnh trong Photoshop?
Adobe Photoshop là một phần mềm đồ họa và chỉnh sửa ảnh chuyên nghiệp được phát triển bởi hãng Adobe Systems. Phần mềm này tích hợp nhiều công cụ chuyên nghiệp, phục vụ đa dạng các loại tác vụ cho các nhiếp ảnh gia, nhà thiết kế đồ họa, nghệ sĩ số, nhà quảng cáo, và nhiều ngành công nghệ sáng tạo khác.
Có một số lý do quan trọng vì sao nên phóng to ảnh trong Photoshop, bao gồm:
- Tăng kích thước in ấn: Khi bạn cần in ảnh với kích thước lớn hơn so với kích thước gốc, phóng to ảnh trong Photoshop là cách tốt nhất để đảm bảo rằng ảnh sẽ có chất lượng tốt nhất khi in và sản phẩm không bị mờ.
- Cải thiện chi tiết: Phóng to ảnh cũng giúp cải thiện chi tiết trong bức ảnh. Khi kích thước nhỏ hơn, các chi tiết có thể trở nên mờ hoặc khó nhìn rõ, nhưng khi phóng to, bạn có thể tận dụng nhiều hơn các chi tiết nhỏ của ảnh.
- Chỉnh sửa dễ dàng: Khi bạn phóng to ảnh trong Photoshop, bạn có thể dễ dàng nhìn thấy các chi tiết nhỏ trong ảnh và chỉnh sửa chúng một cách dễ dàng hơn.
- Sử dụng ảnh cho các dự án lớn hơn: Khi làm việc với thiết kế chuyên nghiệp đòi hỏi ảnh có độ phân giải lớn, bạn cần phải phóng to ảnh trong Photoshop để phù hợp với yêu cầu khắt khe của các dự án lớn.
- Phần mềm chuyên nghiệp: Photoshop là phần mềm chuyên dụng, cho kết quả tốt hơn nhiều phần mềm khác. Do đó, phần lớn desinger thích phóng to thu nhỏ ảnh trong Photoshop để ảnh thu được không bị nhòe.
Tuy nhiên, cần lưu ý rằng việc phóng to ảnh có thể làm mất chi tiết và làm ảnh bị nhòe nếu không thực hiện đúng kỹ thuật. Để đảm bảo rằng phóng to ảnh được thực hiện một cách chính xác và không làm mất chất lượng, bạn nên sử dụng các công cụ và kỹ thuật phù hợp trong Photoshop.
2. Cách phóng to ảnh trong Photoshop mà không bị nhòe
Thực tế có nhiều cách phóng to ảnh trong Photoshop, nhưng để phóng to hoặc thu nhỏ ảnh trong Photoshop mà không bị nhòe thì không phải ai cũng có thể làm được. Bạn nên thử nghiệm nhiều công cụ và kỹ thuật để tìm ra cách thức phù hợp nhất với bản thân. Dưới đây là 2 cách đơn giản làm điều này:
2.1. Phóng to ảnh trong Photoshop bằng công cụ Image Size
Bạn hoàn toàn có thể phóng to thu nhỏ ảnh trong Photoshop mà không bị nhòe bằng cách sử dụng công cụ Image Size (Kích thước ảnh). Để thực hiện, bạn hãy tiến hành theo các bước như sau:
Bước 1: Bạn mở ảnh cần chỉnh sửa trong Photoshop. Trên thanh menu chính, bạn chọn Image → Image Size.
Bước 2: Trong hộp thoại Image Size, bạn có thể điều chỉnh kích thước ảnh bằng cách nhập giá trị mới cho chiều rộng và chiều cao, hoặc sử dụng các đơn vị đo khác nhau như pixel, inches, centimeters, v.v… Cuối cùng, hãy đảm bảo rằng tùy chọn Resample được chọn và chọn phương pháp resample là Preserve Details (enlargements) để giảm thiểu hiện tượng nhòe khi phóng to, rồi bấm OK.
Tìm hiểu thêm: Chia sẻ file không dây giữa MacOS và iOS bằng AirDrop
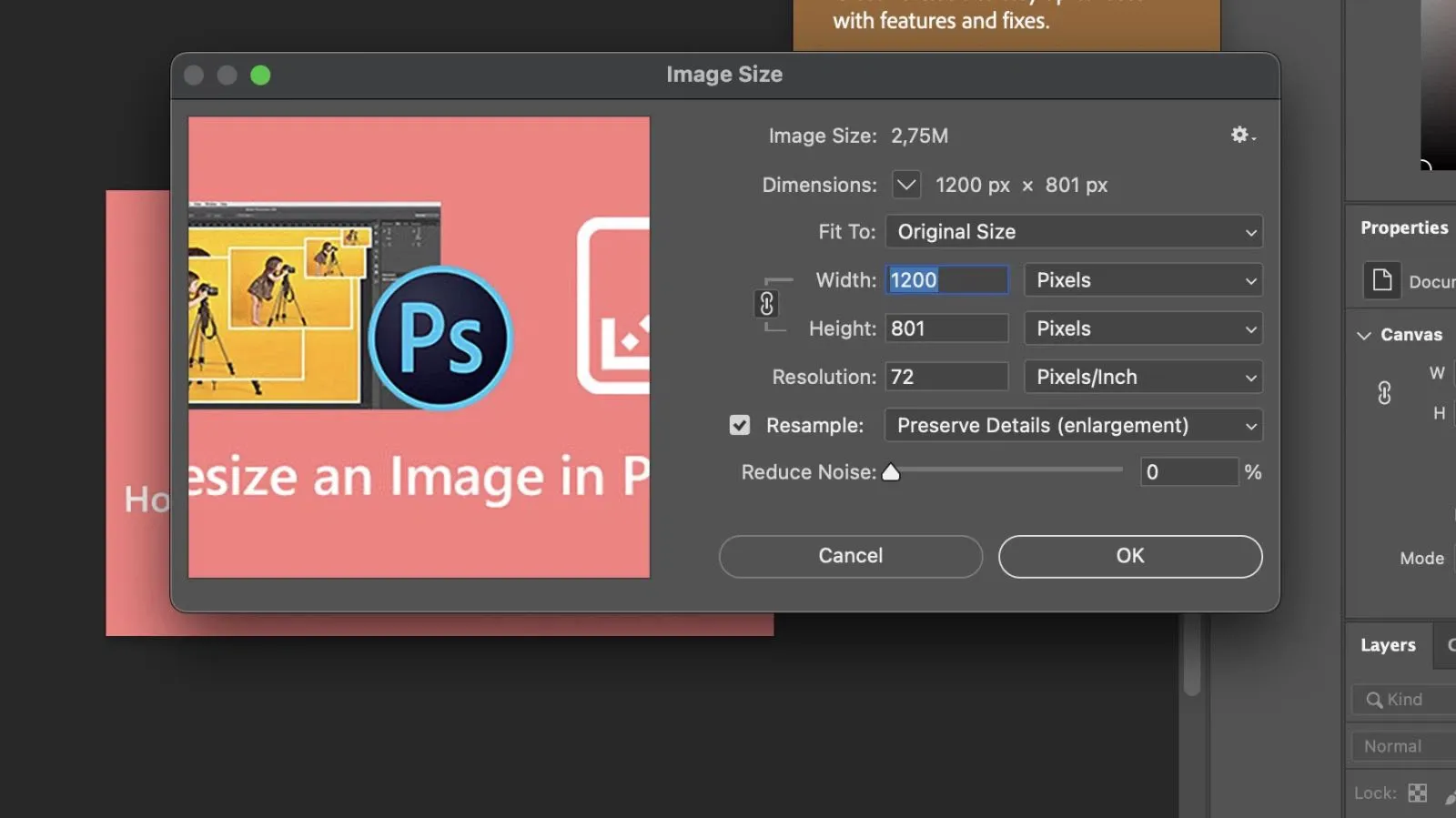
Cách phóng to ảnh trong Photoshop này khá đơn giản nên được nhiều người ưa chuộng sử dụng. Bạn chỉ mất tầm 2-3 giây là cho ra kết quả.
2.2. Phóng to ảnh trong Photoshop bằng công cụ Camera Raw
Sử dụng Camera Raw Filter (Bộ lọc Camera Raw) cũng là một cách phóng to ảnh trong Photoshop rất tuyệt vời. Nếu bạn làm việc với ảnh RAW trong Photoshop, bạn có thể sử dụng Camera Raw Filter để điều chỉnh kích thước ảnh.
Bước 1: Bạn chọn ảnh cần chỉnh sửa và sau đó trên thanh menu chính chọn Filter → Camera Raw Filter.
Bước 2: Trong bộ lọc Camera Raw, bạn có thể điều chỉnh kích thước ảnh bằng cách thay đổi các giá trị trong hộp thoại Image Size. Lưu ý rằng việc phóng to ảnh quá lớn có thể làm mất chi tiết và làm ảnh trở nên nhòe. Để giữ cho ảnh chất lượng cao khi phóng to, hãy chọn tỷ lệ phóng to hợp lý và sử dụng các phương pháp resample như Bicubic Smoother để giảm thiểu hiện tượng nhòe.
>>>>>Xem thêm: Hướng dẫn cách đăng bán hàng trên Shopee cho người mới bắt đầu, chi tiết và dễ hiểu nhất
Tóm lại, phóng to ảnh trong Photoshop không quá khó nếu bạn biết cách sử dụng các công cụ và kỹ thuật phù hợp. Để giữ được chất lượng và tránh hiện tượng nhòe, hãy cân nhắc kỹ về độ phân giải ban đầu của ảnh và sử dụng các phương pháp resample hợp lý.
Hy vọng qua bài viết, các bạn đã thêm nhiều thủ thuật, có thể hiểu được vì sao nên phóng to ảnh trong Photoshop, cách phóng to thu nhỏ ảnh trong Photoshop mà không bị nhòe và thực hiện ngay lập tức rồi nhé!
Xem thêm:
Top các phím tắt Photoshop hữu ích mà bạn nên biết
Hướng dẫn thao tác Undo trong Photoshop đơn giản, dễ làm