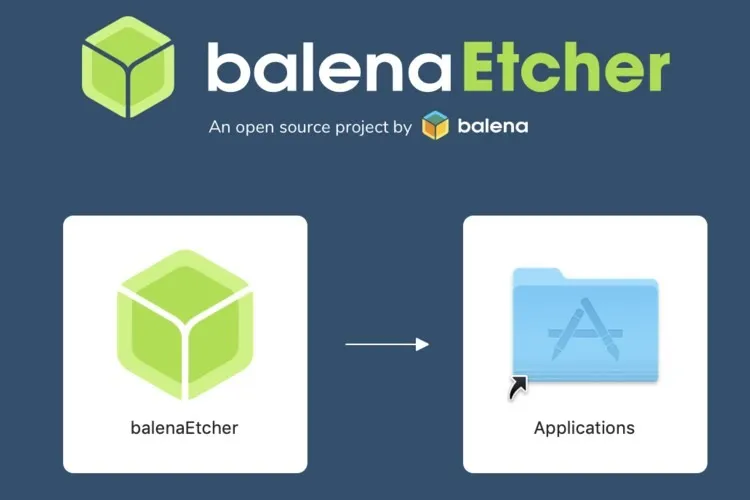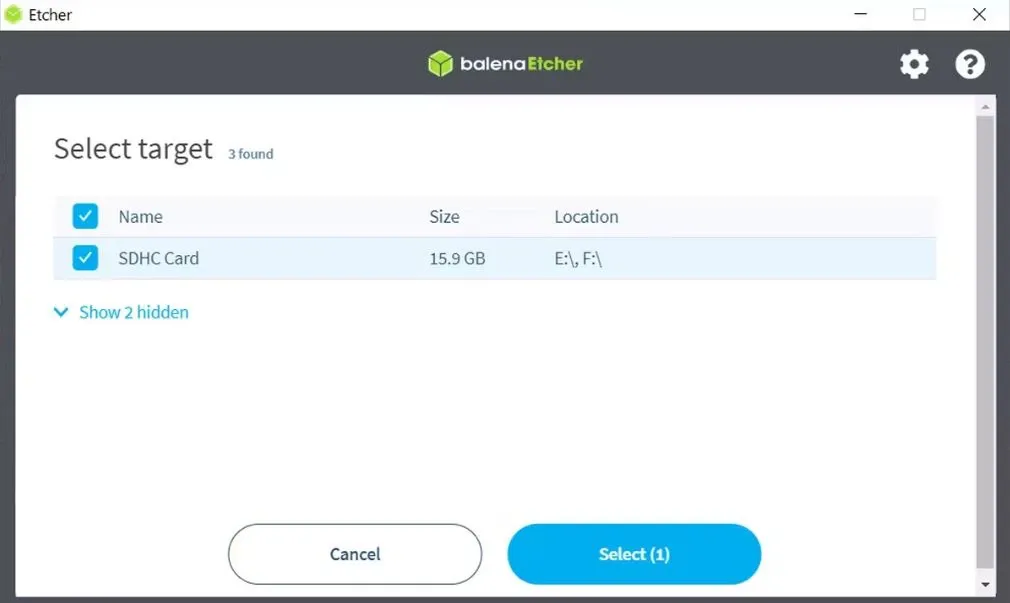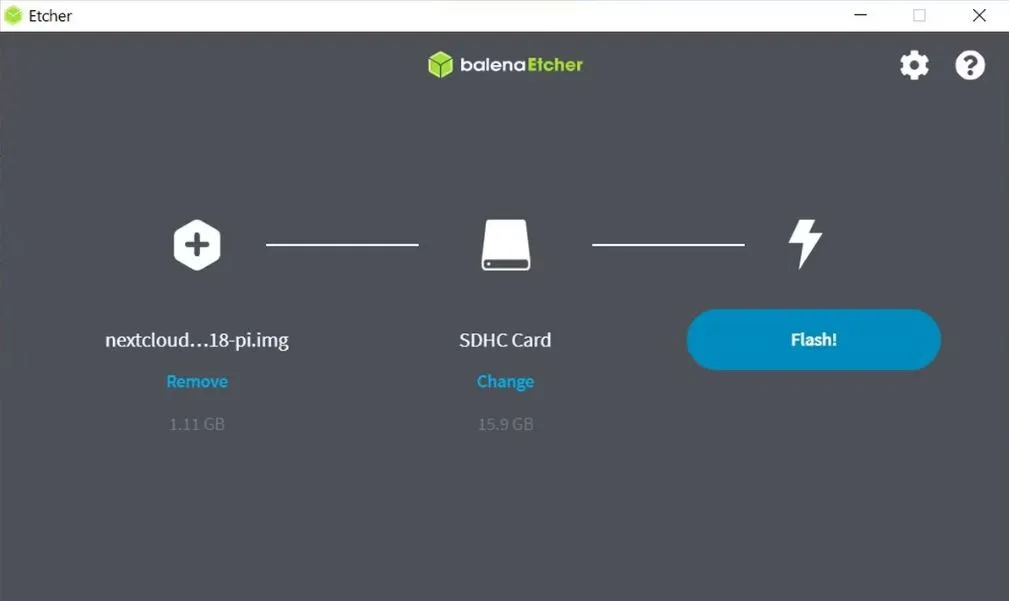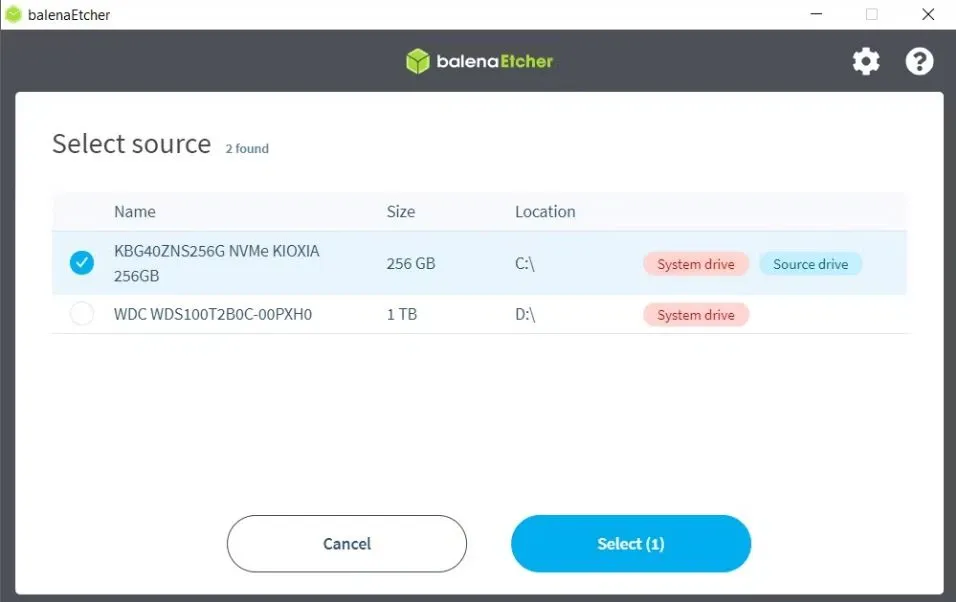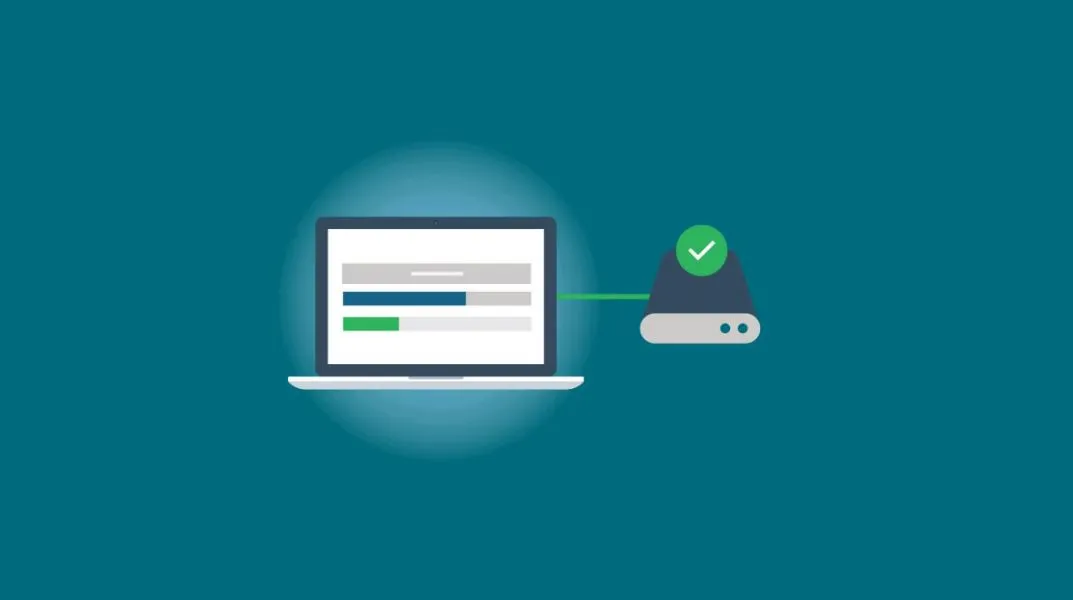Etcher là một phần mềm dùng để ghi file ISO vào thiết bị lưu trữ như USB hay thẻ nhớ SD. Để cài đặt hệ điều hành từ USB, bạn cần chuẩn bị một file ISO image, sao chép nó vào thiết bị USB. Nhưng việc sao chép thông thường không đủ, bạn cần có phần mềm ghi file ISO đặc biệt để tạo ra một USB bootable.
Etcher là một ứng dụng được tạo ra bởi Balena và có sẵn miễn phí cho các hệ điều hành như macOS, Windows (cả phiên bản cài đặt và portable), và Linux (bao gồm AppImage 32-bit và 64-bit).
Bạn đang đọc: Hướng dẫn bạn cách sử dụng Etcher để ghi file ISO image vào USB nhanh chóng nhất
Etcher là gì?
Etcher được phát triển bởi Balena, giúp người dùng tạo ra các đĩa bootable từ tệp ISO hoặc hình ảnh hệ điều hành. Mục đích chính của Etcher là đơn giản hóa quá trình tạo đĩa bootable, để người dùng dễ dàng cài đặt hoặc khôi phục hệ điều hành mà không gặp phải các vấn đề kỹ thuật phức tạp.
Một trong những chức năng quan trọng của Etcher là tạo USB bootable để cài đặt hệ điều hành mới trên các thiết bị, từ máy tính cá nhân đến máy chủ. Khi cài đặt một hệ điều hành mới, việc sử dụng một đĩa bootable là cần thiết, và Etcher giúp người dùng thực hiện công việc này một cách đơn giản nhất.
Ngoài ra, Etcher cũng vô cùng hữu ích trong việc khôi phục hệ điều hành khi máy tính gặp sự cố. Bằng cách tạo một đĩa bootable từ một hình ảnh hệ điều hành đã được tải xuống trước đó, người dùng có thể khôi phục lại hệ thống của mình nhanh chóng, giảm thiểu thời gian chờ đợi và các rủi ro khác có thể xảy ra.
Giao diện trực quan của Etcher làm cho quá trình tạo đĩa bootable trở nên dễ dàng hơn bao giờ hết. Người dùng chỉ cần chọn file ISO hoặc hình ảnh hệ điều hành, chọn thiết bị lưu trữ và bấm vào nút Flash, Etcher sẽ tự động thực hiện các bước cần thiết để tạo ra một đĩa bootable hoàn chỉnh.
Hướng dẫn sử dụng
Tạo USB hoặc thẻ SD từ file ISO bằng Etcher
Để tạo một đĩa bootable từ file ISO mà bạn đã tải xuống vào máy tính của mình, bạn thực hiện như sau:
Bước 1: Trước tiên, bạn cần kết nối USB hoặc lắp thẻ SD vào máy tính của mình thông qua đầu đọc thẻ.
Bước 2: Tìm và khởi chạy ứng dụng Etcher trên máy tính của bạn. Đợi cho chương trình mở và sẵn sàng để sử dụng.
Bước 3: Trên giao diện của Etcher, nhấp vào tùy chọn Flash from file để bắt đầu quá trình tạo USB, hoặc thẻ SD boot từ file ISO.
Bước 4: Sử dụng cửa sổ duyệt tệp để tìm, chọn file ISO bạn muốn ghi vào USB hoặc thẻ SD.
Bước 5: Nhấp vào nút Select target để chọn USB hoặc thẻ SD mà bạn muốn sử dụng để tạo đĩa bootable.
Bước 6: Sau khi đã chọn file ISO và thiết bị đích, nhấp vào nút Flash để bắt đầu quá trình ghi. Xác nhận việc bắt đầu quá trình ghi nếu được yêu cầu.
Bước 7: Chờ cho Etcher hoàn tất quá trình ghi file ISO vào USB hoặc thẻ SD. Trong quá trình này, Etcher sẽ thực hiện việc ghi và xác minh dữ liệu.
Bước 8: Khi quá trình hoàn tất và Etcher thông báo rằng nó đã kết thúc, bạn có thể an tâm rút USB hoặc thẻ SD ra khỏi máy tính. Bây giờ, USB hoặc thẻ SD của bạn đã sẵn sàng để sử dụng làm đĩa bootable.
Ghi tệp ISO vào USB từ Internet với Etcher
Có những lúc bạn không có tệp ISO trên máy tính của mình, thay vào đó, tệp có sẵn dưới dạng liên kết có thể tải xuống. Bạn không cần phải tải xuống trước mà chỉ cần chỉ dẫn Etcher để lấy tệp trực tiếp từ internet, rồi ghi vào USB hoặc thẻ SD của bạn với các bước sau:
Bước 1: Truy cập trang web nơi tệp ISO được cung cấp, rồi sao chép URL của tệp.
Bước 2: Đảm bảo rằng USB hoặc thẻ nhớ đã được kết nối vào máy tính thông qua đầu đọc thẻ.
Bước 3: Mở ứng dụng Etcher trên máy tính của bạn.
Bước 4: Trên giao diện của Etcher, nhấp vào tùy chọn Flash from URL để bắt đầu quá trình ghi từ URL.
Bước 5: Dán URL tệp ISO đã sao chép vào trường Enter valid URL trong Etcher.
Bước 6: Nếu cần, nhấp vào Authentication và nhập thông tin đăng nhập (tên người dùng và mật khẩu).
Bước 7: Sau khi đã nhập URL và thông tin đăng nhập, nhấp vào nút OK để tiếp tục.
Bước 8: Nhấp vào nút Select target để chọn USB hoặc thẻ nhớ làm thiết bị đích.
Bước 9: Sau khi đã chọn thiết bị đích, nhấp vào nút Flash để bắt đầu quá trình ghi từ URL.
Bước 10: Đợi cho Etcher hoàn tất quá trình ghi từ URL vào USB hoặc thẻ nhớ.
Bước 11: Khi Etcher thông báo rằng quá trình đã hoàn tất, bạn có thể rút USB hoặc thẻ nhớ ra khỏi máy tính.
Tìm hiểu thêm: Mẹo chỉnh âm lượng cuộc gọi iPhone tốt hơn
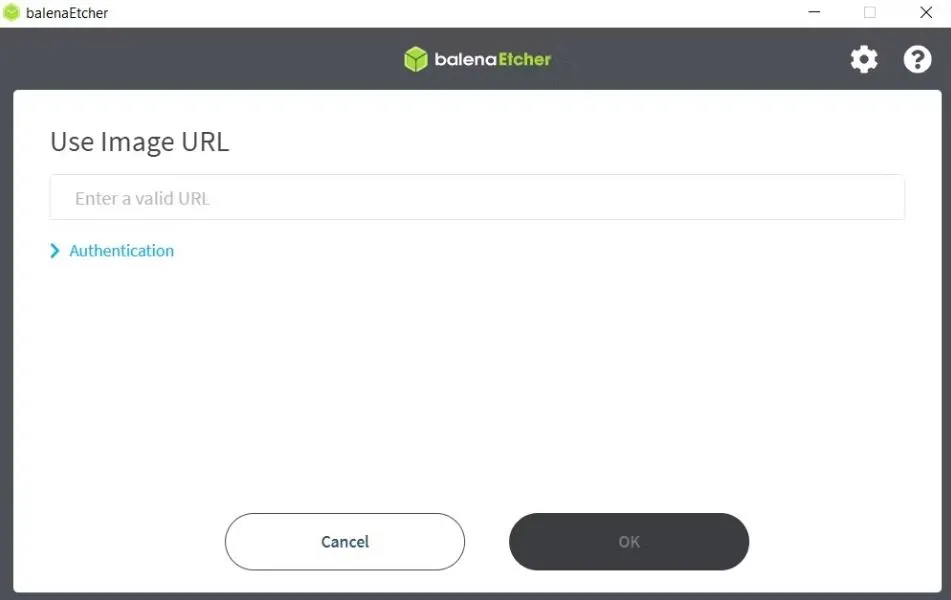
Sao chép USB bằng Etcher
Etcher không chỉ giúp bạn ghi các tệp ISO, mà còn cho phép bạn tạo chúng. Điều này rất hữu ích trong nhiều trường hợp như tạo ra ảnh đĩa của ổ SSD trên PC, hay sao lưu dữ liệu từ USB. Thậm chí, bạn cũng có thể sử dụng tính năng sao chép của Etcher để sao lưu thẻ SD của Raspberry Pi.
Bạn có thể tiến hành các bước sau:
Bước 1: Kiểm tra xem ổ đĩa mà bạn định sao chép có đủ không gian để chứa dữ liệu từ ổ đĩa nguồn hay không, rồi kết nối cả hai thiết bị (ổ đĩa nguồn và ổ đích) với máy tính.
Bước 2: Mở ứng dụng Etcher trên máy tính của bạn.
Bước 3: Trên giao diện của Etcher, nhấp vào tùy chọn Clone drive để bắt đầu quá trình sao chép.
Bước 4: Nhấp vào nút ổ đĩa nguồn, sau đó chọn ổ đĩa mà bạn muốn sao chép dữ liệu từ.
Bước 5: Nhấp vào Select để chọn thiết bị mà bạn muốn sao chép dữ liệu đến, chẳng hạn như thẻ USB hoặc thẻ SD.
Bước 6: Nhấp vào nút Flash để bắt đầu quá trình sao chép.
Bước 7: Đợi cho Etcher hoàn tất quá trình sao chép. Thời gian này có thể phụ thuộc vào kích thước của dữ liệu và tốc độ của ổ đĩa.
Bước 8: Khi quá trình sao chép hoàn tất, ổ đích sẽ có một bản sao hoàn chỉnh của dữ liệu từ ổ đĩa nguồn.
>>>>>Xem thêm: Camera điện thoại bị đen: Bật mí nguyên nhân và giải pháp khắc phục cực hiệu quả
Tạm kết
Có thể nói rằng dù bạn đang cài đặt hệ điều hành mới, khôi phục hệ thống hay thực hiện các tác vụ sao lưu, thì Etcher vẫn luôn là một sự lựa chọn hoàn hảo để giúp bạn hoàn thành công việc một cách hiệu quả và dễ dàng. Chúc bạn thực hiện thành công!
Tại Blogkienthuc.edu.vn chúng tôi cam kết phân phối các sản phẩm đa dạng thương hiệu, kiểu dáng và nhiều mức giá khác nhau, từ các sản phẩm PC, điện thoại,… đến các sản phẩm đồ gia dụng chính hãng, tạo điều kiện cho bạn tham quan mua sắm và lựa chọn thiết bị ưng ý.
Bài viết xin đề xuất tới bạn danh sách các sản phẩm laptop nổi bật nhất của cửa hàng:
- Laptop
Xem thêm:
- Khám phá chi tiết về TunnelBear: Bạn có nên sử dụng dịch vụ VPN này để fake IP hay không?
- Hướng dẫn sửa lỗi: ERR_ADDRESS_UNREACHABLE, không thể truy cập vào website trên máy tính