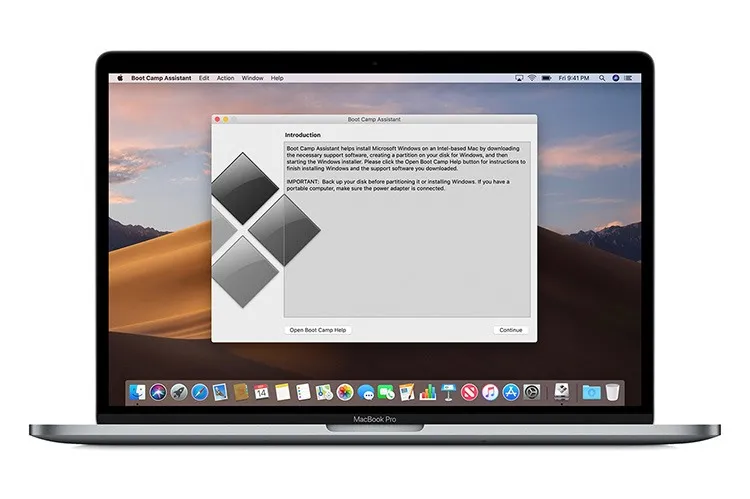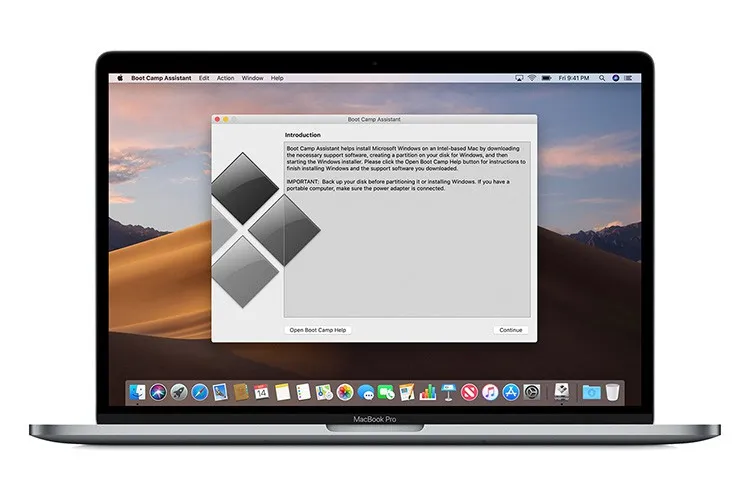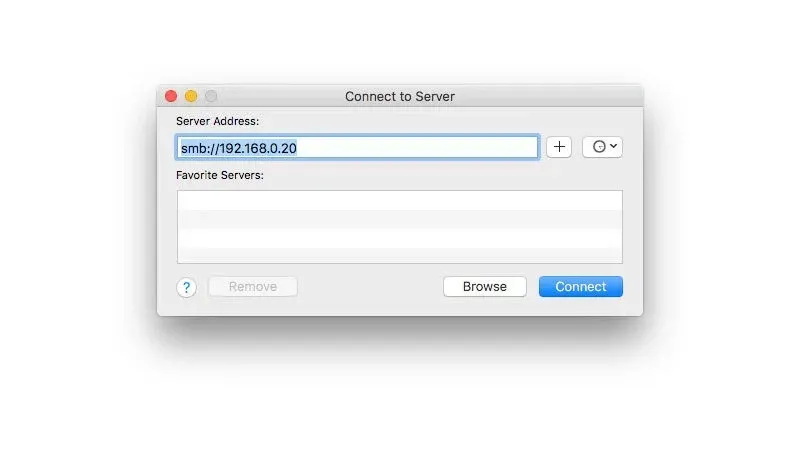Chia sẻ tệp giữa PC Windows 10 và Mac (chạy Mac OS X hoặc macOS) phức tạp hơn bạn tưởng tượng. Nhưng nếu bạn thực hiện chính xác các bước bên dưới thì chỉ tốn vài phút có thể dễ dàng lấy dữ liệu từ Windows sang máy Mac.
Trong macOS, bạn chỉ cần sử dụng phần Được chia sẻ của cửa sổ Finder để xác định vị trí các máy Mac gần đó (hoặc sử dụng AirDrop). Người dùng Windows 10 sử dụng Workgroups để kết nối các máy mạng. Nhưng thật khó để kết nối máy Windows 10 với máy Mac qua mạng.
Bạn đang đọc: Hướng dẫn kết nối Mac với máy tính Windows để share file
Windows PC sẽ xuất hiện trong Shared trên máy Mac của bạn, nhưng nhấp vào nó và nhấp vào Connect As … chỉ hiển thị “Có vấn đề khi kết nối với máy chủ”.
Đây là cách kết nối máy Mac và PC Windows 10 và chia sẻ tệp qua mạng cục bộ
1. Đảm bảo cả máy Windows 10 và máy Mac của bạn được kết nối với cùng một mạng.
2. Nhấp vào Cortana trong Windows 10 và nhập “Command Prompt” (cmd). Mở ứng dụng Command Prompt. Tối đa hóa màn hình để bạn có thể có một cái nhìn tốt về mọi thứ.
3. Nhập ipconfig và nhấn Return.
4. Xác định vị trí địa chỉ IP của bạn. Nó sẽ được đánh dấu là Địa chỉ IPv4 và trong Bộ điều hợp Ethernet hoặc Bộ điều hợp mạng LAN không dây Wi-Fi (tùy thuộc vào địa chỉ của bạn). Nó sẽ là bốn bộ số, ví dụ: 192.168.0.20
Tìm hiểu thêm: File AAC là gì? Cách mở và chuyển đổi file AAC sang file khác nhanh chóng
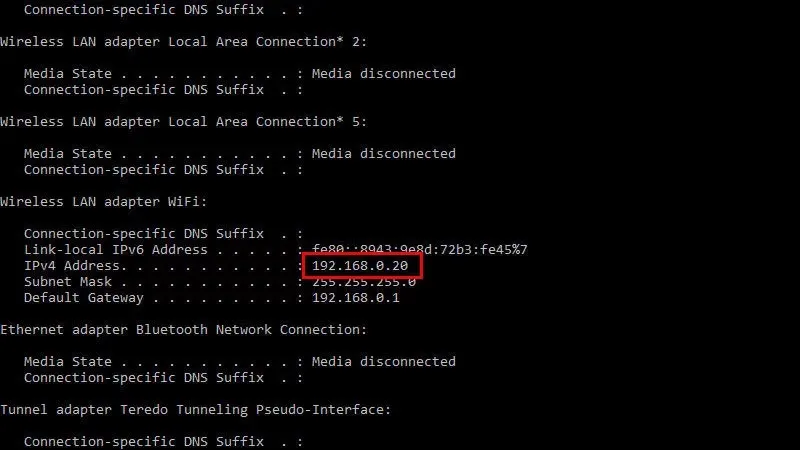
5. Bây giờ nhảy qua máy Mac của bạn. Nhấn lệnh + K
6. Nhập smb:// và địa chỉ IP. IE, “smb://192.168.0.20” và nhấn Return.
>>>>>Xem thêm: Mẹo ngăn chặn dữ liệu tự động bị gửi lên Microsoft trên Windows 10
7. Nhấp vào Người dùng đã đăng ký và nhập tên người dùng và mật khẩu bạn sử dụng để đăng nhập vào PC Windows 10. Đây có thể là Tài khoản và Mật khẩu Microsoft của bạn hoặc ID người dùng và Mật khẩu cho tài khoản của bạn.
8. Nhấp vào Kết nối. Có thể mất vài phút để kết nối qua kết nối Wi-Fi.
9. Một cửa sổ được đánh dấu “Select the volumes you want to mount” sẽ xuất hiện với một tùy chọn “Users”. Nhấn OK.
10. Mở cửa sổ Finder.
11. Bạn sẽ thấy chia sẻ SMB được đánh dấu là địa chỉ IP trong Chia sẻ trong thanh bên. Nhấp vào nó, nhấp Người dùng và tên người dùng của bạn. Dưới đây là tất cả các tệp trên PC Windows của bạn.
Bạn có thể sao chép các tập tin đến và từ máy tính Windows từ đây.
Nguồn: macworld