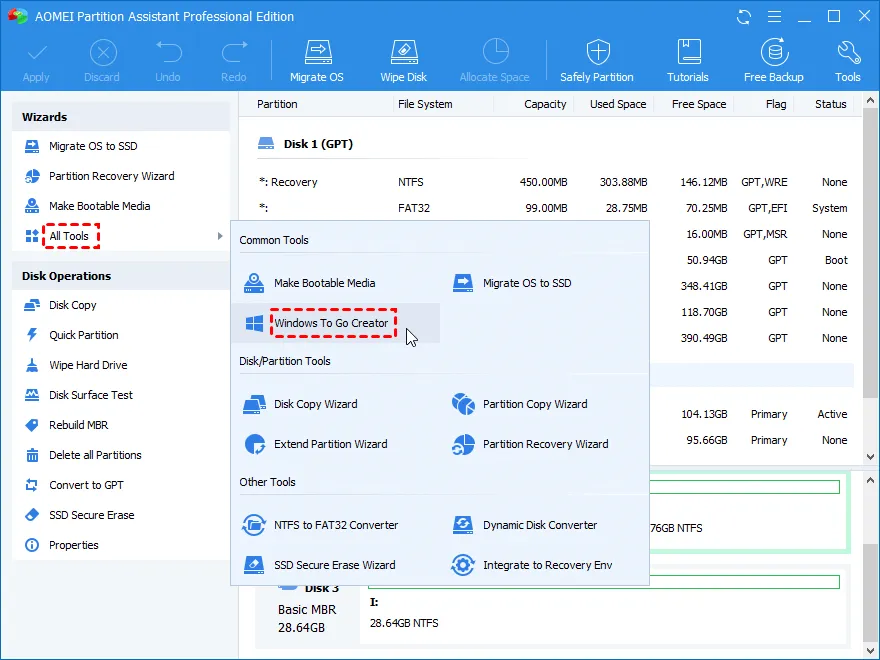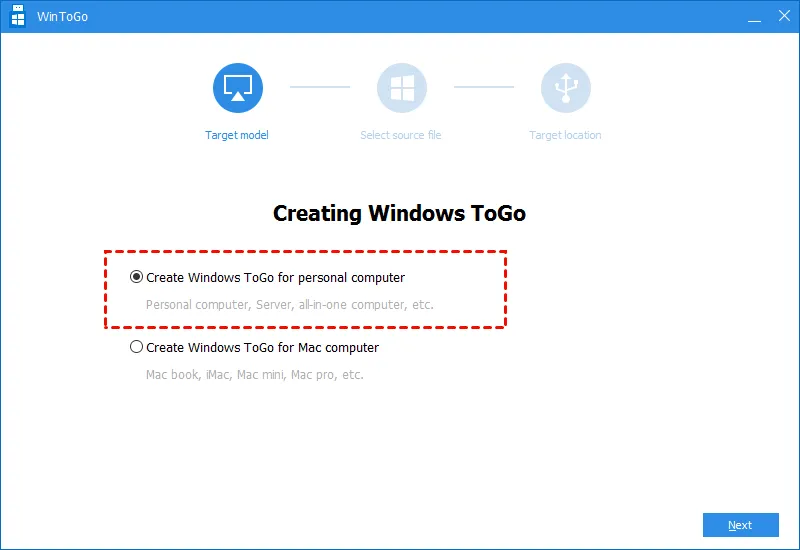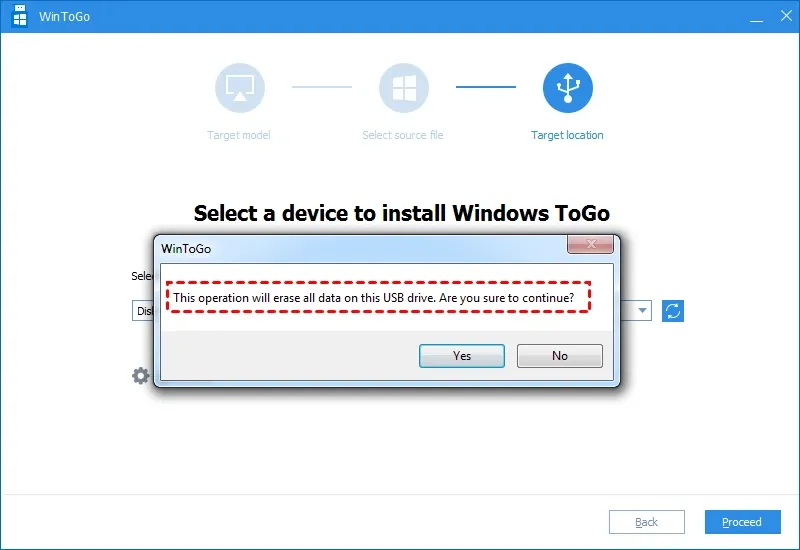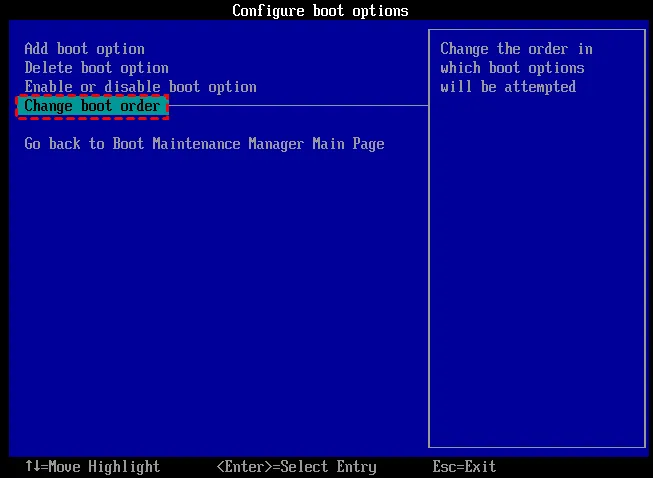Nếu công việc của bạn có đặc thù là cần phải thường xuyên di chuyển nhưng bạn lại không muốn mang theo laptop nặng nề, vướng víu hoặc cần làm việc trên những máy tính với nhiều phần mềm ưa thích… bạn có thể cân nhắc việc cài Windows vào thẻ nhớ.
Từ trước đến nay, ắt hẳn bạn đã nghe và biết đến việc cài Windows vào USB hoặc ổ cứng di động. Việc này có một điểm rất lợi ích là bạn có thể mang cả hệ thống Windows theo bên mình đi bất cứ đâu, kết nối vào bất kì máy tính nào cũng có thể chạy được phiên bản Windows được tùy chỉnh của riêng mình. Vậy bạn có biết rằng bạn sẽ thực hiện được việc cài Windows bằng thẻ nhớ không?
Bạn đang đọc: Hướng dẫn cài Windows bằng thẻ nhớ
Về cơ bản, thẻ nhớ có thể lưu trữ dữ liệu giống hệt như USB hoặc ổ cứng di động nên việc cài Windows vào thẻ nhớ là hoàn toàn khả thi. Với công cụ AOMEI Partition Assistant, bạn có thể thực hiện được việc này chỉ với vài bước. Phần mềm sẽ di chuyển Windows trên máy tính vào thẻ nhớ, tùy chỉnh để biến nó thành thiết bị khởi động được Windows và đồng thời cho phép bạn chạy Windows trên máy tính khác. Bạn sẽ có 2 tùy chọn:
1 – Tạo một thẻ nhớ khởi động được Windows với file ISO: Bạn có thể dùng file cài đặt ISO chính chủ từ website của Microsoft để thực hiện cách này.
2 – Tạo một thẻ nhớ khởi động được Windows với hệ thống hiện tại: Bạn có thể dùng AOMEI để di chuyển Windows trong phân vùng C trên máy tính hiện tại của bạn sang thẻ nhớ và bắt đầu sử dụng tiếp.
Hướng dẫn cách cài Windows bằng thẻ nhớ với AOMEI Partition Assistant
Bước 1: Trước hết, bạn cần tải phần mềm AOMEI này tại đây: http://www2.aomeisoftware.com/download/pa/PAssist_ProDemo.exe.
Bước 2: Chuẩn bị thẻ nhớ. Bạn nên mua thẻ nhớ 32GB hoặc 64GB vì như vậy mới đủ dung lượng lưu trữ cho Windows. Nếu bạn làm theo cách 1, tải file ISO của Microsoft tại đây: https://www.microsoft.com/en-gb/software-download/windows10. Đừng quên cắm thẻ nhớ vào máy tính.
Bước 3: Cài đặt và chạy AOMEI Partition Assistant. Click vào mục All Tools -> Windows To Go Creator.
Bước 4: Chọn dòng Create Windows ToGo for personal computer và bấm Next.
Bước 5: Chọn dòng Create Windows To Go with system disc/ISO rồi sau đó tìm đến file ISO mà bạn đã tải về. Bấm Next.
Tìm hiểu thêm: Cách đặt lịch gửi tin nhắn trong Telegram bằng điện thoại và máy tính vô cùng đơn giản
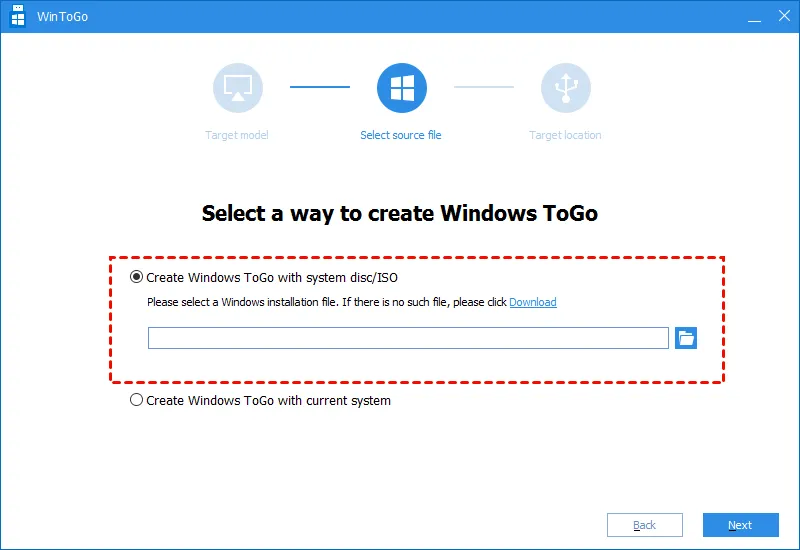
Bước 6: Bấm Yes và chọn Proceed.
Bước 7: Chờ đợi quá trình cài đặt hoàn tất.
Bước 8: Sau khi hoàn thành quá trình cài đặt Windows bằng thẻ nhớ, bạn hãy truy cập vào BIOS và chỉnh lại thứ tự khởi động của các thiết bị để hệ thống chọn thẻ nhớ có cài Windows mỗi lần khởi động mới.
>>>>>Xem thêm: Cách lướt TikTok bằng khẩu lệnh mà không cần dùng tay trên iPhone siêu thú vị
Xem thêm: Cách phân vùng thẻ nhớ bằng Disk Management – Cách chuyển ứng dụng vào thẻ nhớ SD trên điện thoại Samsung