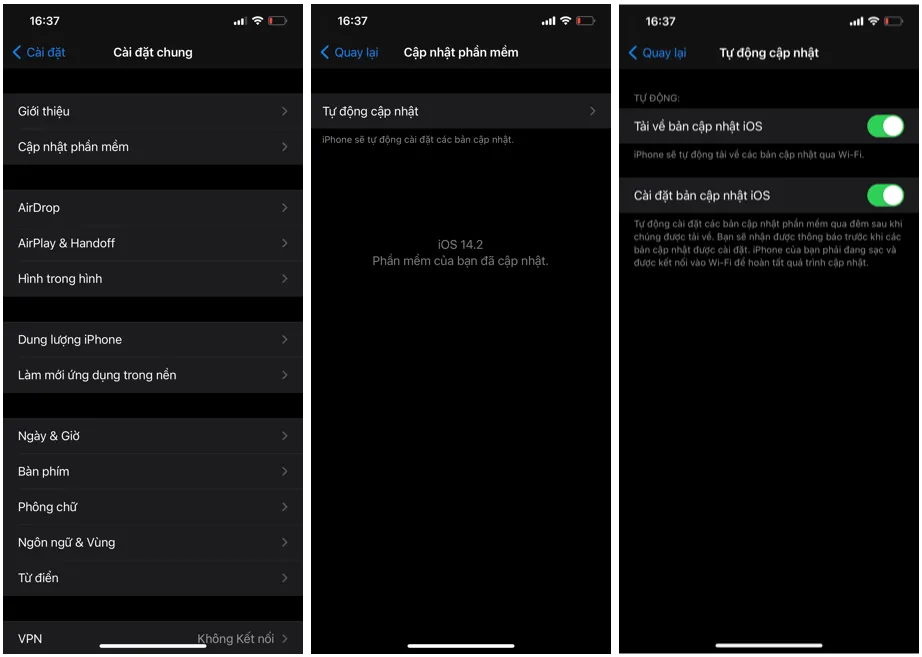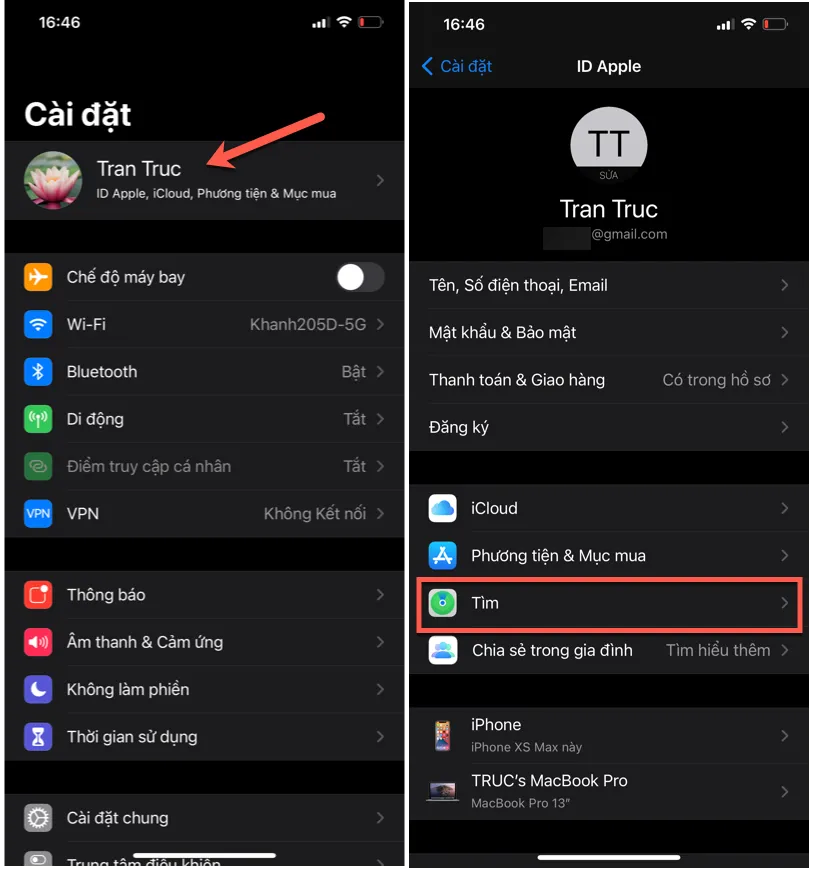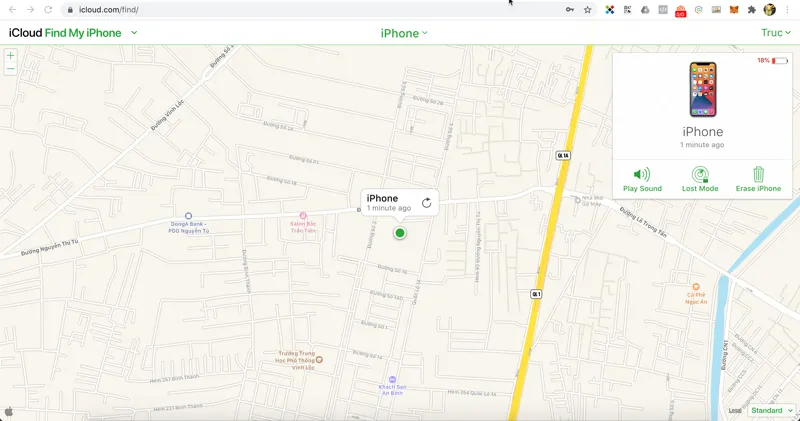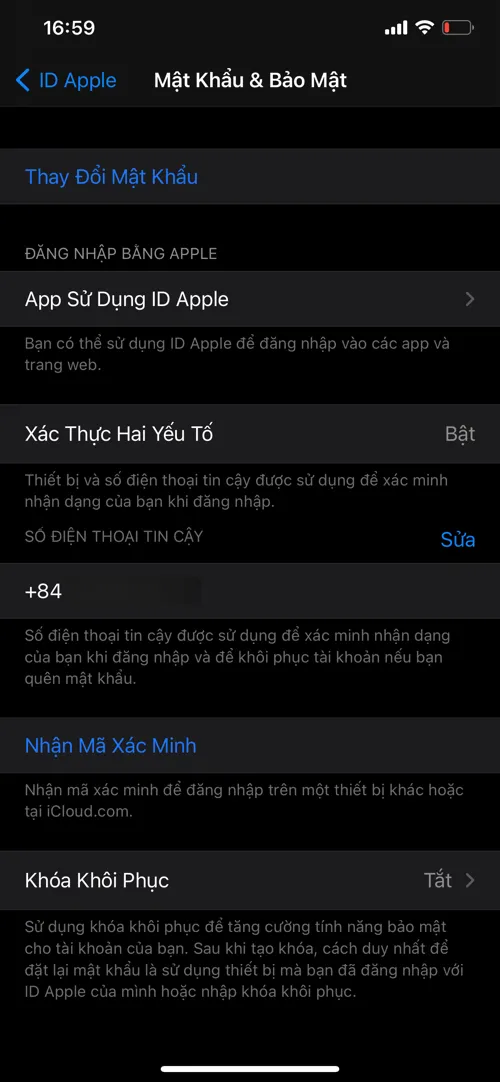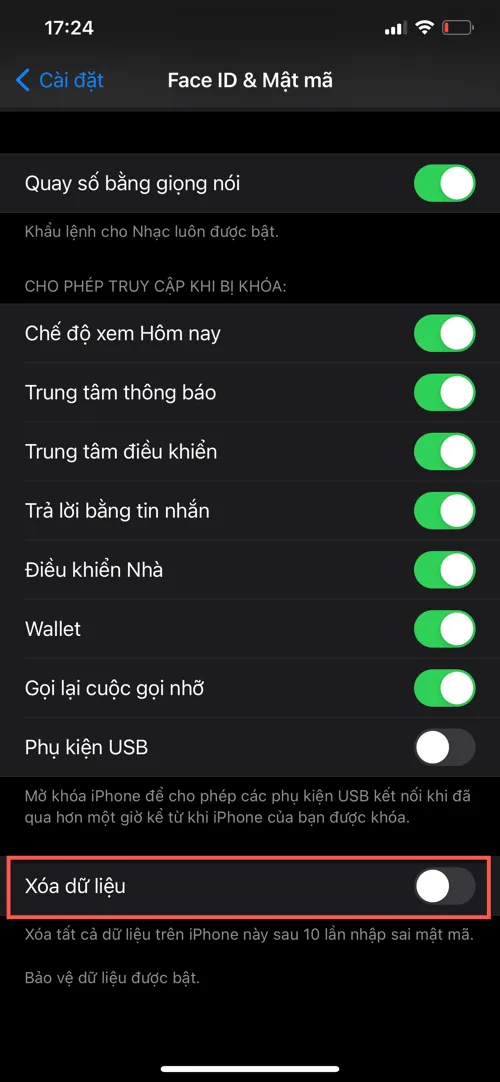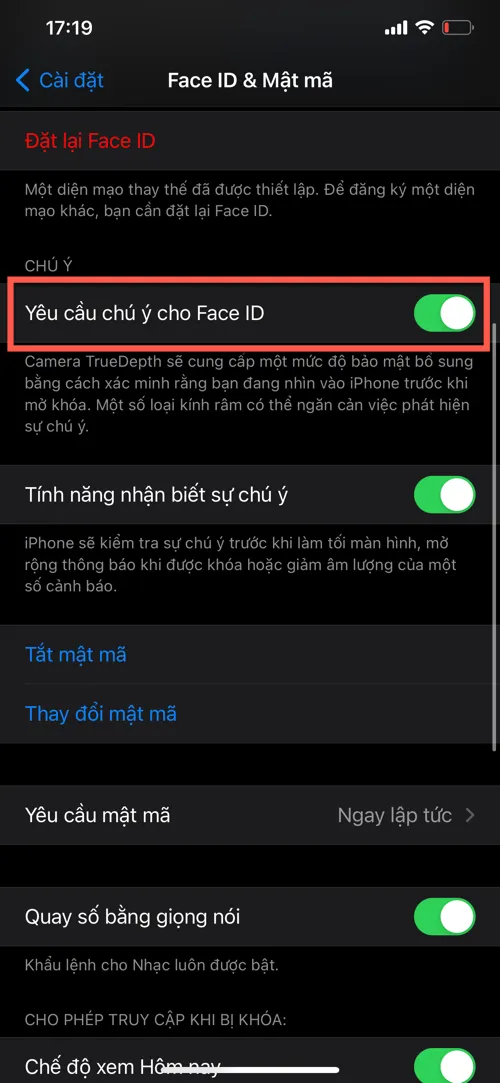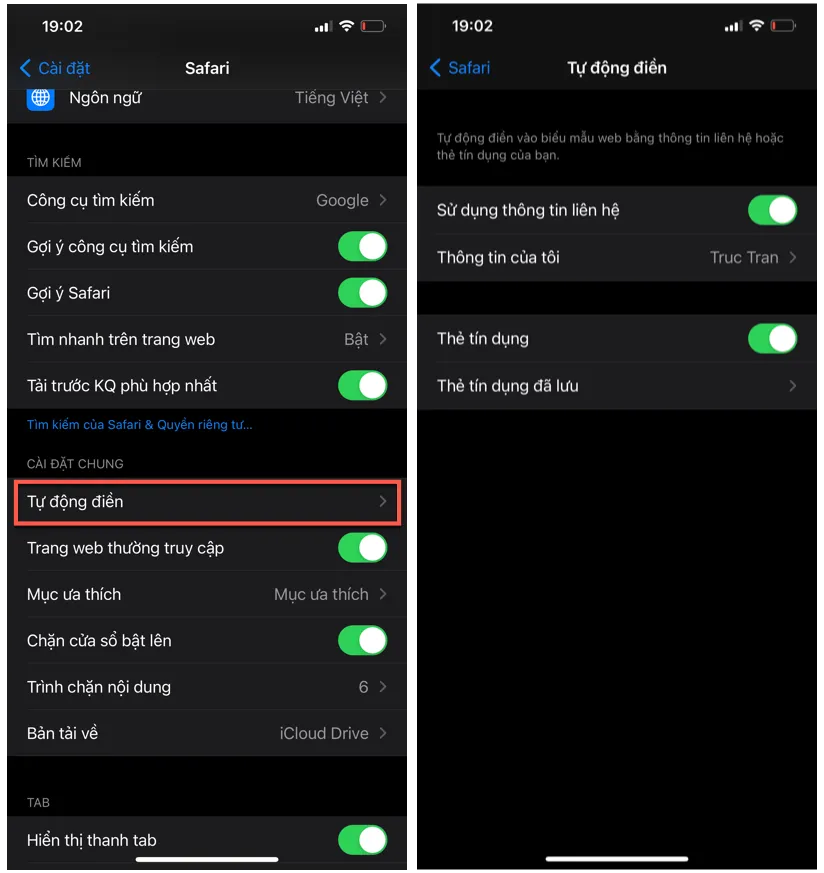Các thiết lập trong bài dù đơn giản song sẽ giúp bạn tăng thêm độ bảo mật đáng kể cho iPhone/iPad.
1. Cập nhật iOS lên bản mới nhất
Bên cạnh cải thiện hiệu suất hoạt động và bổ sung thêm tính năng mới, các bản cập nhật hệ điều hành còn kèm theo các bản vá lỗi những lỗi bảo mật được phát hiện trong quá trình sử dụng, giúp hệ thống luôn trong tình trạng ổn định. Do vậy, bạn cũng nên cập nhật iPhone/iPad của mình lên phiên bản iOS mới để có thể khắc phục được nhiều lỗi bảo mật.
Bạn đang đọc: 8 cách tạo “lá chắn bảo mật” cho iPhone/iPad
Để kiểm tra bản cập nhật hiện có, bạn vào Cài đặt > Cài đặt chung > Cập nhật phần mềm. Nếu thấy thông báo Phần mềm của bạn đã được cập nhật tức là thiết bị đang sử dụng phiên bản iOS mới nhất. Nếu chưa, bạn bấm vào bản cập nhật mới nhất để tiến hành tải và cập nhật.
Nếu muốn hệ thống tự động cập nhật mỗi khi có phiên bản mới, bạn chọn vào mục Tự động cập nhật rồi bật công tắc xanh ở cả hai tùy chọn: Tải về bản cập nhật iOS và Cài đặt bản cập nhật iOS.
2. Kích hoạt tính năng dò tìm iPhone khi thất lạc
Tính năng Tìm iPhone (Find My iPhone) đã có mặt trên các thiết bị iOS từ rất lâu, giúp người dùng định vị địa điểm thiết bị của mình mỗi khi bị đánh cắp hay thất lạc. Bên cạnh đó, bạn cũng có thể ra lệnh xóa dữ liệu từ xa để kẻ lấy cắp không thể xem được.
Nếu chưa kích hoạt, bạn nên kích hoạt tính năng Tìm iPhone lên, bằng cách: vào Cài đặt > bấm vào tên tài khoản Apple ID ở dòng trên cùng > bấm Tìm.
Kế đến, bạn bấm vào mục Tìm iPhone rồi bật công tắc xanh ở các mục Tìm iPhone và Mạng Tìm.
Khi máy bị thất lạc, bạn dùng máy khác truy cập vào trang https://www.icloud.com/find/, đăng nhập vào cùng tài khoản iCloud với thiết bị đang bị mất. Từ đó, nếu may mắn, bạn có thể xem được vị trí hiện tại của thiết bị. Nếu không dò được vị trí, bạn có thể bật chế độ Lost Mode (khóa máy và hiển thị thông điệp thất lạc lên màn hình khóa) hay bấm Erase để xóa dữ liệu trên máy đi.
3. Bật bảo mật hai lớp cho Apple ID
Tài khoản Apple ID chứa rất nhiều thông tin về người dùng iPhone/iPad, nên để tránh bị hacker lấy cắp tài khoản này, bạn nên bật chế độ bảo mật hai lớp, tăng độ an toàn cho tài khoản. Khi kích hoạt bảo mật hai lớp, mỗi khi đăng nhập vào tài khoản Apple ID, bên cạnh nhập email và mật khẩu, hệ thống còn yêu cầu bạn nhập đúng mã xác minh được gửi đến số điện thoại mà bạn đã đăng ký.
Bạn vào Cài đặt > bấm tên tài khoản Apple ID ở dòng trên cùng > chọn mục Mật khẩu & Bảo mật. Bạn kiểm tra xem mục Xác Thực Hai Yếu Tố có đang ở chế độ Bật chưa. Bên dưới là mục Số Điện Thoại Tin Cậy có chứa số điện thoại dùng để nhận mã xác minh, bạn bấm Sửa nếu muốn thay đổi sang số khác.
4. Tạo mật khẩu có độ an toàn cao
Mặc định, iOS sẽ cho người dùng tạo mật khẩu (passcode) dạng 6 số để mở khóa máy. Nếu cảm thấy mật khẩu dạng này khá đơn giản và dễ bị người khác đoán ra, bạn có đổi sang loại mật khẩu có chứa chữ và ký tự đặc biệt, độ dài tùy thích.
Để đổi sang mật khẩu dạng mới, bạn vào Cài đặt > Face ID & Mật mã > nhập mật khẩu hiện tại vào để đến phần cấu hình. Tại đó, bạn bấm vào dòng Thay đổi mật mã để tạo lại mật khẩu mới. Sau khi điền mật khẩu hiện tại vào, ở màn hình Nhập mật mã mới của bạn, bạn bấm vào dòng Tùy chọn mật mã và chọn mục Mã Chữ số Tùy chỉnh. Sau đó, bạn chỉ cần gõ mật khẩu mới dạng chữ, số và ký tự đặc biệt vào rồi bấm Tiếp để hoàn tất.
Tìm hiểu thêm: Hướng dẫn sửa lỗi không tải được ứng dụng trên Microsoft Store ở Windows 10
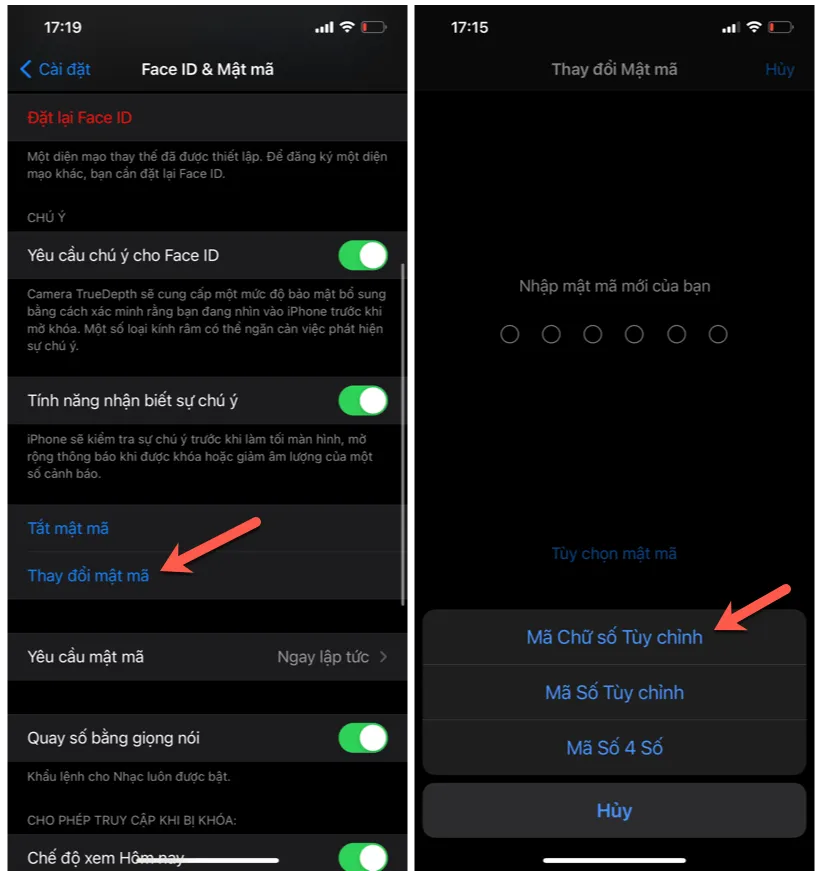
5. Xóa dữ liệu trên thiết bị nhập sai mật khẩu 10 lần
Cũng trong màn hình thiệt lập Face ID & Mật mã, bạn cuộn xuống cuối trang và bật công tắc xanh tại mục Xóa dữ liệu để kích hoạt tính năng tự động xóa dữ liệu trên iPhone/iPad khi có người nhập sai mật khẩu đến 10 lần liên tiếp.
Tính năng này khá hay trong trường hợp kẻ gian đánh cắp thiết bị, song bạn cần cân nhắc khi sử dụng, tránh bị xóa nhầm dữ liệu.
6. Yêu cầu nhìn thẳng vào màn hình để mở khóa Face ID
Khi máy đang bật chế độ mở khóa bằng khuôn mặt Face ID, người khác có thể dùng điện thoại đưa vào khuôn mặt bạn lúc bạn đang ngủ để mở khóa máy. Để tránh trường hợp như thế, bạn nên bật chế độ Yêu cầu chú ý cho Face ID. Sau khi bật, tính năng Face ID sẽ yêu cầu người dùng cần mở mắt nhìn thẳng vào màn hình mới có thể mở khóa được thiết bị.
Để bật tính năng này, bạn vào Cài đặt > Face ID & Mật mã > nhập mật khẩu hiện tại vào để đến phần cấu hình. Tại đó, bạn bật công tắc xanh tài dòng Yêu cầu chú ý cho Face ID.
Nếu tắt tính năng này đi, bạn có thể mở khóa Face ID kể cả khi nhắm mắt hoặc đeo kính mát.
7. Tắt tính năng tự động điền thông tin trên Safari
Tính năng Keychain hỗ trợ lưu thông tin đăng nhập website và thông tin về thẻ tín dụng của người dùng lên iCloud. Nếu tính năng tự động điền thông tin (AutoFill) trên Safari đang được bật thì trình duyệt sẽ tự động nhập những thông tin từ tài khooản iCloud của bạn vào các form trên website. Nếu sơ hở để người khác nhìn thấy thì bạn sẽ bị mất các thông tin quan trọng.
Để tắt tính năng AutoFill trên Safari, bạn vào Cài đặt > Safari. Tiếp đó, bạn vào mục Tự động điền rồi tắt đi tùy chọn Thẻ tín dụng để Safari không tự động nhập thông tin thẻ của bạn vào các form trên website nữa. Bạn cũng có thể tắt luôn mục Sử dụng thông tin liên hệ để trình duyệt không dùng các thông tin cá nhân của bạn nữa.
>>>>>Xem thêm: Cách cập nhật ảnh đại diện Hahalolo trên điện thoại, máy tính vô cùng đơn giản
8. Dùng ứng dụng của bên thứ ba
Ngoài các cách trên, bạn có thể nhờ đến một số ứng dụng của bên thứ ba để giúp tăng thêm tính bảo mật cho hệ thống, như ứng dụng antivirus, ứng dụng mạng riêng ảo VPN giúp truy cập internet không bị lộ thông tin cá nhân. Bạn cũng có thể sử dụng Jumbo để kiểm tra thêm tính bảo mật cho tài khoản Google và mạng xã hội của mình, xem bài viết hướng dẫn sử dụng Jumbo tại đây.