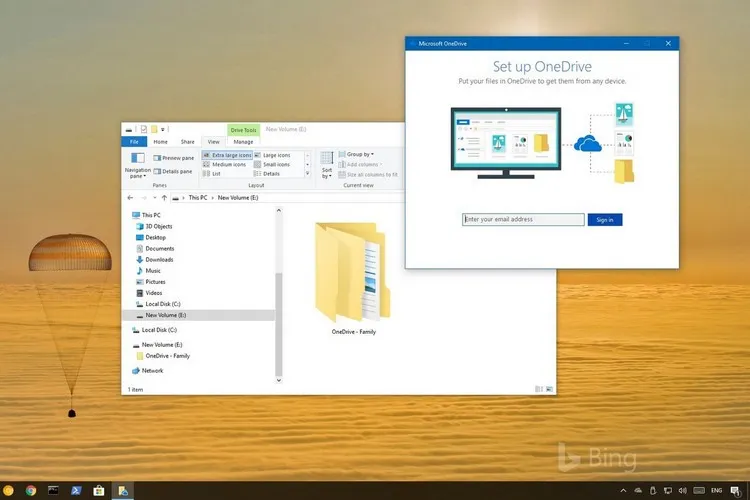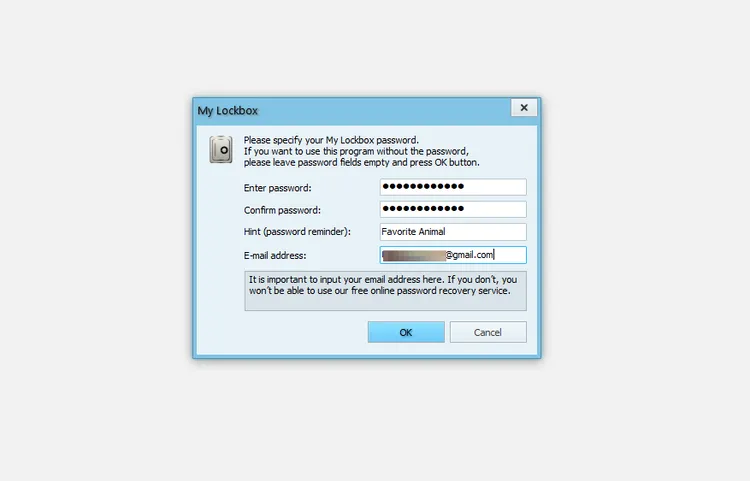My Lockbox giúp dễ dàng ngăn mọi người truy cập vào các tệp hoặc chương trình trên hệ thống mà không có sự cho phép của bạn.
Không thể phủ nhận những rủi ro liên quan đến việc làm việc trên một máy tính dùng chung. Có khả năng ai đó có thể reset lại tất cả thành tích trò chơi của bạn để giải trí hoặc truy cập vào thư mục chứa ảnh riêng tư mà bạn không muốn. Do đó, bắt buộc phải bảo vệ bằng mật khẩu các thư mục như vậy, cùng với các ứng dụng và tệp trong đó.
Bạn đang đọc: Cách bảo vệ cho mọi thư mục hoặc ứng dụng trên Windows
Mặc dù có nhiều cách để bảo vệ thư mục bằng mật khẩu, nhưng trong bài này chủ yếu tập trung vào việc sử dụng ứng dụng của bên thứ ba có tên My Lockbox. Hãy thực hiện theo các bước dưới đây để bảo vệ mật khẩu một thư mục bằng ứng dụng My Lockbox:
Bước 1: Truy cập trang web chính thức của Fspro và kích vào nút Download để tải xuống ứng dụng My Lockbox.
Bước 2: Cài đặt ứng dụng trên máy tính của bạn như bình thường.
Bước 3: Sau khi cài đặt, ứng dụng sẽ tự động khởi động và yêu cầu bạn nhập mật khẩu đăng nhập.
Bước 4: Nhập lại mật khẩu để xác nhận và nhập gợi ý làm lời nhắc mật khẩu, phòng trường hợp bạn quên mật khẩu đăng nhập.
Bước 5: Nhập địa chỉ Email của bạn vào khung tương ứng vì nó là bắt buộc, sau đó bấm nút OK.
Bước 6: Trong cửa sổ Lockbox folder not set, bấm nút Browse và chọn thư mục bạn muốn bảo vệ bằng mật khẩu khỏi máy tính của mình.
Tìm hiểu thêm: Tại sao camera trước iPhone bị mờ? Tìm hiểu nguyên nhân và cách khắc phục đơn giản
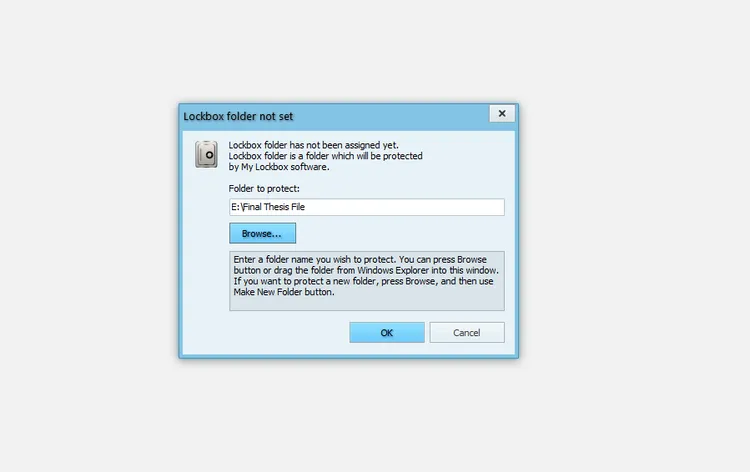
>>>>>Xem thêm: Chơi trò chơi với bạn bè trên Game Center của Appstore
Bước 7: Bấm OK.
Bằng cách này, bạn có thể cài đặt mật khẩu bảo vệ thư mục của mình để chỉ có thể được truy cập thông qua My Lockbox. Tuy nhiên, mỗi lần bạn truy cập thư mục đó trong My Lockbox thì cần bật lại tính năng bảo vệ. Nếu bạn quên bật tính năng bảo vệ sau khi sử dụng một lần, thì bất kỳ ai cũng có thể truy cập được.
Để bảo vệ bằng mật khẩu cho bất kỳ ứng dụng nào (giả sử Chrome), bạn chỉ cần khóa thư mục chứa ứng dụng đó. Làm như vậy, bạn sẽ không thể truy cập ứng dụng đó kể cả khi ứng dụng đó vẫn có shortcut trên màn hình. Tương tự đối với chơi game, đa phương tiện và các ứng dụng khác.
Bằng việc sử dụng mật khẩu để bảo vệ dữ liệu, bạn có thể giữ chúng an toàn khỏi những con mắt tò mò trên máy tính dùng chung. Mặc dù đó là một cách tốt để bảo vệ dữ liệu, nhưng nếu ai đó có quyền quản trị có thể thay đổi quyền truy cập Windows tài khoản thì họ vẫn có quyền truy cập vào dữ liệu đó.