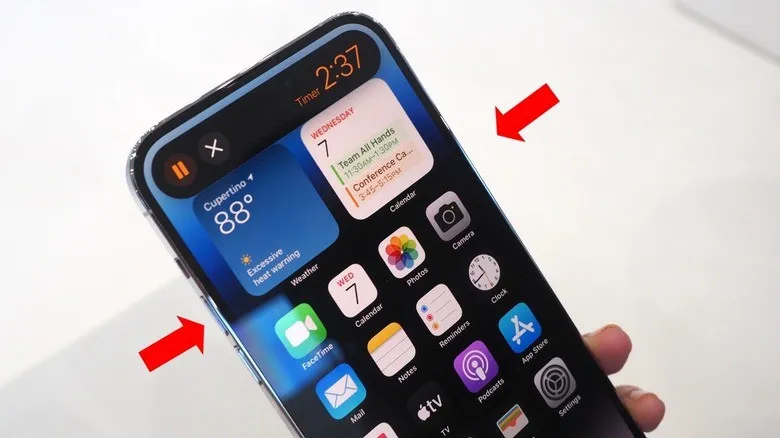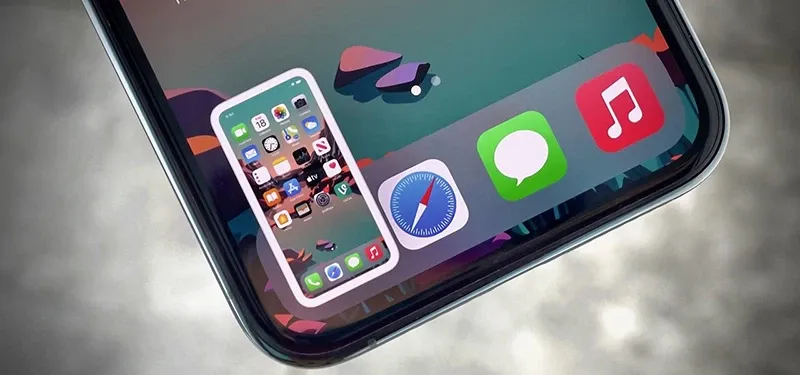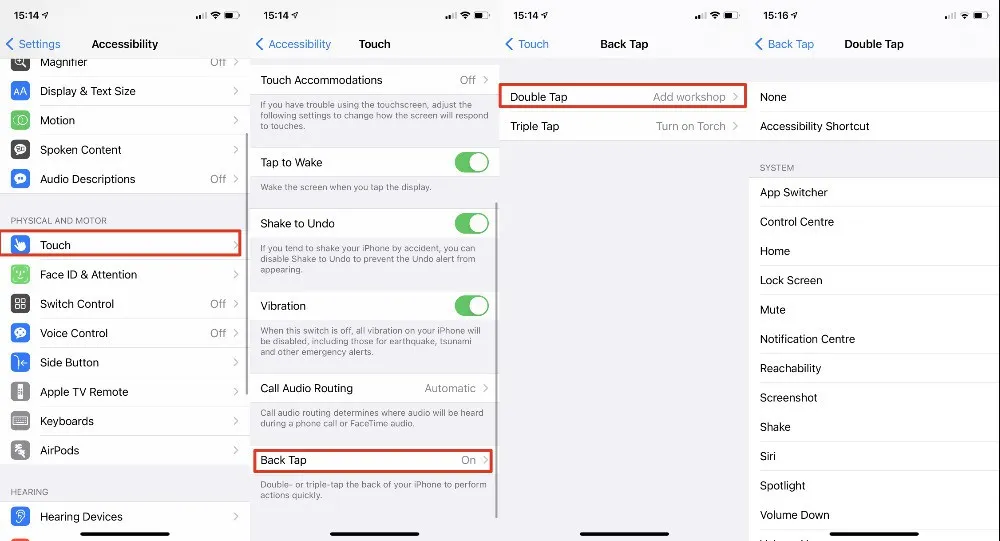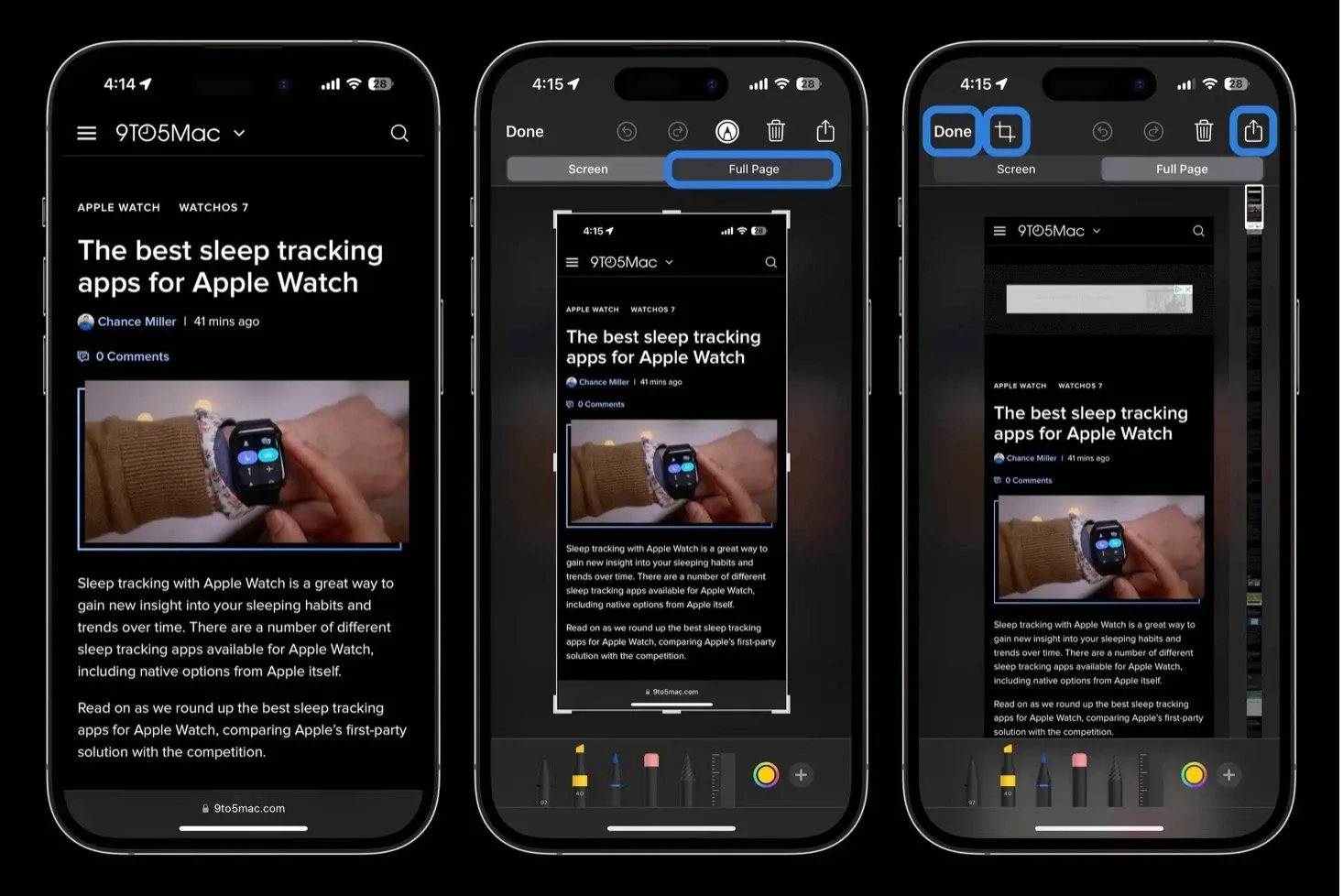Ngoài chụp màn hình iPhone 14 bằng tổ hợp phím tắt hay nút Home ảo, người dùng còn có thể screenshot nội dung mong muốn với vài thao tác đơn giản sau đây.
Chụp màn hình điện thoại là một thao tác đơn giản, dễ thực hiện, giúp người dùng dễ dàng lưu lại nội dung mong muốn nhanh chóng nhất dưới dạng hình ảnh. Với các fan của iPhone thì tiện ích này không còn xa lạ, tuy nhiên với những người mới làm quen với các thiết bị nhà Táo thì có lẽ sẽ gặp khó khăn khi muốn tìm cách screenshot nội dung trên màn hình bởi bỡ ngỡ trước tổ hợp phím tắt, giao diện mới lạ.
Bạn đang đọc: Mách bạn 5 cách chụp màn hình iPhone 14 đơn giản nhất
Bài viết này sẽ hướng dẫn bạn 5 cách chụp màn hình iPhone 14, bao gồm cả các phiên bản iPhone 14 Plus, iPhone 14 Pro, iPhone 14 Pro Max cực nhanh. Bạn hãy tham khảo nhé!
Cách 1: Cách chụp màn hình iPhone 14 bằng phím tắt
Tương tự như các phiên bản iPhone khác của nhà Táo, cách đơn giản nhất để chụp màn hình iPhone 14 là sử dụng tổ hợp phím cứng dọc thân máy, cụ thể là Nút Nguồn và Nút Tăng âm lượng. Bạn thực hiện theo các bước sau:
Bước 1: Truy cập vào ảnh, tài liệu, trang web hoặc nội dung bạn muốn chụp màn hình để lưu lại.
Bước 2: Nhấn và giữ cùng lúc tổ hợp phím cứng: Nút Nguồn và Nút Tăng âm lượng. Lúc này màn hình chớp nháy trắng hoặc phát ra âm thanh chụp tức là bạn đã screenshot thành công.
Bước 3: Hình ảnh màn hình được chụp lại xuất hiện ở dạng thu nhỏ ở góc dưới bên trái màn hình trong vài giây. Bạn có thể nhấp vào để chỉnh sửa, cắt, vẽ… tùy ý và ảnh sẽ được tự động lưu vào Thư viện ảnh trên iPhone.
Cách 2: Cách chụp màn hình iPhone 14 bằng phím Home ảo
Phím trợ năng Assistive Touch là phím Home ảo cho phép người dùng thực hiện một số thao tác như reset iPhone, tăng/giảm âm lượng và chụp ảnh màn hình… Tuy nhiên, bạn cần kích hoạt Assistive Touch trước khi sử dụng theo các bước sau.
Bước 1: Truy cập Cài đặt (Setting) trên iPhone > Trợ năng (Accessibility) > Touch (Cảm ứng).
Bước 2: Gạt thanh ngang Assistive Touch để bật phím tắt trợ năng. Lúc này tiện ích Screenshot (Chụp màn hình) đã được thêm vào menu chính của nút Home ảo và chỉ cần nhấn phím Home ảo > Thiết bị > Thêm > Chụp ảnh màn hình là được.
Tìm hiểu thêm: Hướng dẫn cứu dữ liệu thẻ nhớ bị format với 4 bước đơn giản nhất

Bước 3: Người dùng có thể truy cập Tác vụ tùy chỉnh để cài đặt chụp màn hình bằng cách Chạm hai lần nút Home mà không cần mở menu.
Xem thêm: Thông tin đặt gạch chi tiết mẫu điện thoại iPhone 15 tại Blogkienthuc.edu.vn để bạn có thể nhận máy sớm nhất nhé!
Cách 3: Cách chụp ảnh màn hình iPhone 14 bằng Siri
Bước 1: Kích hoạt trợ lý ảo Siri qua câu lệnh Hey Siri hoặc nhấn giữ Nút Nguồn.
Bước 2: Đọc câu lệnh Take a Screenshot (Chụp màn hình) để ra lệnh cho Siri chụp ảnh nội dung hiện có trên màn hình iPhone.
Cách 4: Cách chụp màn hình iPhone 14 bằng thao tác chạm mặt lưng
Nếu đang sử dụng iPhone 14 series trên phiên bản hệ điều hành iOS 14 trở lên, người dùng hoàn toàn có thể chụp ảnh màn hình điện thoại bằng tiện ích “Back Tap”, hay thao tác chạm vào mặt lưng iPhone. Để bật trợ năng Back Tap trên iPhone 14 series, bạn thực hiện theo hướng dẫn sau.
Bước 1: Truy cập Cài đặt (Setting), chọn Trợ năng (Accessibility).
Bước 2: Chọn Cảm ứng (Touch) > Chạm vào mặt sau (Back Tap). Lúc này, bạn sẽ có 2 lựa chọn là Chạm hai lần (Double Tap) hoặc Chạm ba lần (Triple tap). Tùy vào nhu cầu và sở thích mà bạn thiết lập tính năng chụp màn hình với 2 hoặc 3 lần chạm mặt sau.
Bước 3: Khi đã cài đặt xong, bạn chỉ cần gõ, chạm vào mặt lưng điện thoại 2 hoặc 3 lần thì máy sẽ tự động chụp màn hình.
Xem thêm: Mẫu điện thoại iPhone 15 Pro Max mới nhất 2023 đã được Apple ra mắt.
Cách 5: Cách chụp màn hình iPhone 14 bằng cuộn trang
Trên các dòng iPhone 14, bạn có thể thực hiện chụp màn hình cuộn hoặc chụp màn hình “Toàn trang” và lưu dưới dạng tệp PDF. Thao tác này giúp ghi lại mọi tài liệu, nội dung trên trang web, ghi chú hoặc email đang hiển thị trên màn hình.
Bước 1: Nhấn giữ đồng thời Nút Nguồn và Nút Tăng âm lượng để chụp ảnh màn hình.
Bước 2: Nhấn vào ảnh chụp màn hình thu nhỏ ở góc dưới bên trái trước khi nó biến mất.
>>>>>Xem thêm: Làm gì khi iPhone X bị treo, các phím bấm không phản hồi?
Bước 3: Lúc này bạn chọn vào mục Toàn trang (Full Page) để xem trước tất cả các trang, sử dụng đánh dấu, chỉnh sửa… trước khi lưu lại. Lưu ý, tùy chọn Toàn trang chỉ xuất hiện trong trường hợp trên màn hình đang hiển thị nhiều hơn một trang nội dung.
Bước 4: Nhấn Xong (Done) ở góc trên cùng bên trái để lưu hoặc nút Chia sẻ ở trên cùng bên phải.
Tạm kết
Hy vọng với hướng dẫn chi tiết 5 cách chụp màn hình iPhone 14 nhanh chóng trên đây, bạn có thể dễ dàng thực hiện thành công thao tác screenshot trên thiết bị iPhone của mình.
Xem thêm: Tổng hợp 5 cách tắt nguồn iPhone 14 series đơn giản và nhanh chóng
Danh sách sản phẩmDanh sách sản phẩmDanh sách sản phẩm