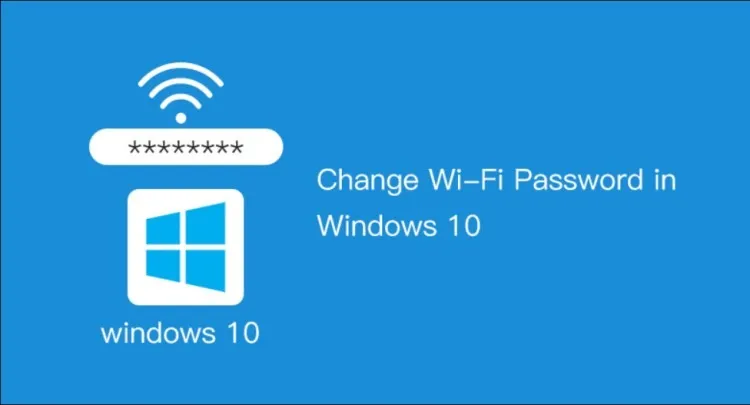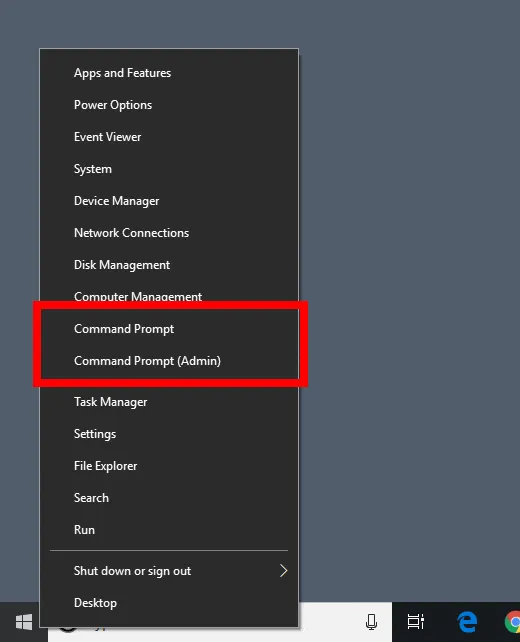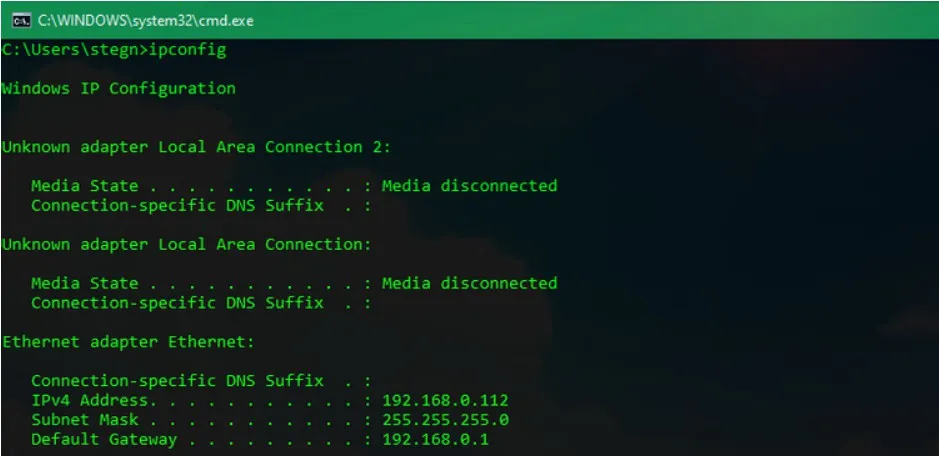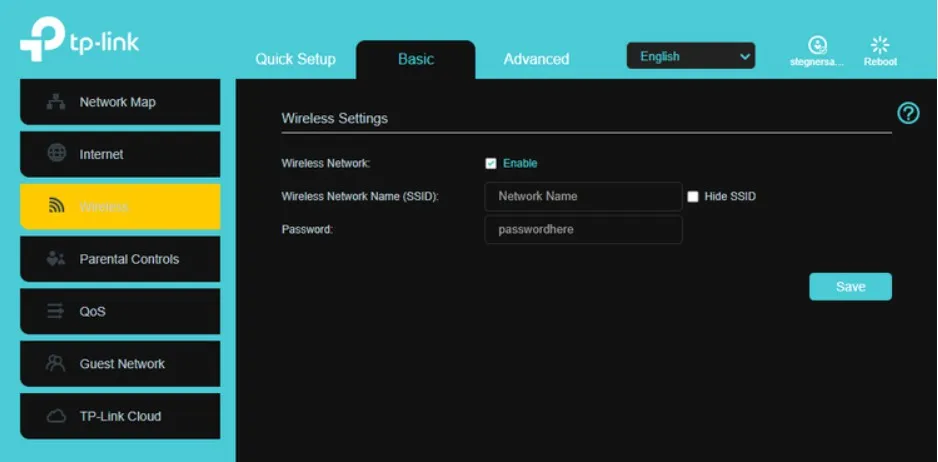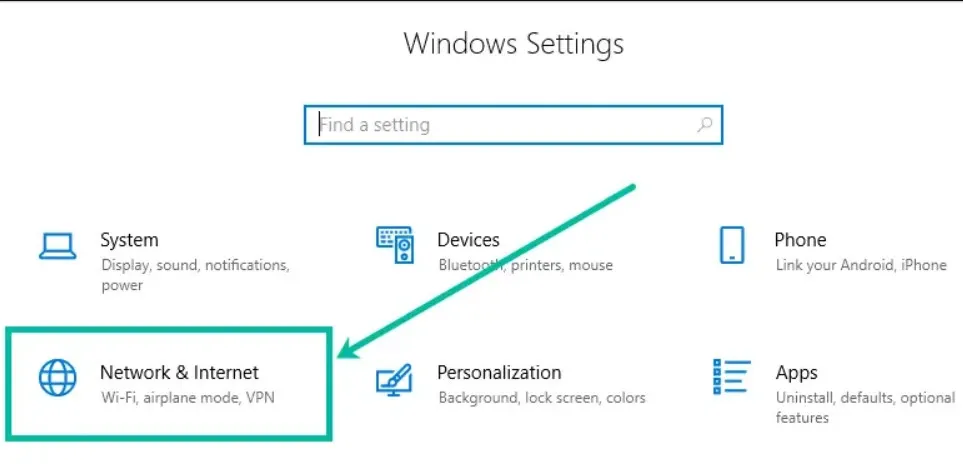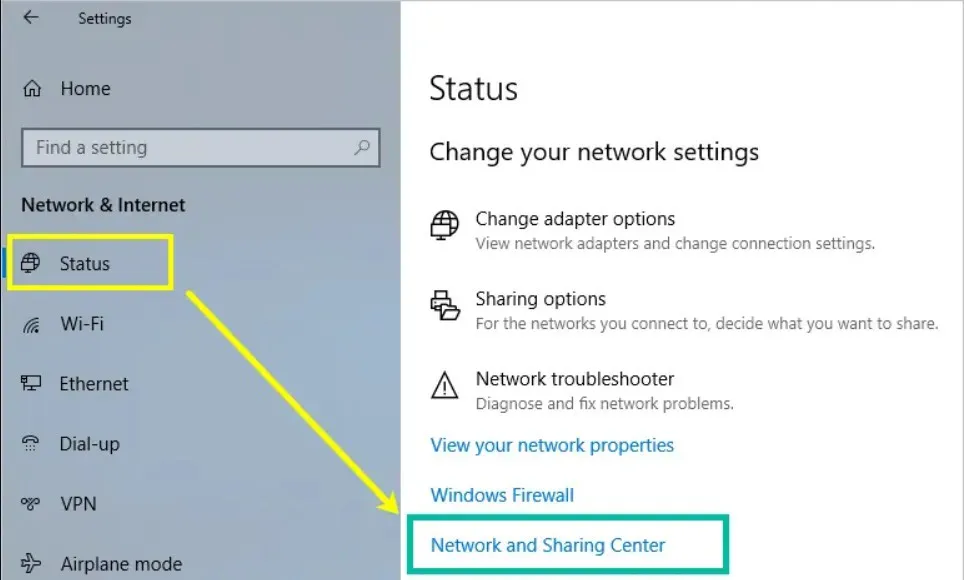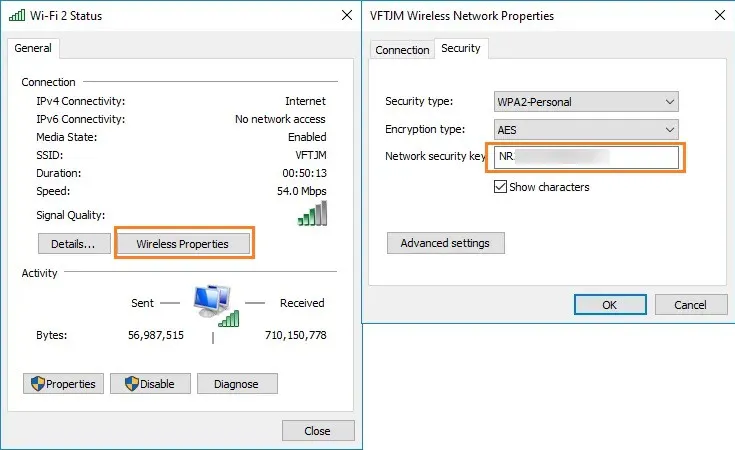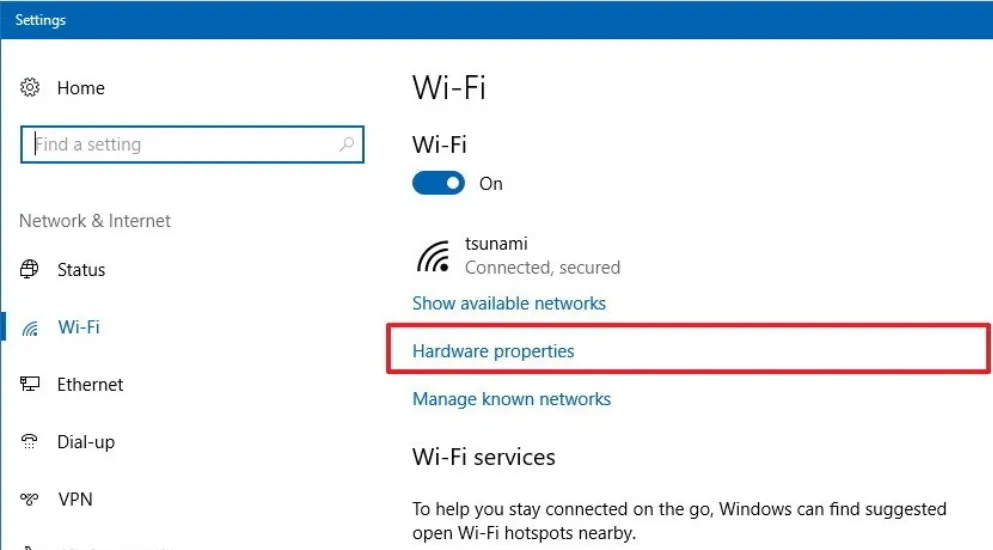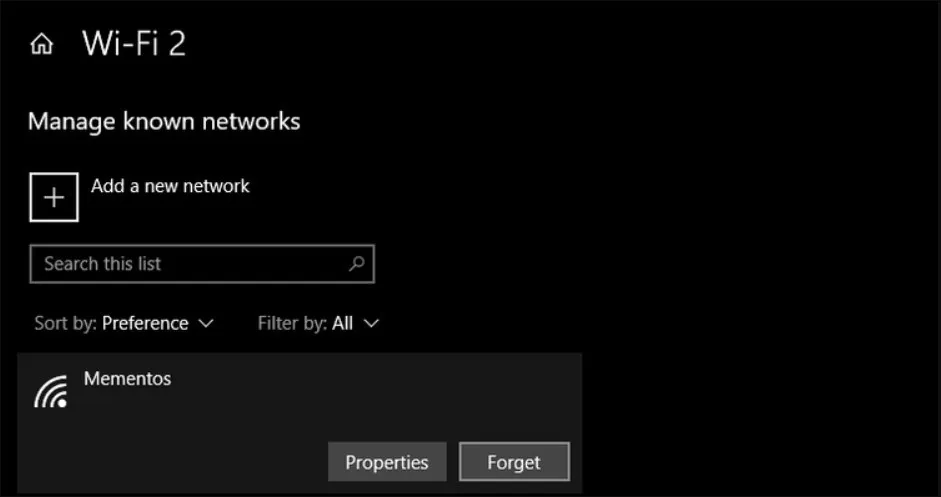Có nhiều lý do để bạn quyết định thay đổi mật khẩu WiFi nhưng dù là lý do gì đi nữa FPTShop cũng sẽ hướng dẫn bạn cách đổi mật khẩu WiFi trên máy tính hay laptop Windows 10 khi cần.
Có nhiều lý do để bạn quyết định thay đổi mật khẩu WiFi, đó có thể là do mật khẩu quá yếu, do bạn đã chia sẻ mật khẩu đó cho quá nhiều người dùng dẫn đến tốc độ mạng bị chậm hoặc bạn đang sử dụng mật khẩu mặc định của bộ định tuyến ban đầu…
Bạn đang đọc: Hướng dẫn cách đổi mật khẩu WiFi trên Windows 10 chi tiết nhất
Nhưng nếu đang tìm cách thay đổi mật khẩu WiFi Windows 10 của mình thì có hai cách để thực hiện. Một là thay đổi mật khẩu mạng WiFi của bộ định tuyến mà tất cả các thiết bị sử dụng để kết nối. Cách thứ hai là thay đổi mật khẩu WiFi mà Windows 10 đã lưu. Tùy vào nhu cầu sử dụng mà bạn có thể chọn cách phù hợp để thực hiện.
Cách đổi mật khẩu WiFi Win 10 bằng bộ định tuyến
Bước 1. Tìm địa chỉ IP bộ định tuyến
Để thay đổi mật khẩu WiFi hiện tại, bạn cần đăng nhập vào bộ định tuyến và thực hiện thay đổi. Nhưng trước khi thay đổi cần phải biết chỉ IP của nó. Cách dễ nhất để biết địa chỉ IP của bộ định tuyến là kích chuột phải vào nút Start, chọn tùy chọn Command Prompt hoặc Windows PowerShell trong menu hiển thị.
Trong cửa sổ dòng lệnh mới hiển thị, gõ lệnh ipconfig và bạn sẽ thấy một danh sách các thông tin có liên quan.
Trong đó địa chỉ IP bộ định tuyến của bạn đang sử dụng sẽ hiển thị bên cạnh mục Default Gateway. Địa chỉ IP thường có ký hiệu giống như 192.168.100.1 hoặc tương tự.
Bước 2: Đổi mật khẩu WiFi trên bộ định tuyến
Khi đã biết địa chỉ IP của bộ định tuyến, bây giờ bạn hãy nhập địa chỉ IP đó vào thanh address trong cửa sổ trình duyệt web. Sau đó cần đăng nhập vào bộ định tuyến theo yêu cầu, trong đó mật khẩu quản trị viên (administrator password) của bộ định tuyến sẽ khác với mật khẩu sử dụng để kết nối các thiết bị với mạng của mình.
Nếu từ lúc mua bộ định tuyến đến nay mà bạn chưa thay đổi thì mật khẩu theo mặc định thường các nhà sản xuất sẽ đặt là password hoặc admin.
Trong trường hợp vẫn không tìm được, bạn có thể tìm kiếm nhanh trên Google số model bộ định tuyến của bạn đang sử dụng, qua đó sẽ tìm ra mật khẩu mặc định.
Khi đã đăng nhập, các hướng dẫn để thay đổi mật khẩu WiFi sẽ tùy thuộc vào loại bộ định tuyến bạn đang sử dụng. Tổng quan chung bạn tìm đến các tùy chọn có tên gọi là Wireless hoặc WLAN. Tại đây sẽ có tùy chọn để thay đổi mật khẩu mạng hiện tại cùng với các tính năng khác.
Lưu ý: Sau khi thay đổi mật khẩu WiFi, bạn sẽ cần nhập lại mật khẩu mới trên tất cả các thiết bị đã kết nối trước đây để kết nối lại.
Cách đổi mật khẩu WiFi đã lưu trên Windows 10
Đây là cách thứ hai để thay đổi mật khẩu WiFi Win 10 đơn giản hơn cách trên. Cách này sẽ chỉ thay đổi mật khẩu WiFi mà Windows 10 đã lưu trên thiết bị của bạn. Điều này cho phép sửa mật khẩu Wi-Fi nếu nhập sai mật khẩu trước đó. Hoặc nếu bạn vừa thay đổi mật khẩu WiFi và cần nhập mật khẩu mới thì có thể thực hiện bằng cách này.
Cách nhanh và đơn giản nhất để thay đổi mật khẩu WiFi trên Windows theo cách này là truy cập Network and Sharing Center bằng cách.
- Bước 1: Bấm tổ hợp phím Windows + I, trong cửa sổ Windows Settings hiển thị kích chọn mục Network and Internet.
- Bước 2: Sang cửa sổ mới, kích chọn mục Status ở cột bên phải và kích vào liên kết Network and Sharing Center ở khung bên phải.
- Bước 3: Tiếp theo kích chuột trái vào tên mạng WiFi mà bạn muốn xem lại mật khẩu, tên mạng WiFi thường bên cạnh mục Connections và bắt đầu bằng chữ WiFi ….
Tìm hiểu thêm: Halome là gì? Cách tải và sử dụng ứng dụng Halome trên điện thoại và máy tính cực dễ
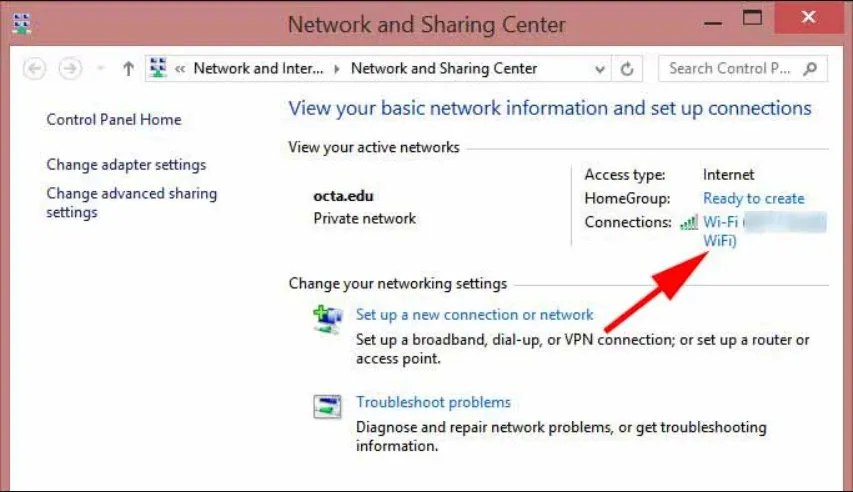
- Bước 4: Trong cửa sổ WiFi Status hiển thị, bấm nút Wireless Properties, tiếp theo chọn thẻ Security trong hộp thoại mới. Tại mục Network security key sẽ là mật khẩu WiFi hiện tại đang được sử dụng trên Windows.
- Bước 5: Để hiển thị chi tiết mật khẩu, bạn chỉ cần kích vào tùy chọn Show characters ở phía dưới. Và để thay đổi mật khẩu WiFi kết nối bạn có thể thay đổi tại Network security key, sau đó bấm nút OK để hoàn tất, miễn là có quyền admin.
Như đã nói ở trên, việc thay đổi mật khẩu tại đây sẽ cập nhật mật khẩu mà Windows sử dụng để kết nối với mạng WiFi của bạn. Sau khi nhập mật khẩu mới thì bạn phải nhập lại mật khẩu trên các thiết bị đã kết nối trước đó thì mới có thể kết nối vào mạng này được.
Nếu không muốn sử dụng cách này, bạn cũng có thể thay đổi mật khẩu đã lưu bằng cách xóa mạng khỏi máy tính và kết nối lại bằng mật khẩu mới.
Để thực hiện việc này, hãy đi tới menu Settings > Network & Internet > WiFi. Sau đó kích vào liên kết Manage known networks ở khung bên phải để hiển thị tất cả các mạng WiFi mà máy tính đã kết nối.
Tiếp theo kích chọn tên mạng muốn thay đổi mật khẩu và bấm nút Forget để xóa khỏi máy. Sau đó, hãy kích vào biểu tượng mạng trên khay hệ thống, chọn lại tên mạng và kết nối lại bằng cách nhập mật khẩu mới.
Nếu mọi thứ diễn ra bình thường, máy tính của bạn sẽ kết nối lại với mạng bằng mật khẩu mới.
>>>>>Xem thêm: Cách chặn người lạ gắn thẻ mình trên Facebook vô cùng đơn giản chỉ với 3 bước
Như vậy thông qua hướng dẫn này của FPTShop các bạn đã biết cách thay đổi mật khẩu WiFi Win 10 cho toàn bộ mạng của mình, cũng như cập nhật mật khẩu mà máy tính Windows 10 sử dụng để kết nối với mạng. Điều này không khó chỉ cần đảm bảo rằng bạn ghi lại mật khẩu của mình ở một vị trí an toàn để không bị mất.
Xem thêm: Tổng hợp cách đổi mật khẩu WiFi FPT, Viettel, VNPT và các nhà mạng khác