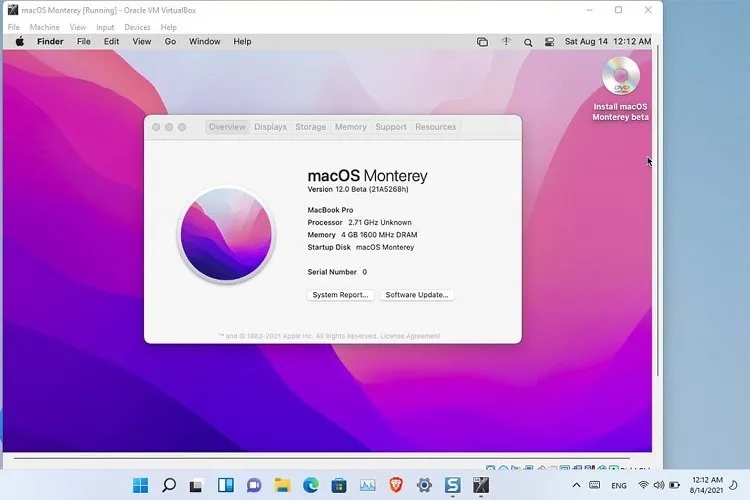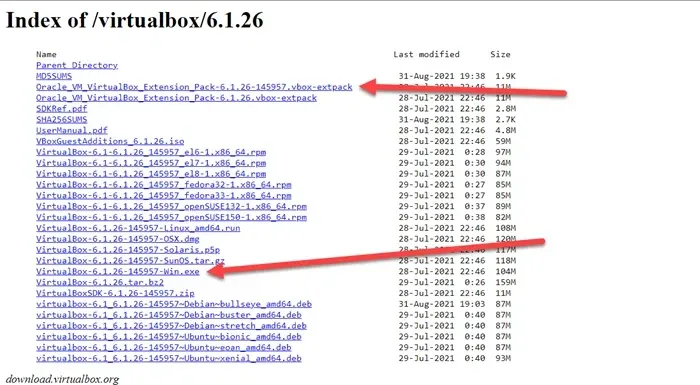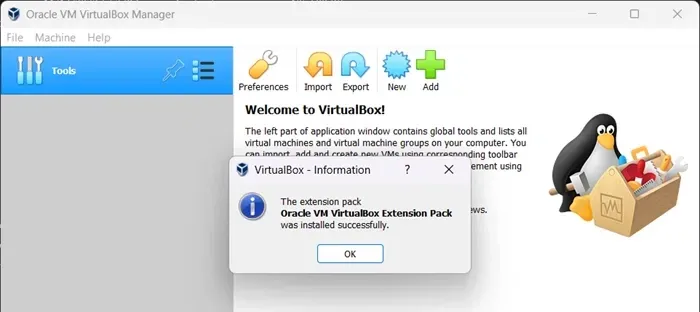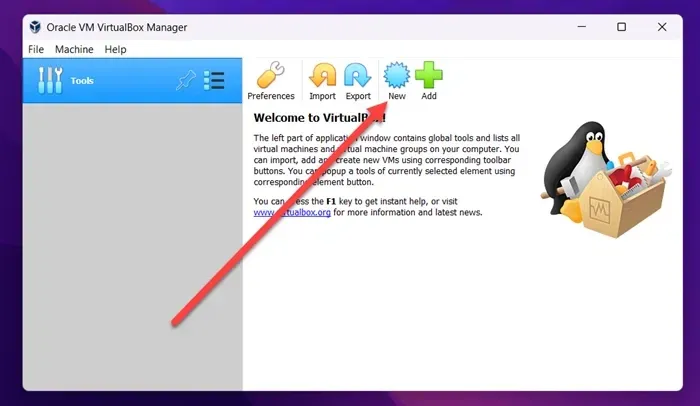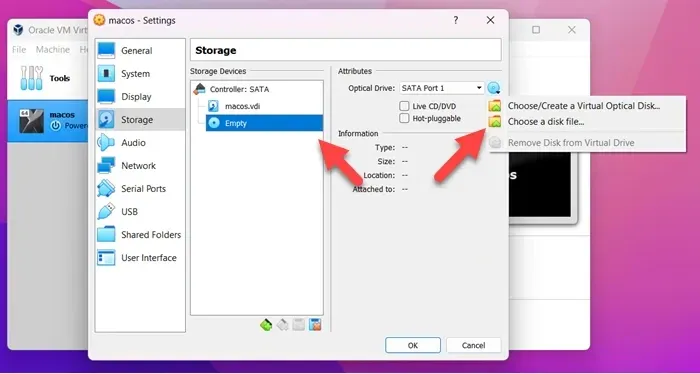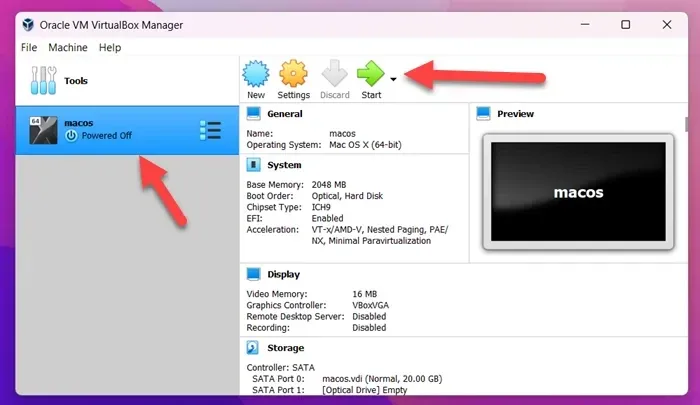Hệ điều hành Windows 11 thực sự rất tuyệt vời vì nó mang đến nhiều trải nghiệm mới tốt hơn, dù vậy sẽ có nhiều người muốn biết cách cài đặt macOS trên Windows 11 vì nhiều lí do khác nhau. Blogkienthuc.edu.vn sẽ cho bạn biết cách cài đặt trong bài viết dưới đây.
Trước đây, người dùng máy tính muốn trải nghiệm hệ điều hành macOS của Apple thì không có cách nào khác là phải trực tiếp mua các sản phẩm của hãng như MacBook – iMac để được cài đặt hệ điều hành này và trải nghiệm một phần trong hệ sinh thái riêng biệt. Khi công nghệ đã phát triển hơn, điều đó đã không còn đúng khi họ có thể biết cách cài đặt macOS trên Windows 11 và sử dụng song song cả hai hệ điều hành này.
Bạn đang đọc: Hướng dẫn cách cài đặt macOS trên Windows 11
Có thể chạy macOS trên Windows 11 được không?
Câu trả lời là có, tuy nhiên bạn sẽ không cài đặt trực tiếp macOS lên máy tính giống như Windows 11. Thay vào đó, bạn sẽ cài macOS vào phần mềm tạo máy ảo Oracle VirtualBox. Máy tính chạy Windows 11 của bạn sẽ phải đáp ứng được các điều kiện yêu cầu dưới đây:
- CPU 4 nhân trở lên.
- Bộ nhớ RAM ít nhất là 8GB trở lên để chạy ổn định.
- Ổ cứng có ít nhất 20GB trống, HDD hoặc SSD đều được nhưng SSD sẽ tốt hơn vì nó chạy chương trình nhanh hơn.
- Máy tính Windows 11 của bạn bắt buộc phải chạy ở quyền quản trị viên, nếu là tài khoản khách thì sẽ không cài đặt được macOS.
Sau khi đã đảm bảo được máy tính chạy Windows 11 của mình đáp ứng được hết các điều kiện nói trên, mời bạn đến với các bước tiếp theo.
Cách cài đặt macOS trên Windows 11
Bước 1: Tải file ISO của hệ điều hành macOS Big Sur 11.7 tại đây, sau đó giải nén ra.
Bước 2: Tải và cài đặt VirtualBox tại đây, sau đó tải tiếp gói mở rộng có tên Oracle_VM_VirtualBox_Extension_Pack-6.1.26-145957.vbox-extpack trong danh sách.
Bước 3: Tiến hành cài đặt VirtualBox. Sau khi hoàn tất việc cài đặt, bạn cũng sẽ nhận được thông báo cài đặt bổ sung gói mở rộng nói trên. Thực hiện nốt việc cập nhật này để VirtualBox có đầy đủ tất cả các công cụ cần thiết.
Bước 4: Tiến hành tạo máy ảo macOS bằng cách bấm vào nút New trên thanh công cụ của VirtualBox.
Bước 5: Ở cửa sổ tiếp theo, bạn sẽ lần lượt nhập các mục bao gồm:
- Name: Tên của máy ảo chạy macOS. Bạn có thể đặt tùy ý.
- Machine Folder: Đường dẫn để lưu trữ máy ảo macOS của bạn. Bạn có thể để theo mặc định.
- Type: VirtualBox sẽ tự động chọn mục này cho bạn là Mac OS X.
- Version: Số hiệu phiên bản của macOS, nó cũng sẽ được chọn tự động.
Tìm hiểu thêm: Cách kiểm tra kỹ cài đặt bảo mật trên iPhone với hai bước đơn giản
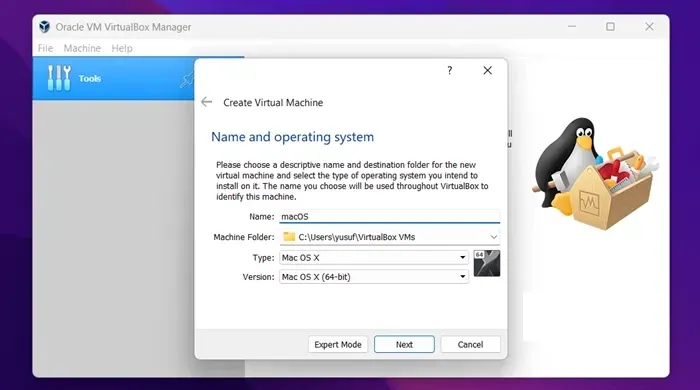
Bước 6: Chọn mức RAM mà bạn muốn thiết lập cho máy ảo macOS này, có điểm bạn cần lưu ý là dung lượng RAM ảo không được vượt quá 50% dung lượng thật mà máy tính của bạn đang có.
Bước 7: Chọn Create a virtual hard disk now và bấm Create để qua cửa sổ kế tiếp.
Bước 8: Chọn mục VDI (VirtualBox Disk Image) và bấm Next.
Bước 9: Chọn Dynamically allocated để VirtualBox tự động điều chỉnh dung lượng lưu trữ. Ở mục File Location và Size, bạn hãy nhập ít nhất 60GB vào và tiếp tục.
Bước 10: Vào mục System -> Motherboard của VirtualBox và bỏ chọn Floppy, sau đó chỉnh Optical lên trên cùng rồi tiếp theo là Hard Disk. Tiếp tục qua tab Processor và chọn ít nhất 2 nhân CPU, sau đó chỉnh Execution Cap lên 100% và tick vào Enable PAE/NX. Bấm Ok để lưu các thiết lập này. Qua tab Display -> Screen chỉnh Video Memory lên 128MB.
Bước 11: Qua tab Storage, bấm vào Controller: SATA và chọn Use Host I/O Cache -> Empty. Bấm vào biểu tượng DVD chọn Choose a disk file và tìm đến file macOS mà bạn đã tải ở bước 1.
Bước 12: Bạn phải thoát VirtualBox ra trước bằng cách truy cập vào Task Manager, sau đó tìm VirtualBox và chọn End Task để thoát hẳn nó ra. Sau đó, bạn hãy sao chép và dán các đoạn mã này vào Notepad để khởi chạy bằng Command Prompt với quyền quản trị viên.
cd "C:Program FilesOracleVirtualBox"VBoxManage.exe modifyvm "macOS" --cpuidset 00000001 000106e5 00100800 0098e3fd bfebfbffVBoxManage setextradata "macOS" "VBoxInternal/Devices/efi/0/Config/DmiSystemProduct" "iMac11,3"VBoxManage setextradata "macOS" "VBoxInternal/Devices/efi/0/Config/DmiSystemVersion" "1.0"VBoxManage setextradata "macOS" "VBoxInternal/Devices/efi/0/Config/DmiBoardProduct" "Iloveapple"VBoxManage setextradata "macOS" "VBoxInternal/Devices/smc/0/Config/DeviceKey" "ourhardworkbythesewordsguardedpleasedontsteal(c)AppleComputerInc"VBoxManage setextradata "macOS" "VBoxInternal/Devices/smc/0/Config/GetKeyFromRealSMC" 1
Bước 13: Khi đã hoàn tất phần tinh chỉnh VirtualBox này, bạn hãy khởi chạy lại nó và truy cập vào màn hình chính. Lúc này VirtualBox đã nhận diện đầy đủ hệ điều hành macOS mà bạn đã thiết lập cho nó thông qua các bước trên, bạn có thể bấm vào nút Start trên thanh công cụ và tiến hành các bước phụ khác như macOS trên một máy tính của Apple.
>>>>>Xem thêm: Hướng dẫn chi tiết cách thực hiện chuẩn hoá thông tin thuê bao của các nhà mạng
Chúc bạn thực hiện thành công.
Xem thêm:
Cách sửa File Explorer bị treo Windows 11
Hướng dẫn tắt tự động điều chỉnh độ sáng màn hình Windows 11