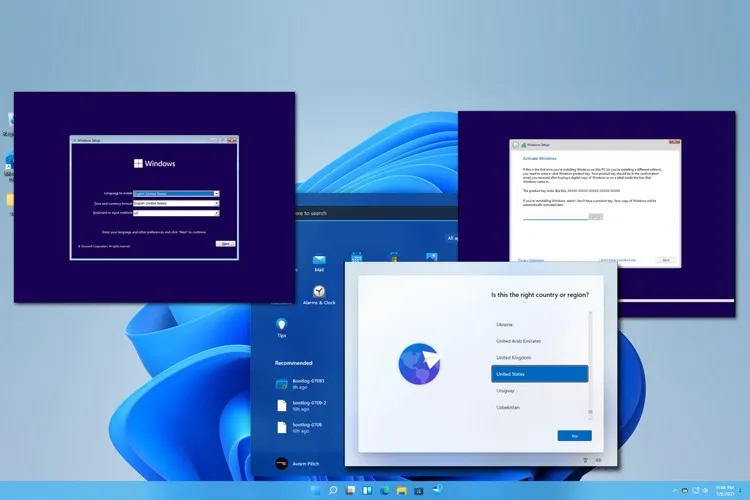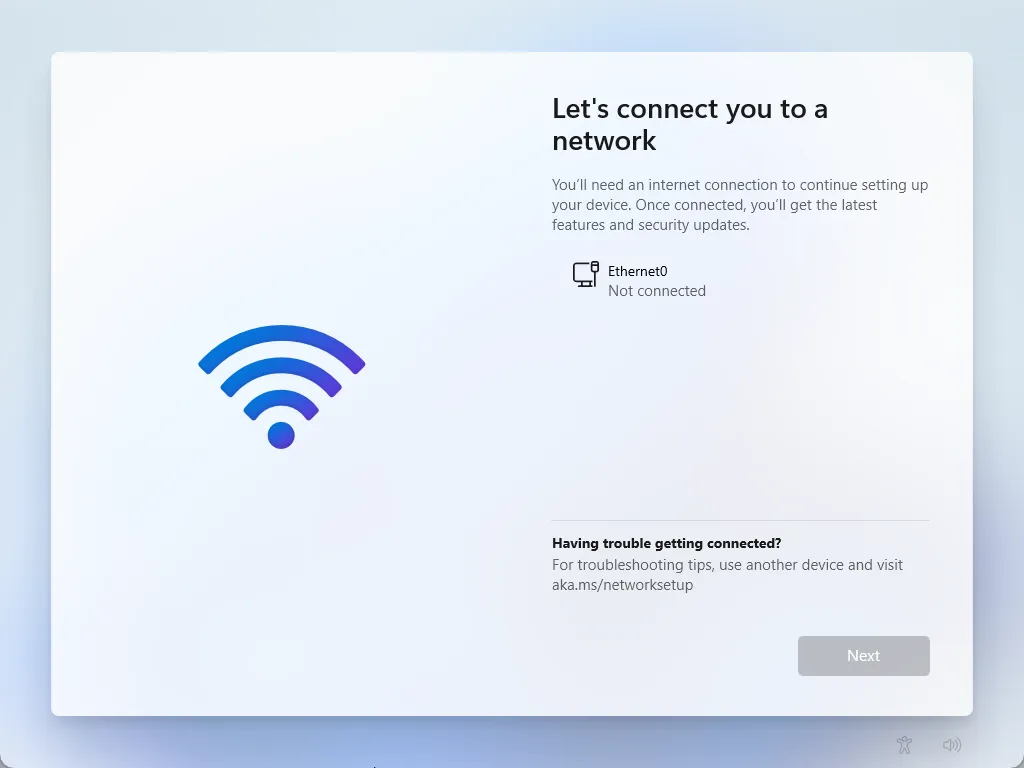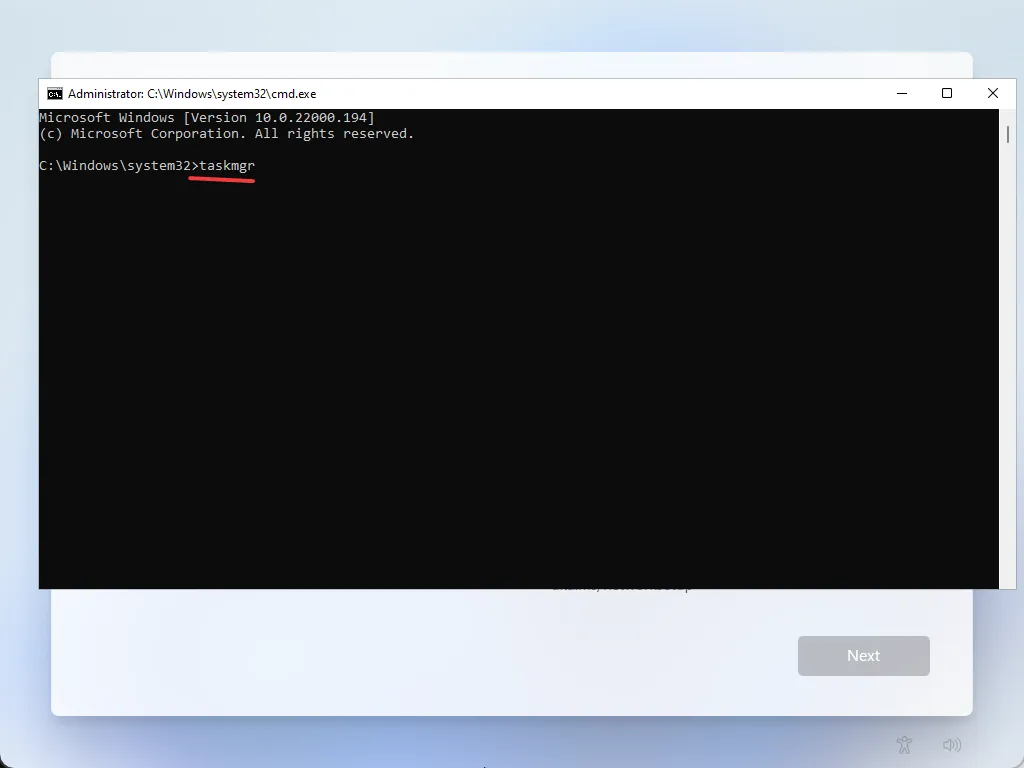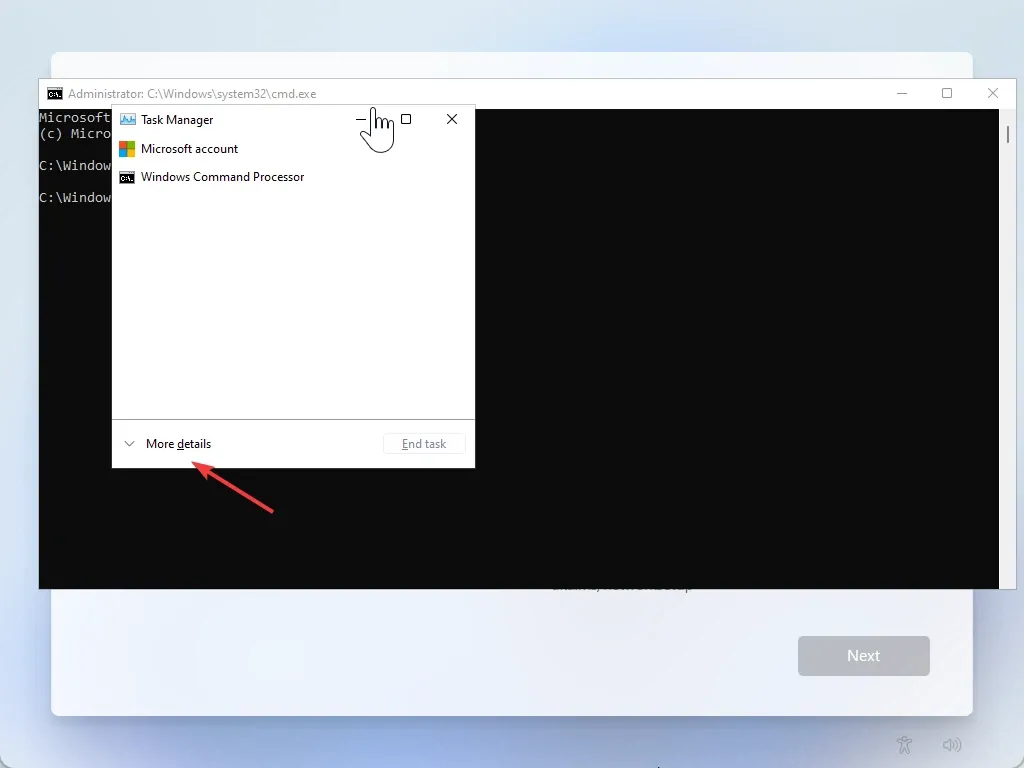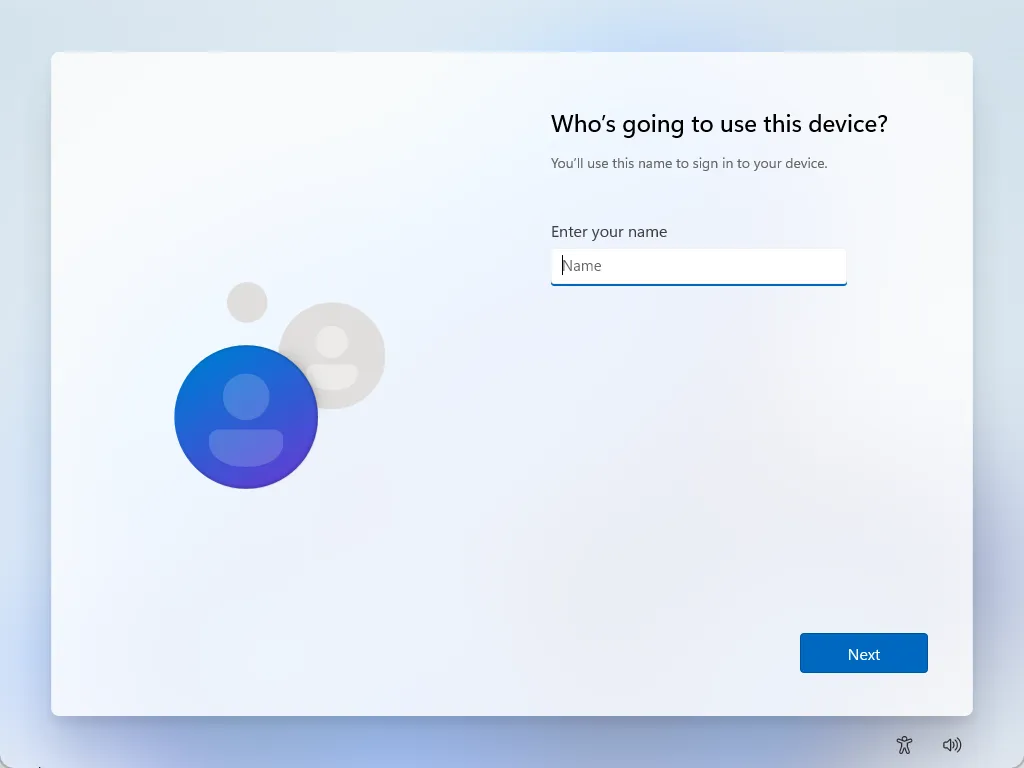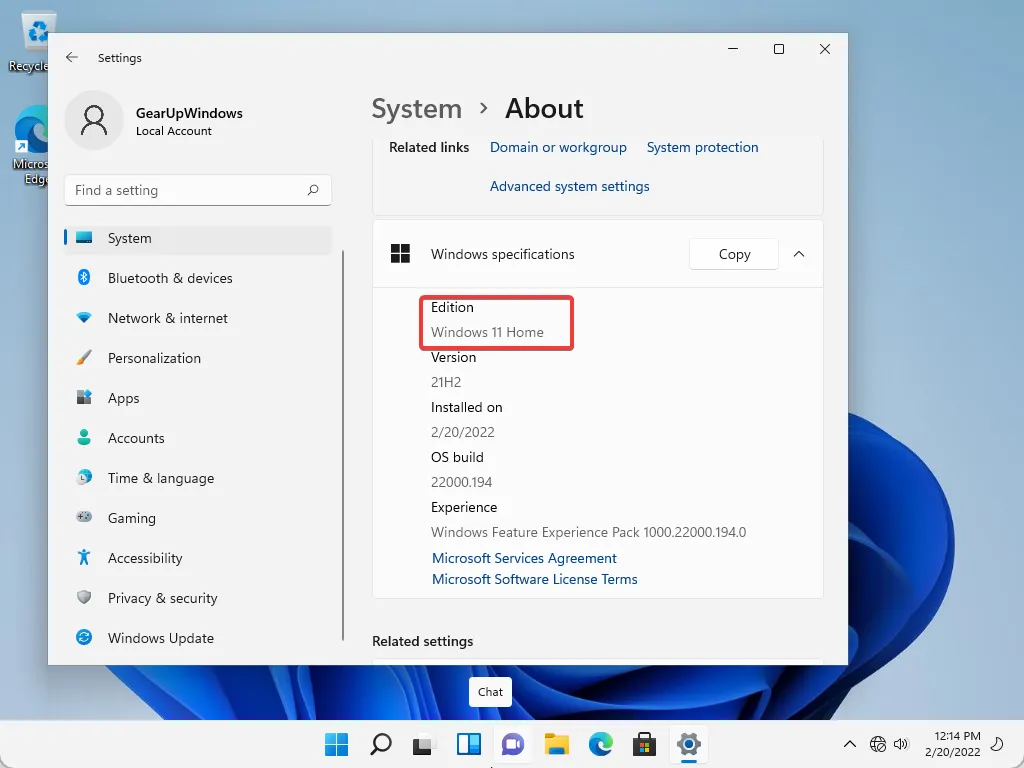Mặc định khi cài đặt Windows 11 Home, yêu cầu máy tính có kết nối Internet và tài khoản Microsoft. Nhưng với cách dưới đây, bạn có thể cài đặt Windows 11 Home trên máy tính hoàn chỉnh mà không cần các yêu cầu trên.
Để cài đặt hệ điều hành Windows 11 Home Edition trên máy tính, bạn cần có kết nối Internet đang hoạt động (thông qua Wi-Fi hoặc các nguồn khác) và tài khoản Microsoft. Nếu không có kết nối Internet đang hoạt động hoặc tài khoản Microsoft, đừng lo lắng. Bài viết này sẽ hướng dẫn bạn cài đặt Windows 11 Home trên máy tính mà không cần tài khoản Microsoft và kết nối Internet đang hoạt động.
Bạn đang đọc: Hướng dẫn cài đặt Windows 11 Home không cần tài khoản Microsoft
Cho đến thời điểm hiện tại, các hạn chế nêu trên không áp dụng cho Windows 11 Pro và các phiên bản khác, mặc dù các bản dựng Insider gần đây cho thấy Microsoft sắp bắt buộc phải sử dụng tài khoản Microsoft trong khi cài đặt Windows 11 Pro.
Vì vậy, làm thế nào để cài đặt Windows 11 mà không cần kết nối Internet? Bạn sẽ cần phải bỏ qua yêu cầu tài khoản Microsoft để cài đặt Windows 11 bằng cách đóng tiến trình nền Network Connection Flow. Dưới đây là chi tiết cách thực hiện.
Cách cài đặt Windows 11 Home không cần tài khoản Microsoft và kết nối Internet
Để cài đặt Windows 11 Home trên máy tính để bàn hoặc máy tính xách tay của bạn mà không có tài khoản Microsoft và kết nối Internet, hãy làm theo các bước sau:
Bước 1: Thực hiện quá trình cài đặt bình thường của Windows 11 và tại một thời điểm, bạn sẽ được yêu cầu kết nối Internet nếu máy tính chưa được kết nối.
Bước 2: Thay vì kết nối với Wi-Fi hoặc bất kỳ nguồn Internet nào khác, hãy nhấn tổ hợp phím Shift + F10 (hoặc Shift + Fn + F10) để mở cửa sổ lệnh Command Prompt trên màn hình của bạn.
Bước 3: Trong cửa sổ Command Prompt hiển thị, hãy nhập taskmgr và nhấn Enter trên bàn phím để mở trình quản lý tác vụ Task Manager.
Bước 4: Nếu trình quản lý tác vụ Task Manager mở ra với ít chi tiết hơn, bạn kích vào liên kết More details ở dưới cùng.
Bước 5: Sau đó, chuyển sang thẻ Processes, tìm và kích chọn vào tiến trình có tên là Network Connection flow.
Bước 6: Bấm nút End task để tắt tiến trình này đi.
Tìm hiểu thêm: Làm gì khi bị lộ số điện thoại? Dấu hiệu nhận biết, nguyên nhân bị lộ thông tin số điện thoại
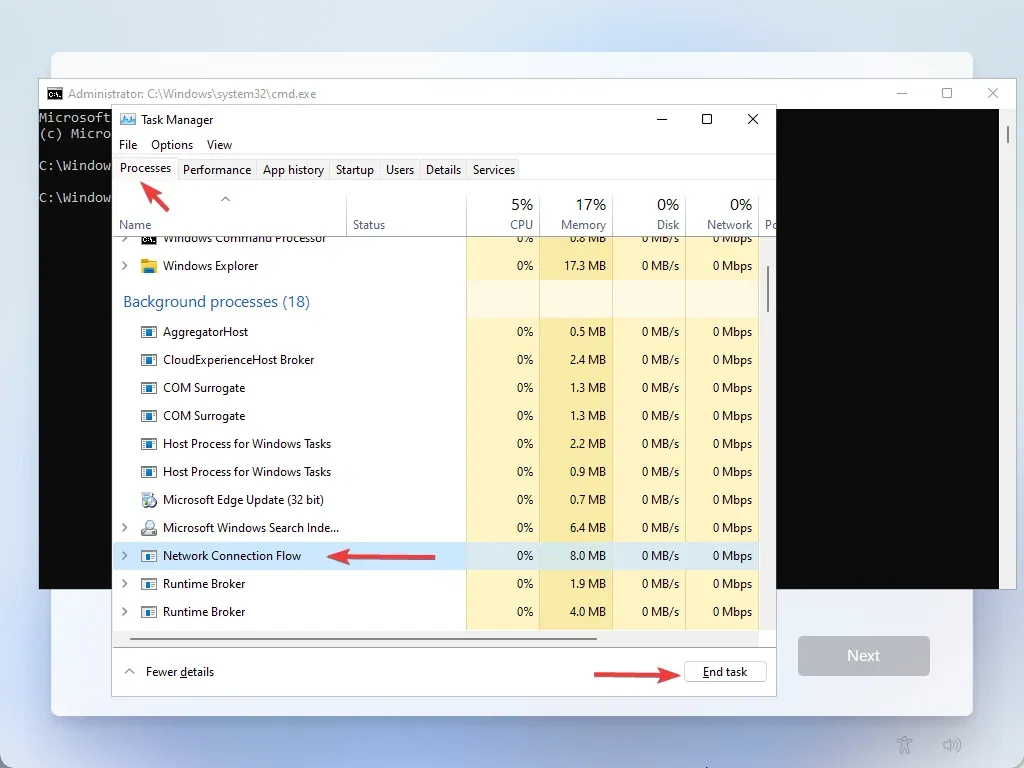
Lưu ý: Bạn cũng có thể tắt tiến trình Network Connection flow thông qua Command Prompt bằng cách sử dụng các lệnh bên dưới và nhấn Enter để thực thi.
taskkill /F /IM oobenetworkconnectionflow.exe
Bước 7: Khi hoàn tất, hãy đóng cửa sổ Task Manager và Command Prompt.
Bước 8: Bây giờ quay lại cửa sổ cài đặt, bạn sẽ được yêu cầu nhập tên của mình.
Bước 9: Nhập tên người dùng và tiếp tục với các bước còn lại để cài đặt hệ điều hành Windows 11 Home Edition cho đến khi hoàn tất như bình thường.
>>>>>Xem thêm: Cách xem mật khẩu đã lưu trên Chrome với 5 bước đơn giản
Bạn sẽ cần nhập tên, mật khẩu, câu hỏi bảo mật… để tạo tài khoản cục bộ (Local Account) để hoàn tất quá trình cài đặt Windows 11 Home. Như vậy không cần tài khoản Microsoft, không cần kết nối Internet bạn vẫn có thể cài đặt Windows 11 Home.