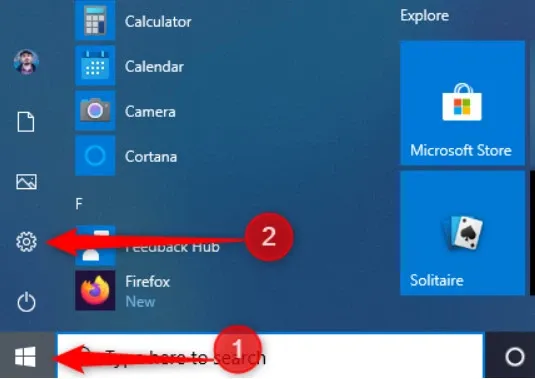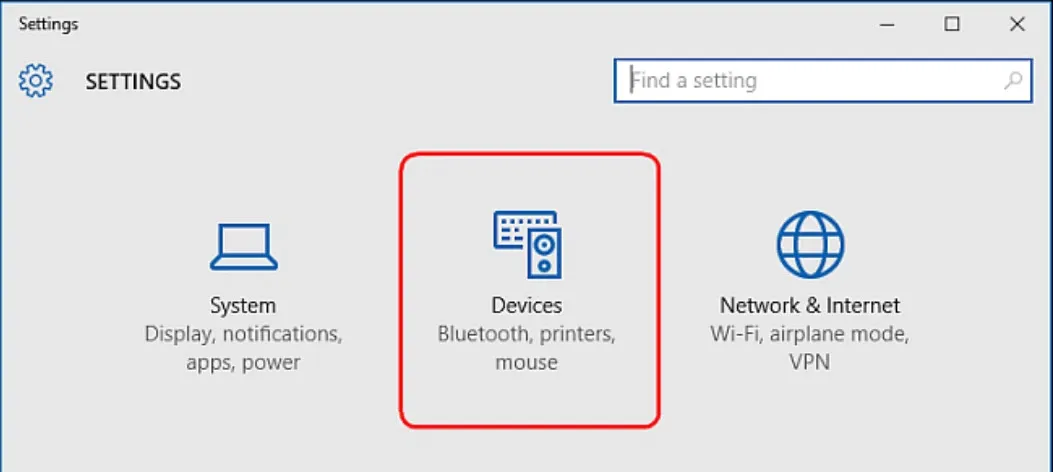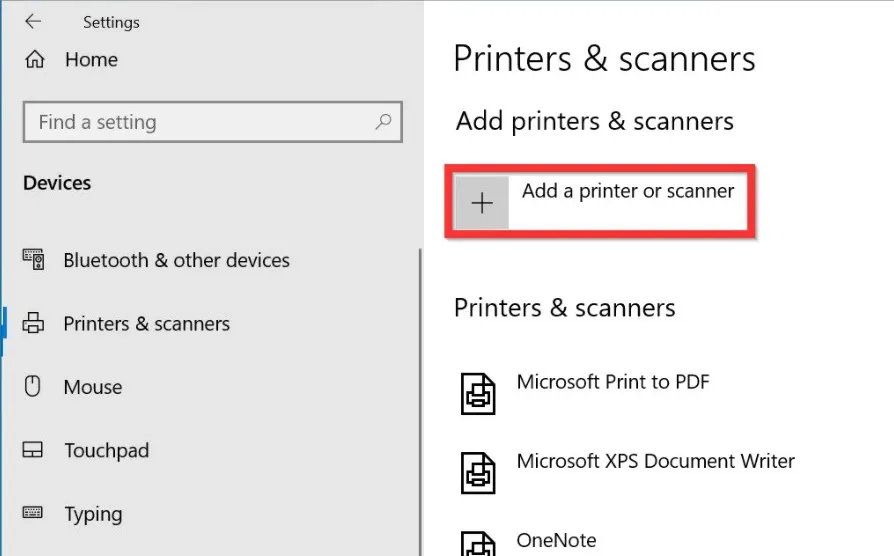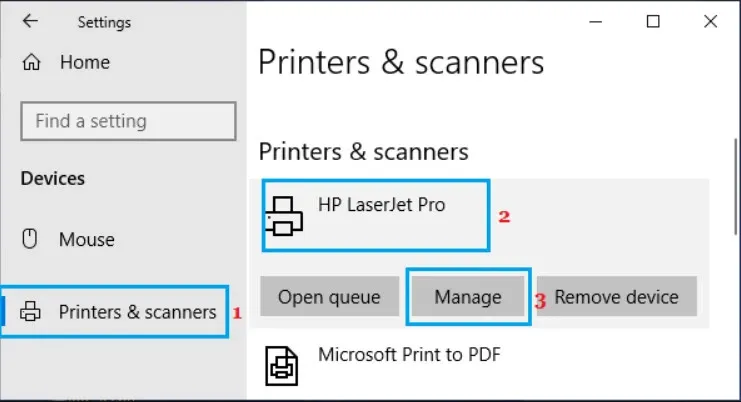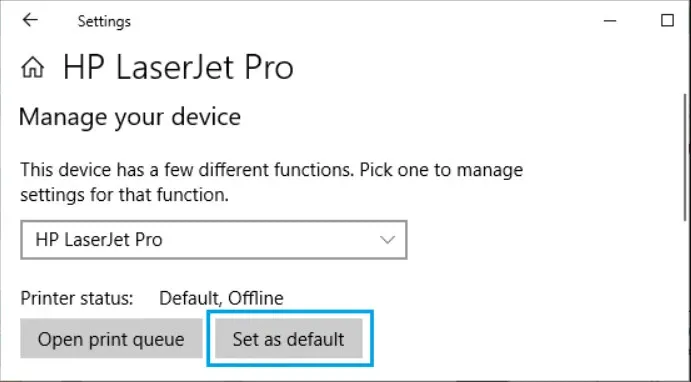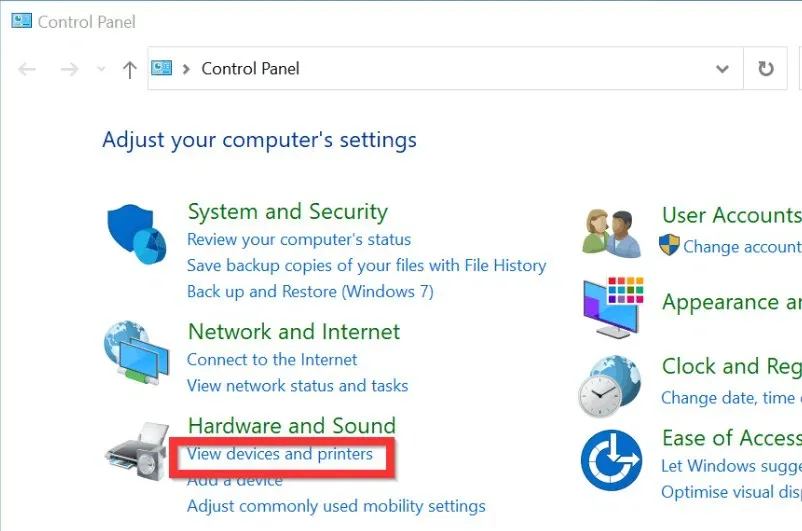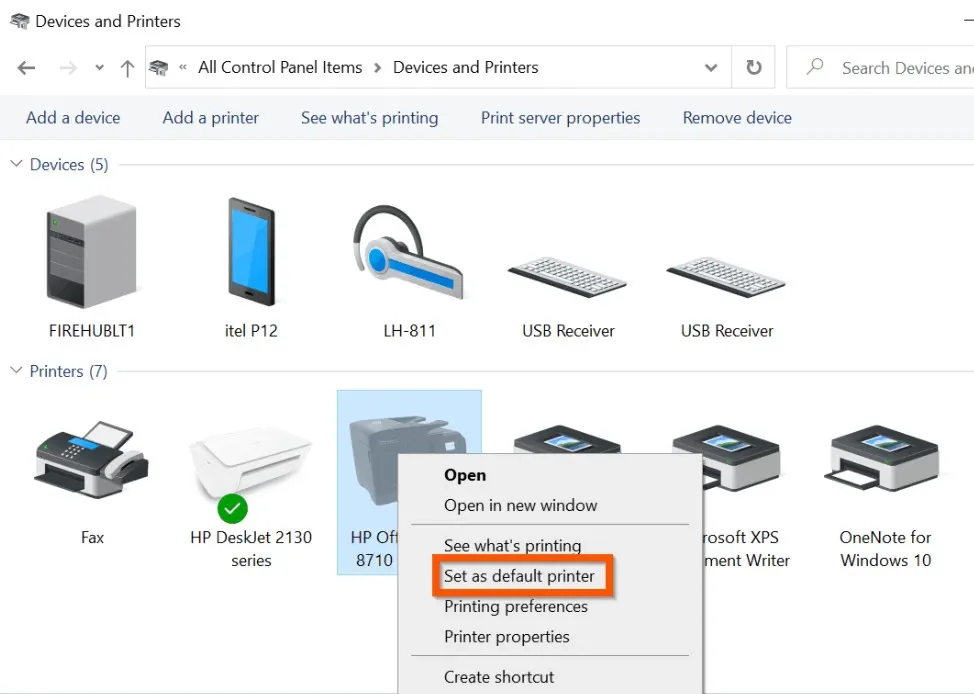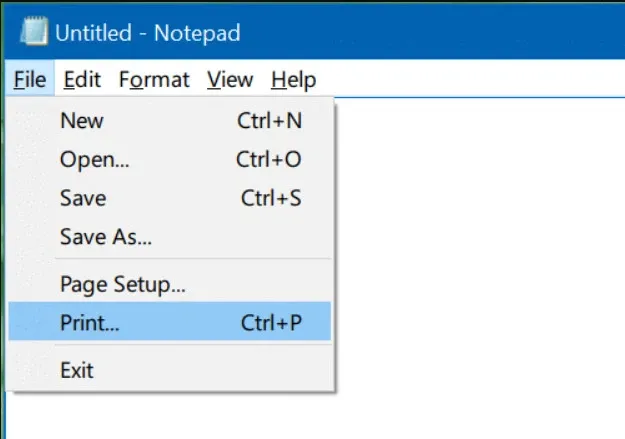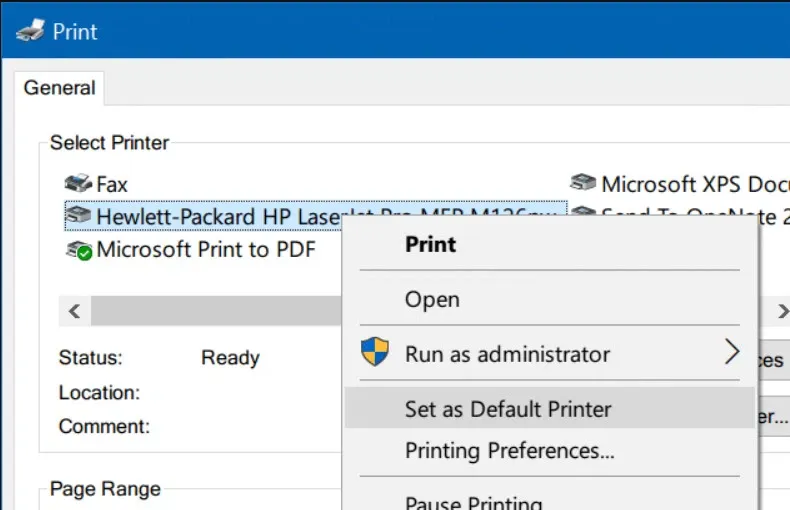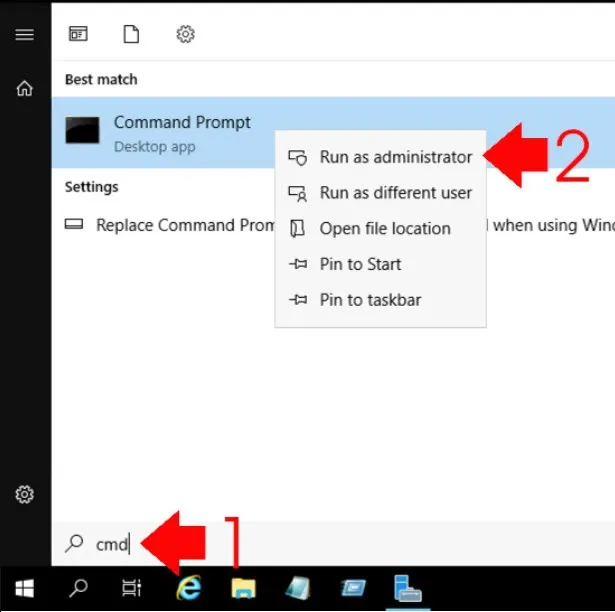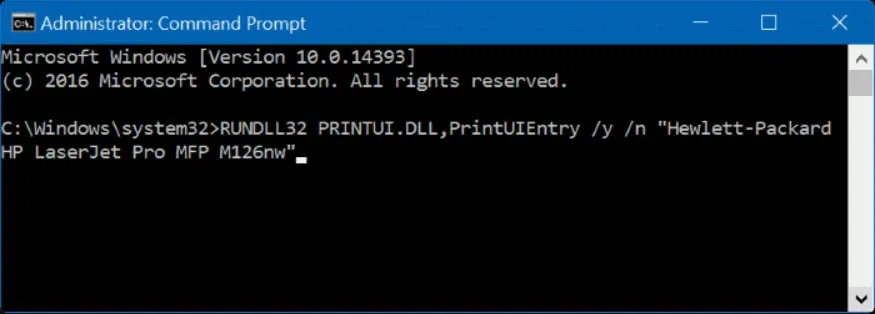Theo mặc định, Windows 10 sẽ tự động cài đặt máy in mặc định bằng máy in được sử dụng gần đây nhất trên hệ thống. Tuy nhiên nếu bạn muốn chọn một máy in khác làm mặc định và không cho Windows 10 thay đổi thì dưới đây là cách thực hiện.
Với Windows 10, người dùng có 4 thủ thuật khác nhau để cài đặt một máy in bất kỳ làm mặc định và dưới đây là cách thực hiện.
Bạn đang đọc: Hướng dẫn cài đặt máy in mặc định trên Windows 10
Cách 1: Cài đặt máy in mặc định thông qua ứng dụng Settings
Bước 1: Truy cập vào menu Start và kích chọn nút Settings (hoặc có thể bấm tổ hợp phím Windows +I để truy cập ứng dụng Settings).
Bước 2: Trong cửa sổ Settings hiển thị, kích chọn mục Devices.
Bước 4: Trên màn hình tiếp theo, chọn tùy chọn Printers & Scanners ở cột bên trái. Ở khung bên phải bạn sẽ thấy danh sách tất cả các máy in hiện tại. Ngoài máy in vật lý còn có một số máy in từ các phần mềm như OneNote hoặc Microsoft Print to PDF.
Bước 5: Để ngăn Windows 10 tự động cài đặt máy in được sử dụng gần đây nhất làm máy in mặc định, bạn cuộn xuống cuối danh sách máy in và đảm bảo bỏ tùy chọn Let Windows manage my default printer.
Bước 6: Tiếp theo nếu không thấy máy in được liệt kê trong danh sách, bấm nút Add a printer or scanner để thêm vào. Nếu máy in không hiển thị, kích vào liên kết The printer that I want isn’t listed.
Bước 7: Sau khi đã thêm máy in muốn cài đặt làm mặc định vào danh sách, kích vào tên máy in đó và bấm nút Manage.
Bước 8: Bấm nút Set as Default trong màn hình kế tiếp để thiết lập máy in đó làm máy in mặc định trên Windows 10.
Cách 2: Cài đặt máy in mặc định thông qua Control Panel
Bước 1: Truy cập Control Panel bằng cách nhập từ khóa Control Panel vào khung tìm kiếm Cortana cạnh menu Start rồi kích vào kết quả hiển thị tương ứng.
Tìm hiểu thêm: Hướng dẫn sử dụng và cách chỉnh sửa file APK trên PC
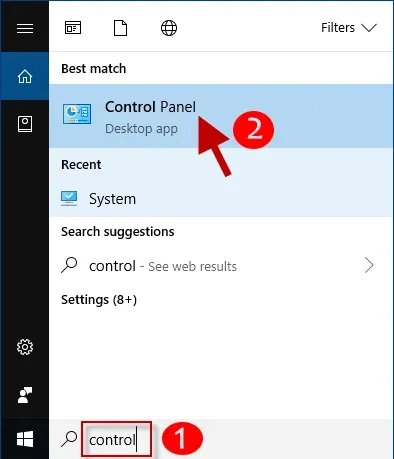
Bước 2: Kích chọn mục Devices and Printers trong cửa sổ Control Panel hiển thị.
Bước 3: Bên dưới danh sách máy in của mục Printers trong cửa sổ Devices and Printers kích chuột phải vào tên máy in muốn cài đặt làm mặc định trên Windows 10 và chọn tùy chọn Set as default printer trong menu xổ xuống.
Cách 3: Cài đặt máy in mặc định thông qua InPrint Dialog
Bước 1: Mở Notepad trên Windows 10 và sau đó truy cập vào menu File > Print.
Bước 2: Trong cửa sổ Print hiển thị, kích chuột phải vào tên máy in muốn cài đặt làm mặc định và chọn tùy chọn Set as Default Printer trong menu xổ xuống.
Bước 3: Hộp thoại cảnh báo hiển thị thông báo “Settings this printer as the default means Windows will stop managing your default printer”, bấm nút OK để chọn máy in đó làm mặc định sử dụng sau này.
Cách 4: Cài đặt máy in mặc định thông qua Command Prompt.
Bước 1: Nhập từ khóa cmd vào thanh tìm kiếm của Cortana cạnh nút Start, sau đó kích chuột phải vào kết quả tương ứng và chọn tùy chọn Run as administrator.
Bước 2: Trong cửa sổ Command Prompt hiển thị, nhập vào lệnh dưới đây rồi nhấn phím Enter để chạy lệnh này.
RUNDLL32 PRINTUI.DLL,PrintUIEntry /y /n “Printer name”
>>>>>Xem thêm: Cách đăng ký gói TikTok VinaPhone: Trải nghiệm xem không giới hạn dành cho người dùng
Trong đó thay thế Printer name bằng tên máy in tương ứng bạn muốn cài đặt làm mặc định trên Windows 10. Trong trường hợp không chắc chắn về tên máy in, bạn thực hiện Bước 1 và 2 như cách 3 ở trên để nhập chính xác tên máy in.
Trên đây FPTShop vừa giới thiệu với các bạn 4 cách để cài đặt một máy in bất kỳ làm mặc định trên Windows 10. Tùy vào nhu cầu sử dụng mà bạn có thể chọn một trong các cách ở trên sao cho nhanh và đơn giản nhất.