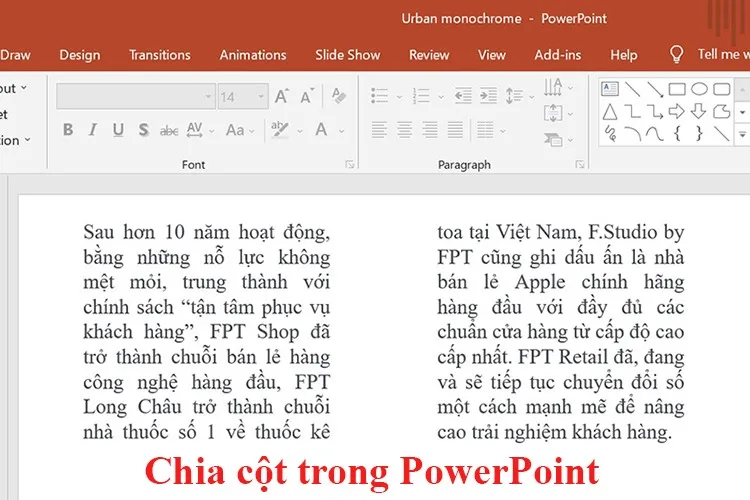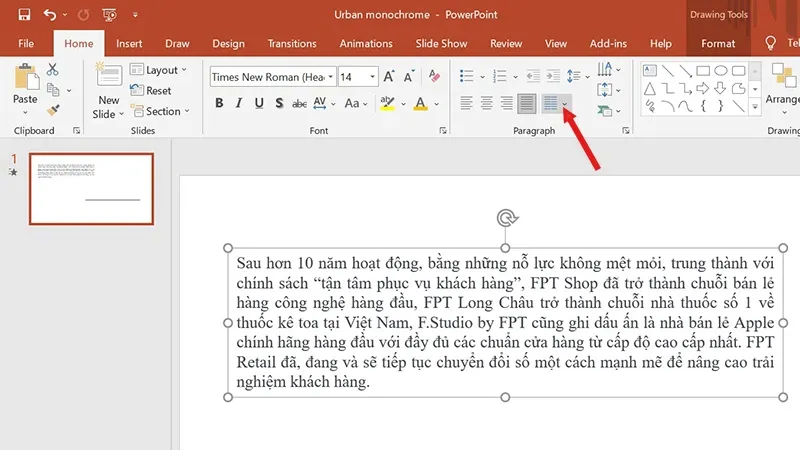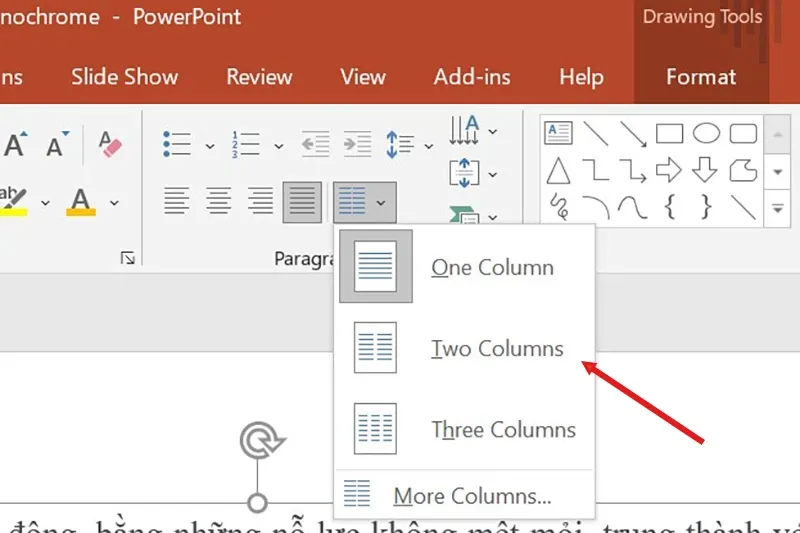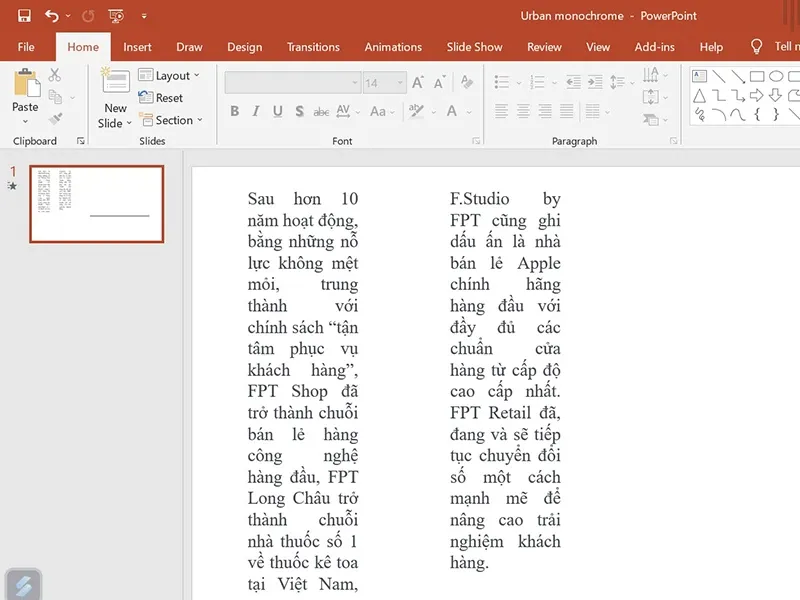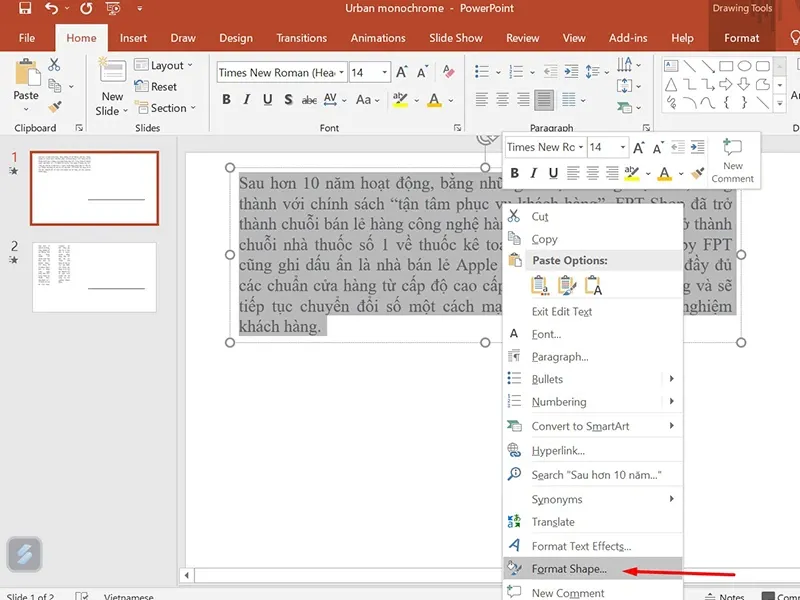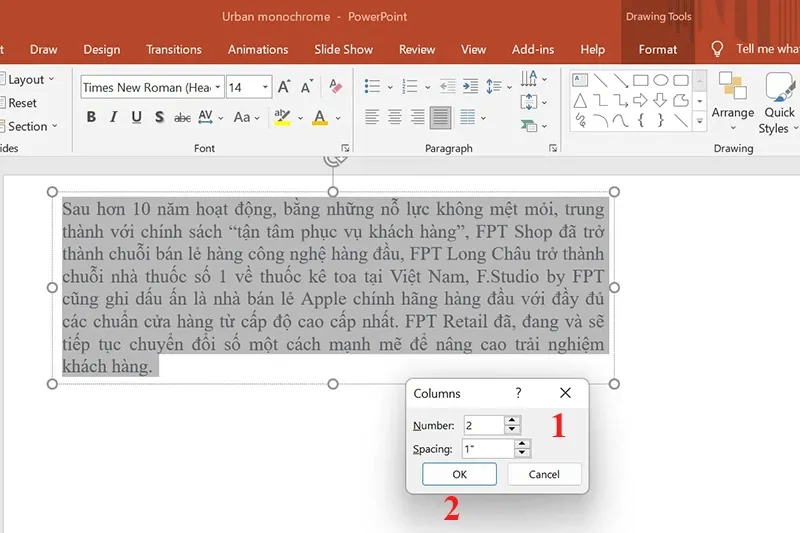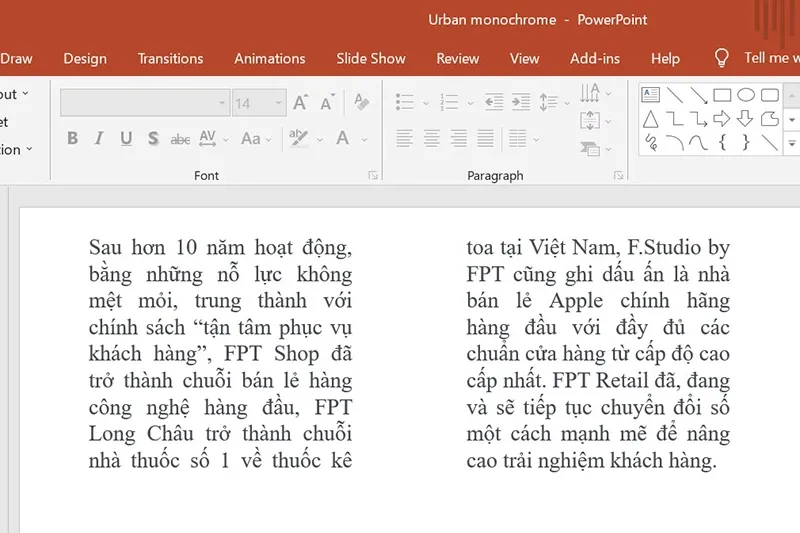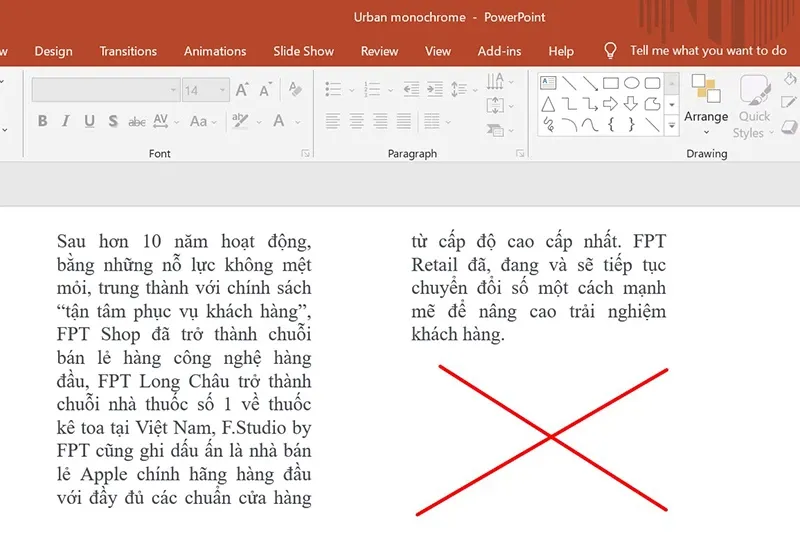Cách chia cột trong PowerPoint sẽ giúp đoạn văn bản của bạn trông khoa học và dễ nhìn hơn. Nếu bạn chưa biết cách chia cột thế nào, hãy theo dõi hướng dẫn dưới đây.
Bạn muốn chia đoạn văn bản trong slide PowerPoint thành các cột để bản trình chiếu của mình đẹp hơn. Cách chia cột trong PowerPoint là một thủ thuật đơn giản nhưng không phải ai cũng biết làm. Làm theo hướng dẫn của Blogkienthuc.edu.vn nếu bạn cũng chưa biết nhé.
Bạn đang đọc: Cách chia cột trong PowerPoint cực đơn giản bạn đã biết chưa?
Chia cột trong PowerPoint bằng Split Slide
Chia cột bằng Split Slide là một chức năng thuộc nhóm căn chỉnh Paragraph. Để chia đoạn văn thành nhiều cột, bạn làm như sau:
Bước 1: Mở file PowerPoint, chọn slide chứa đoạn văn bản cần chia cột.
Bước 2: Bôi đen đoạn văn bản cần chia cột > Tại mục Paragraph ở tab Home, bạn click vào biểu tượng chia cột như trong hình minh họa.
Bước 3: Nếu muốn chia 2 cột, bạn chọn Two Columns, chia 3 cột thì chọn Three Columns. Trường hợp số cột nhiều hơn 3 thì chọn More Columns rồi điền số cột cần chia và khoảng cách giữa các cột.
Lưu ý: Bạn nên chọn More Columns sau đó nhập số cột cần chia và khoảng cách giữa các cột. Nếu bạn chọn Two Columns hoặc Three Columns thì có thể các cột sẽ dính vào nhau do không có khoảng cách.
Ở đây mình chia đoạn văn thành 2 cột và khoảng cách các cột là 2 inches. Kết quả thu được như sau:
Xem thêm: Kích thước slide PowerPoint chuẩn là bao nhiêu?
Chia cột trong PowerPoint bằng Format Shape
Bước 1: Bôi đen đoạn văn bản cần chia cột > Nhấn chuột phải > Chọn Format Shapes.
Bước 2: Chọn Text Options > Textbox Command > Columns.
Tìm hiểu thêm: Lưu lại ngay cách đăng ký Facebook bằng Gmail cực đơn giản
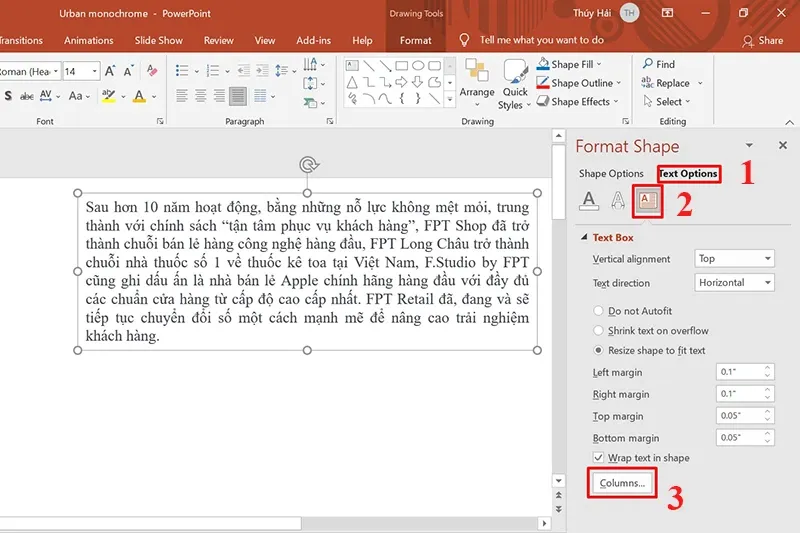
Bước 3: Điền số cột muốn chia và khoảng cách giữa các cột > Click OK hoặc nhấn phím Enter.
Ở đây mình chia đoạn văn thành 2 cột với khoảng cách cột là 1 inch. Kết quả thu được như sau:
Xem thêm:
- Cách vẽ sơ đồ tư duy trong PowerPoint nhanh chóng, cực đẹp
- Cách đổi đơn vị inch sang cm trong PowerPoint cực dễ
Một số lưu ý khi chia cột trong PowerPoint
Trước khi thực hiện thao tác chia cột, bạn nên soạn thảo trước đoạn văn bản cần chia. Bởi nếu nhập văn bản sau khi chia thì sẽ gặp khó khăn trong việc căn chỉnh nội dung các cột sao cho cân xứng.
>>>>>Xem thêm: Hướng dẫn cách kết nối chuột không dây với laptop chi tiết nhất
Nếu muốn chia cột trong PowerPoint bằng cách tách nội dung văn bản thành hai bản chiếu thì có thể chọn một phần văn bản muốn di chuyển và nhấn tổ hợp phím Ctrl+X sau đó Ctrl+V để dán đoạn văn đó vào một trang chiếu khác.
Lưu ý: Hướng dẫn cách chia cột trong PowerPoint này được thực hiện trên phiên bản PowerPoint 2019. Nếu bạn sử dụng các phiên bản PowerPoint khác cũng làm tương tự nhưng sự sắp xếp vị trí các tab và các mục trong tab sẽ khác nhau nên cần lưu ý nhé.
Vừa rồi là hướng dẫn chi tiết cách chia cột trong PowerPoint. Cả 2 cách đều có các bước thực hiện rất đơn giản, kể cả người mới làm quen và sử dụng PowerPoint cũng có thể thực hiện được mà không gặp khó khăn gì. Lưu lại để áp dụng cho bản trình chiếu của bạn nhé.
Xem thêm: Tổng hợp 7 thủ thuật PowerPoint hữu ích, giúp tạo nên bài thuyết trình xuất sắc