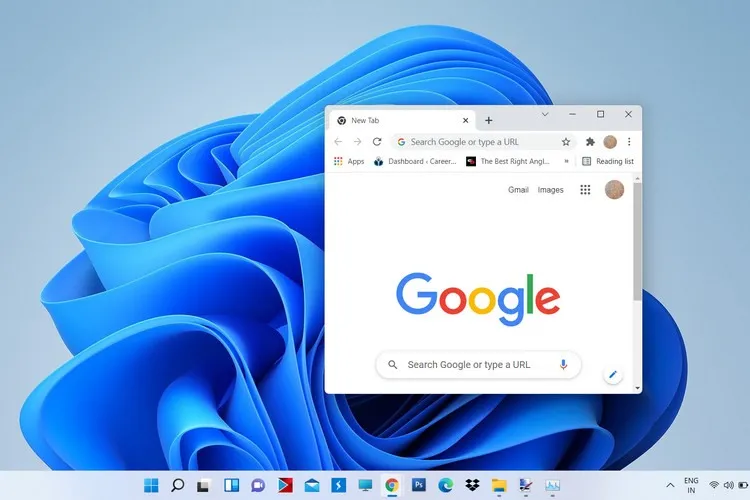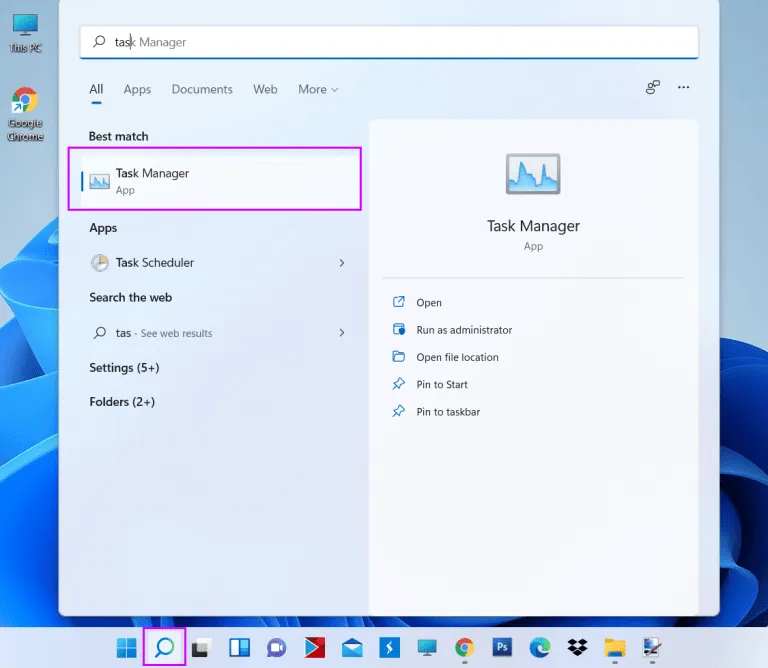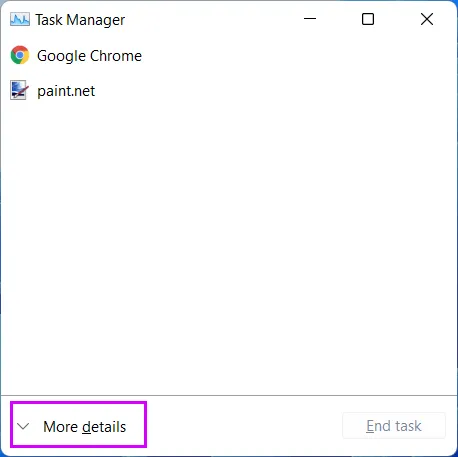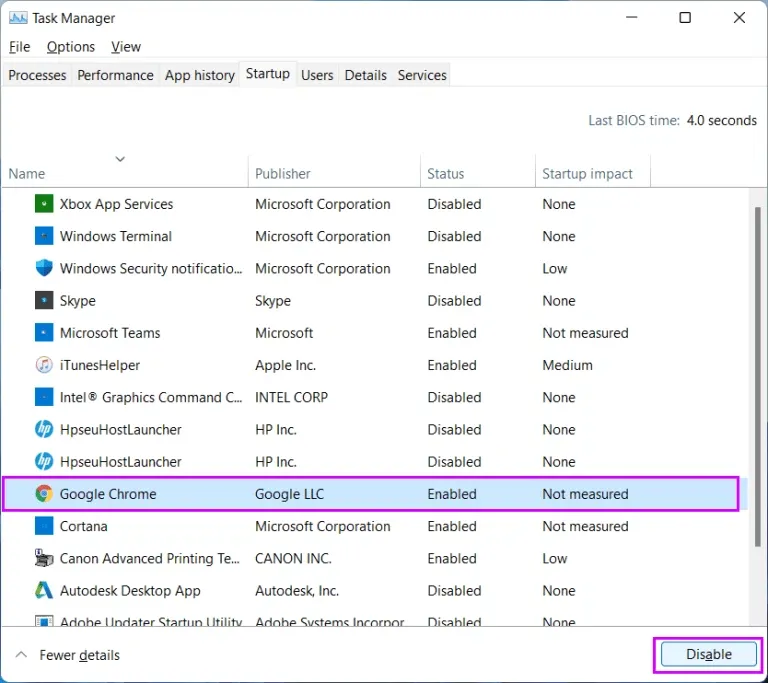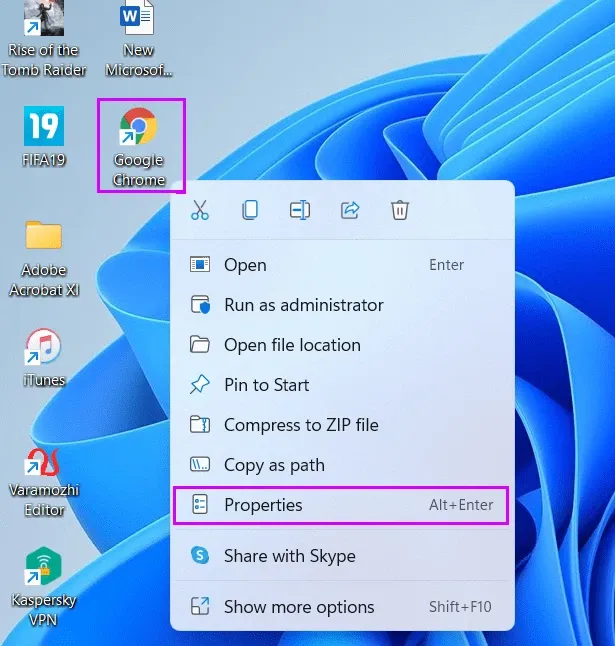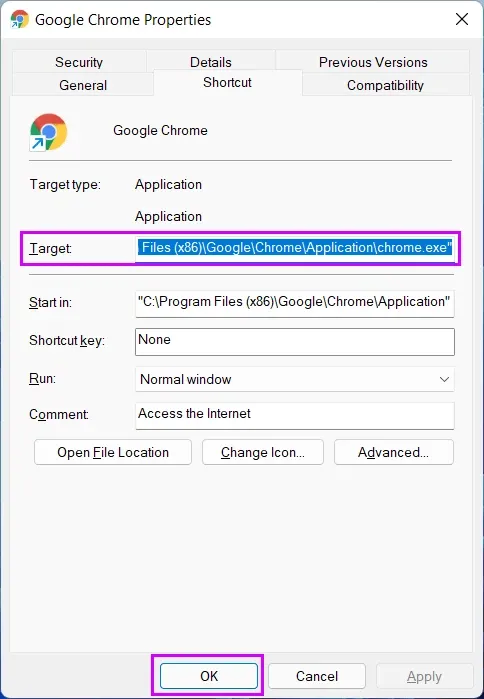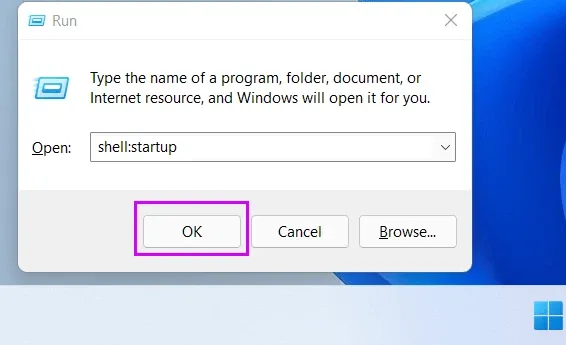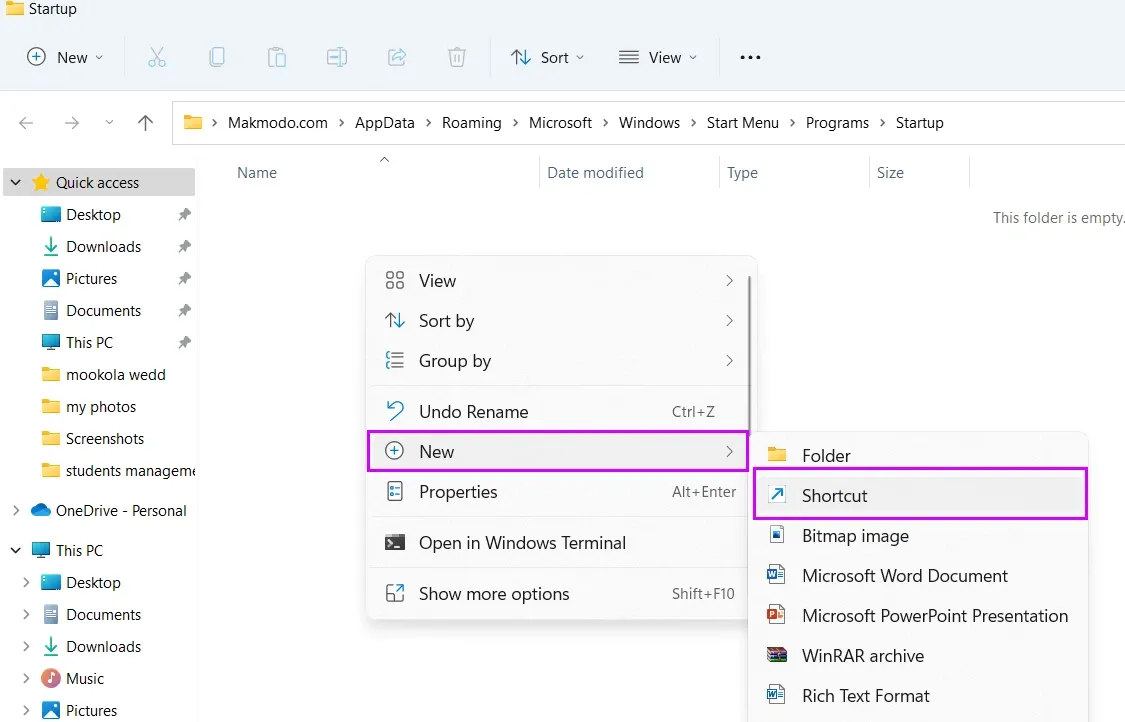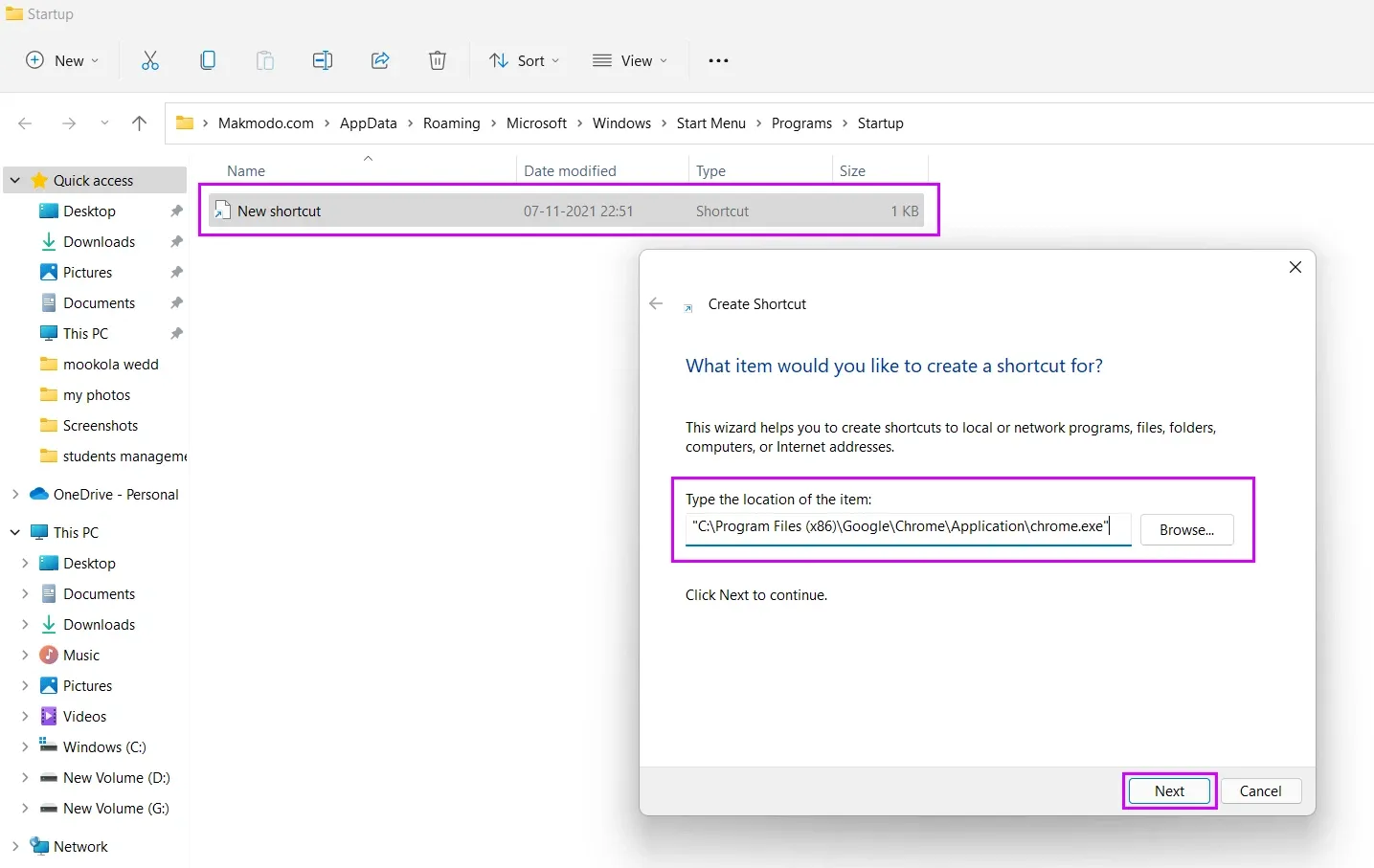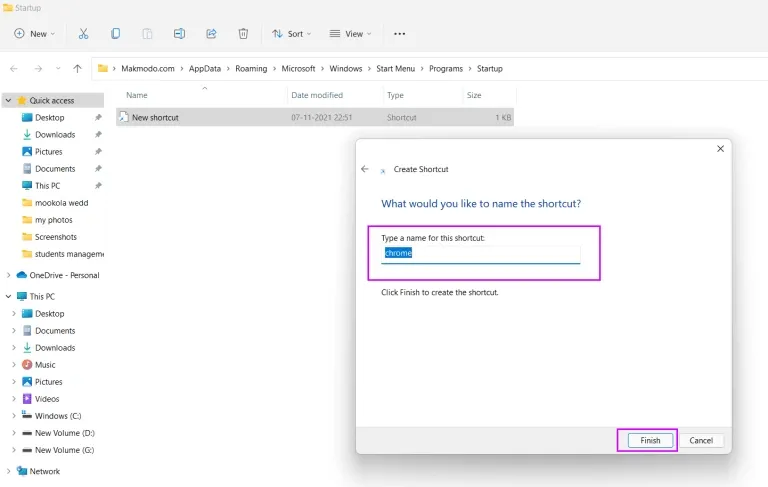Các chương trình khởi chạy cùng Windows sẽ khiến chúng “ngốn” nhiều RAM, tăng thêm thời gian khởi chạy. Chính vì thế, nếu bạn thấy chương trình nào không cần thiết, bạn hoàn toàn có thể tắt chúng đi.
Nếu công việc hàng ngày của bạn liên quan đến một hoặc vài chương trình quen thuộc, bạn có thể cài chúng khởi động cùng. Như vậy ngay khi bật máy tính để vào Windows, thì các chương trình đó cũng tự kích hoạt và sẵn sàng để bạn sử dụng mà không cần phải kích hoạt thủ công như trước đây.
Bạn đang đọc: Cách tắt ứng dụng khởi chạy cùng Windows 11 đơn giản, giúp tăng tốc máy hiệu quả
Tuy nhiên, có vài trường hợp, các phần mềm khởi động cùng không cần thiết. Điều này sẽ khiến bạn cảm thấy khó chịu, vì phải chờ đợi khởi động quá lâu.
Trong bài viết này, Blogkienthuc.edu.vn sẽ hướng dẫn bạn cách tắt hoặc thêm ứng dụng khởi động cùng trên Windows 11, giúp các bạn có thể thỏa thích chọn hoặc tắt các chương trình khởi động cùng phù hợp với nhu cầu.
Xem thêm: Đây là cách chuyển thanh taskbar nằm dọc Windows 11 để bạn thay đổi màn hình desktop
Cách tắt tự động khởi động chương trình trên Windows 11
Bước 1: Bạn truy cập vào menu Start, nhập task manager vào khung trống rồi kích chọn kết quả Task Manager hiển thị tương ứng.
Bước 2: Trong cửa sổ Task Manager hiển thị, kích vào liên kết More details ở góc dưới cùng bên trái để hiển thị thêm chi tiết.
Bước 3: Tiếp theo chọn thẻ Startup, bây giờ bạn có thể thấy danh sách các ứng dụng hoặc chương trình có chế độ tự khởi động cùng hệ thống.
Bước 4: Kích chọn chương trình muốn vô hiệu hóa hoặc kích chuột phải và chọn Disable.
Cách tự động khởi động một chương trình trên Windows 11
Đối với những bạn nào muốn thêm các ứng dụng khởi động cùng, có thể thực hiện theo các bước sau:
Bước 1: Trên màn hình desktop, kích chuột phải vào biểu tượng bạn muốn khởi động cùng máy và chọn Properties.
Bước 2: Trong cửa sổ Properties hiển thị, chọn thẻ Shortcuts.
Tìm hiểu thêm: Tổng hợp hơn 35+ hình nền 4K cho điện thoại cực chất
Bước 3: Sao chép đường dẫn của Chrome tại khung Target. Thông thường đường dẫn đến tệp thực thi của trình duyệt này sẽ là: “C:Program Files (x86)GoogleChromeApplicationchrome.exe”
Bước 4: Tiếp theo bấm tổ hợp phím Windows + R để kích hoạt hộp thoại Run.
Bước 5: Nhập shell:startup vào khung trống rồi bấm nút OK.
Bước 6: Trong màn hình tiếp theo, bạn sẽ thấy thư mục khởi động. Bây giờ kích chuột phải vào khung trống ở khung bên phải và chọn New > Shortcuts.
Bước 7: Trong hộp thoại mới hiển thị, tại khung Type the location of the item, hãy dán đường dẫn đã sao chép ở Bước 3 vào và bấm nút Next.
>>>>>Xem thêm: Cách khắc phục lỗi “This PC Can’t Run Windows 11 Error”
Bước 8: Sang hộp thoại tiếp theo, bạn đặt tên cho shortcuts mới vào khung trống Type a name for this shortcuts, sau cùng bấm nút Finish để kết thúc. Như vậy từ giờ trở đi, mỗi khi Windows 11 khởi động thì trình duyệt Chrome cũng sẽ tự động được kích hoạt.
Trên đây Blogkienthuc.edu.vn đã hướng dẫn bạn cách tắt hoặc thêm các phần mềm khởi chạy cùng trên Windows 11. Hy vọng bài viết hữu ích với bạn nhé!
Xem thêm: 10 phím tắt Windows 11 hàng đầu mà bạn phải biết