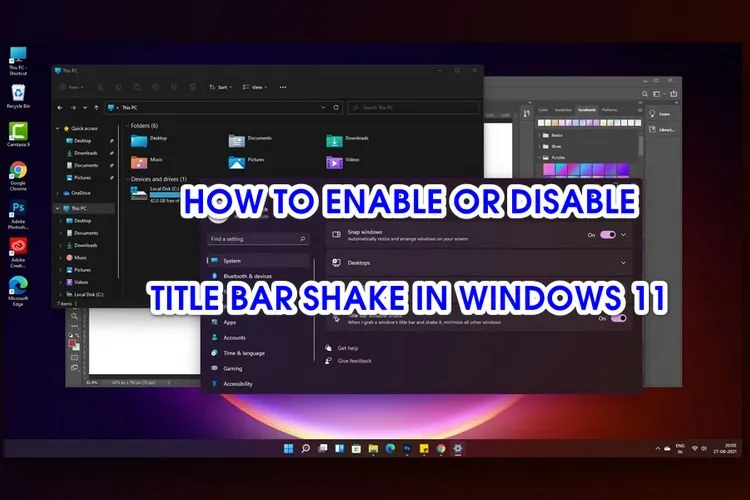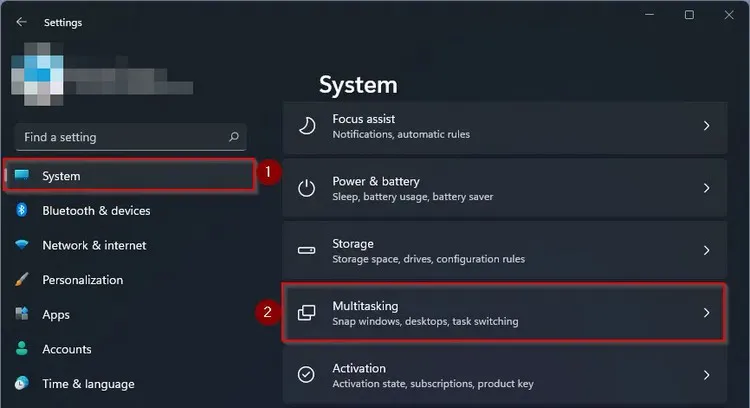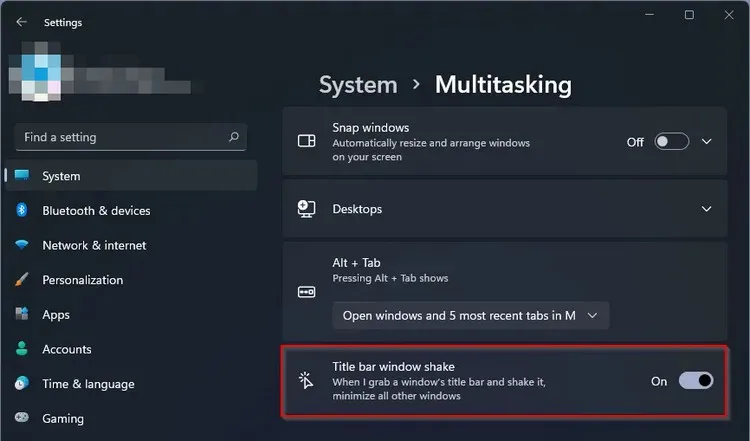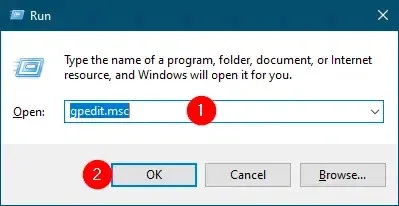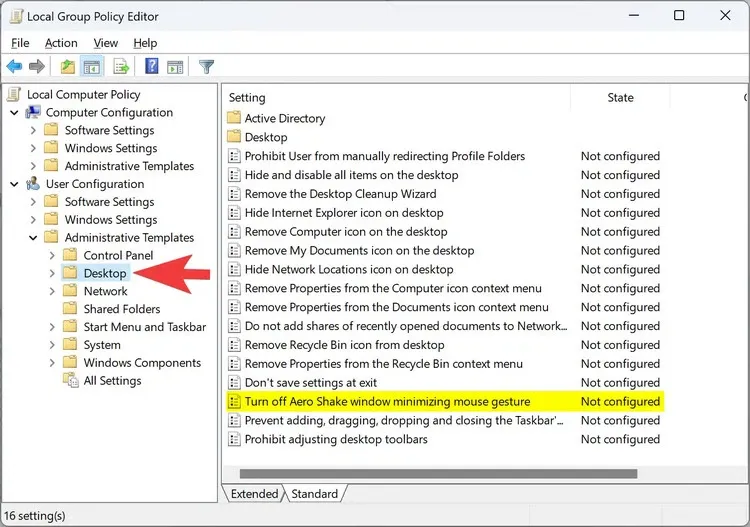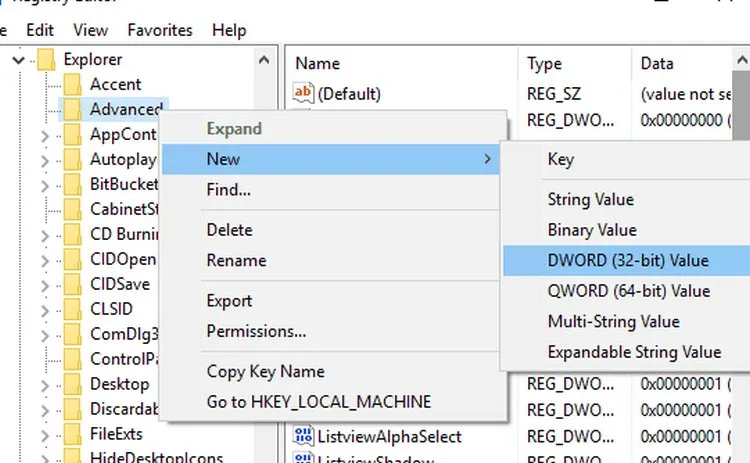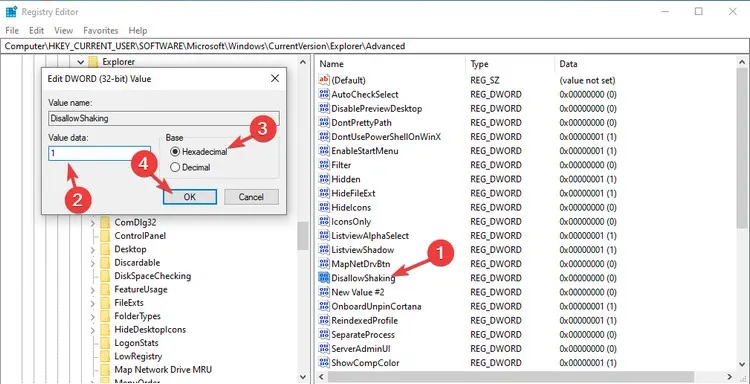Không cần thao tác phức tạp, chỉ cần lắc chuột là bạn có thể thu nhỏ hoặc phóng to tất cả các cửa sổ ứng dụng đang mở trên Windows 11. Nhưng để sử dụng tính năng này, bạn cần phải bật tính năng thú vị này lên.
Bạn có thể đã quen thuộc với tính năng Aero Shake của Windows 10. Nếu phải làm việc với nhiều ứng dụng đồng thời và muốn thu nhỏ tất cả các cửa sổ khác ngoại trừ một cửa sổ chính đang cần, chỉ cần kích và giữ vào thanh tiêu đề của cửa sổ đang hoạt động và lắc chuột.
Bạn đang đọc: Mẹo bật hoặc tắt tính năng Window Shake trên Windows 11
Bằng cách này, Windows sẽ thu nhỏ tất cả các cửa sổ đang mở khác cùng một lúc. Điều đó có nghĩa là bạn không phải thu nhỏ tất cả các cửa sổ ứng dụng, chương trình đã kích hoạt theo cách cũ, đó là thu nhỏ từng cửa sổ một. Để khôi phục đồng thời tất cả các cửa sổ ứng dụng hay chương trình đã thu nhỏ, chỉ cần lắc lại thanh tiêu đề. Tính năng này được gọi là Aero Shake trên Windows 10, nhưng trên Windows 11 đã được đổi tên thành Title bar window shake hoặc đơn giản được gọi là Window Shake.
Mặc dù rất hữu ích nhưng theo mặc định, tính năng Window Shake lại bị tắt trên Windows 11. Điều đó có nghĩa là bạn cần kích hoạt tính năng này trước khi bắt đầu sử dụng. Vì vậy để bật hoặc tắt tính năng Window Shake trên Windows 11, bạn có thể tham khảo một trong các cách dưới đây.
Để sử dụng tính năng lắc Aero Shake trên Windows 10 hoặc Window Shake trên Windows 11, trước tiên bạn cần bật tính năng này. Sau đó có thể chọn bất kỳ cửa sổ nào đang mở, kích giữ vào thanh tiêu đề của cửa sổ đó và lắc chuột để thu nhỏ tất cả các cửa sổ khác đã mở trước đó và giữ cho cửa sổ đã chọn được mở.
Bật hoặc tắt Title bar window shake từ Settings
Việc bật hoặc tắt Title bar window shake có thể dễ dàng được thực hiện thông qua ứng dụng Settings trên Windows. Cách thực hiện như sau:
Bước 1: Nhấn tổ hợp phím Windows + I để kích hoạt ứng dụng Settings. Hoặc kích chuột phải lên menu Start và chọn Settings.
Bước 2: Trong cửa sổ ứng dụng Settings hiển thị, kích tùy chọn System ở khung bên trái.
Bước 3: Kích tùy chọn Multitasking trong khung bên phải.
Bước 4: Ngay dưới mục Desktop, bạn sẽ thấy tùy chọn Title bar window shake. Hãy bật tùy chọn này lên để kích hoạt tính năng này trên Windows.
Bật hoặc tắt Title bar window shake từ Group Policy Editor
Bạn cũng có thể bật hoặc tắt tính năng Title bar window shake thông qua trình chỉnh sửa chính sách nhóm Group Policy Editor trong Windows. Để mở trình chỉnh sửa chính sách Group Policy Editor, hãy bắt đầu bằng cách kích vào biểu tượng tìm kiếm trên thanh tác vụ, rồi nhập Group Policy Editor vào khung tìm kiếm và nhấn Enter. Hoặc nhấn tổ hợp phím Windows + R.
Trong hộp thoại Run hiển thị, nhập gpedit.msc vào khung trống và nhấn nút OK.
Cửa sổ Local Group Policy Editor sẽ hiển thị nếu bạn đã bật tính năng Group Policy trên máy tính của mình. Trong khung bên trái, bạn hãy duyệt đến thư mục sau: Computer Configuration > User Configuration > Administrative Templates > Desktop.
Di chuyển xuống phía dưới cùng, tìm và kích đúp vào mục Turn off Aero Shake, Windows minimizing mouse gesture để mở cài đặt của nó.
Tìm hiểu thêm: Cách tắt nguồn hoặc khởi động lại Samsung Galaxy S20

Của sổ Turn off Aero Shake, Windows minimizing mouse gesture sẽ hiển thị. Kích tùy chọn Enabled nếu tính năng Title bar window shake đã tắt, hoặc chọn tùy chọn Disable nếu tính năng Title bar window shake đang bật. Sau khi thay đổi thiết lập xong, kích nút OK để xác nhận lựa chọn. Thay đổi sẽ có hiêu lực ngay lập tức mà không cần phải khởi động lại máy tính.
Bật hoặc tắt Title bar window shake từ Registry Editor
Bạn có thể không ấn tượng với tính năng Title bar window shake và muốn vô hiệu hóa nó trong Windows. Bạn có thể thực hiện điều này dễ dàng thông qua Windows Registry.
Lưu ý rằng việc thay đổi sổ registry có thể khiến Windows phát sinh sự cố hoặc ngừng hoạt động hoàn toàn. Để tránh sự cố đáng tiếc có thể xảy ra nếu bạn thao tác sai, hãy đảm bảo sao lưu Registry trước khi thực hiện các thay đổi để sau này có thể khôi phục khi cần thiết.
Để truy cập Registry Editor, bạn kích chuột phải vào menu Start và chọn Run hoặc kích chuột vào công cụ tìm kiếm (kính lúp) trên thanh công cụ, nhập Run vào khung tìm kiếm và nhấn Enter. Trong hộp thoại Run hiển thị, nhập Regedit vào khung trống và nhấn nút OK.
Cửa sổ Registry Editor sẽ được kích hoạt. Tiếp theo bạn điều hướng đến khóa registry sau:
HKEY_CURRENT_USERSOFTWAREMicrosoftWindowsCurrentVersionExplorerAdvanced
Kích chuột phải vào khóa Advanced trong cây thư mục bên trái và chọn New > DWORD (32-bit) Value để tạo một mục đăng ký mới. Kích chuột phải vào khóa mới vừa tạo và chọn Rename, rồi đổi tên cho khóa mới tạo thành là DisallowShaking. Sau khi nhập xong, kích vào bất kỳ đâu trên màn hình để xác nhận tên.
Kích chuột phải vào khóa DisallowShaking mới được đổi tên và chọn Modify.
>>>>>Xem thêm: Cách quản lý quyền ứng dụng trên iPhone để bảo vệ riêng tư
Cửa sổ Edit DWORD (32-bit) Value sẽ xuất hiện. Khung Value data mặc định sẽ có giá trị là 0 nếu tính năng Title bar window shake được bật. Nhập 1 vào khung Value data và nhấn nút OK, sau khi bạn nhấn nút OK, tính năng Title bar window shake sẽ bị tắt. Không giống như cách thực hiện thông qua Group Policy Editor ở trên, các thay đổi trong Registry Editor phải khởi động lại máy tính để áp dụng thay đổi.
Sau này khi cần bật lại tính năng Title bar window shake, hãy thực hiện theo các bước tương tự và thay giá trị trong khung Value data từ 1 thành 0 là được.
Xem thêm: Hướng dẫn sửa lỗi không chạy được file EXE trên Windows 11