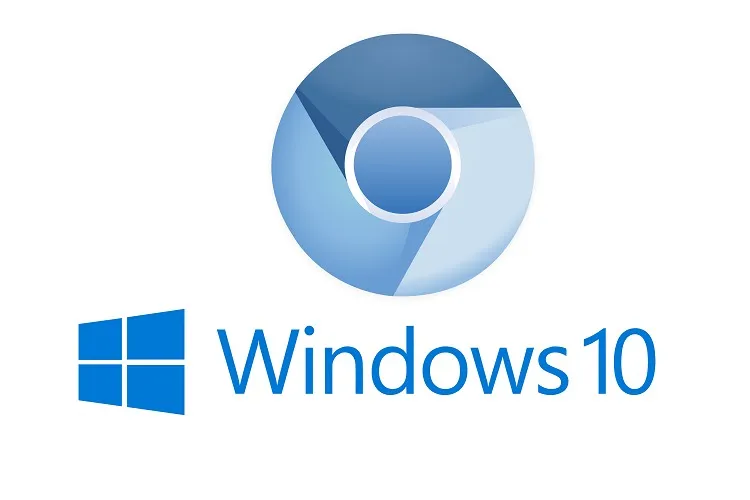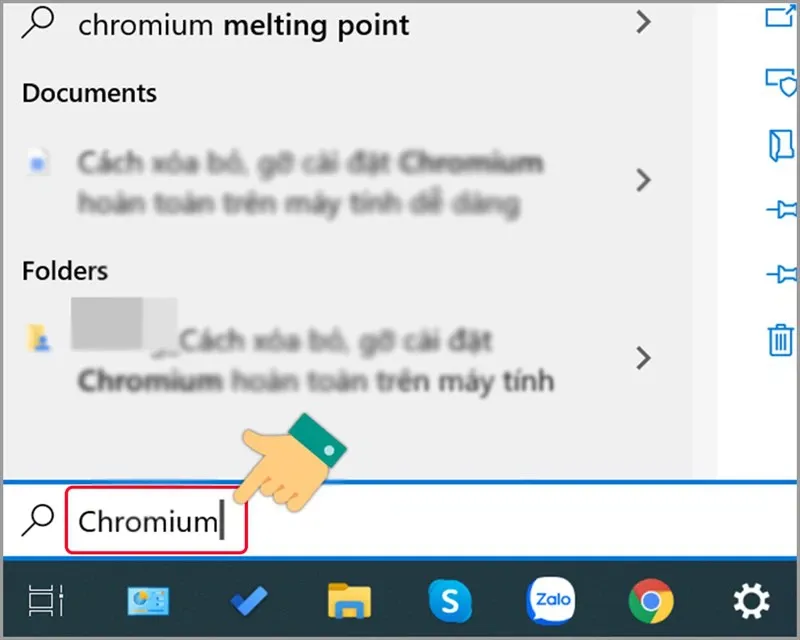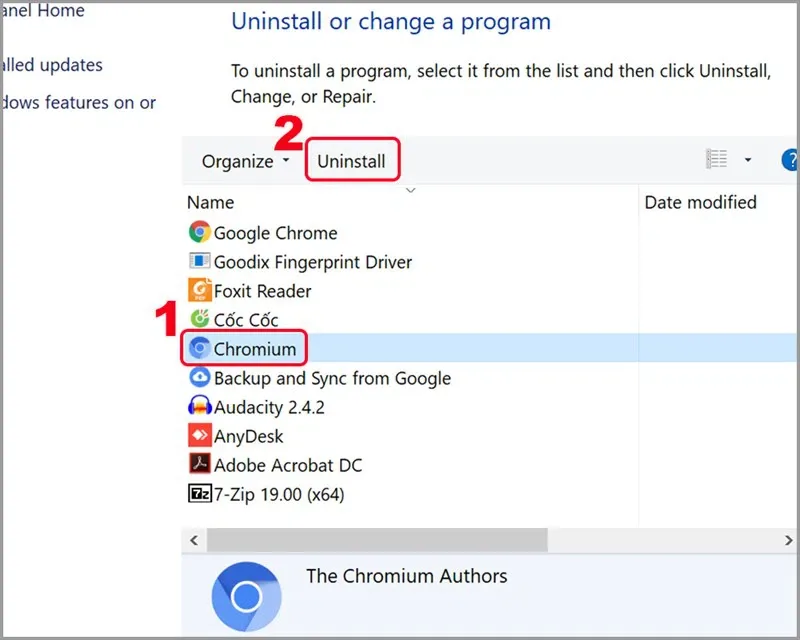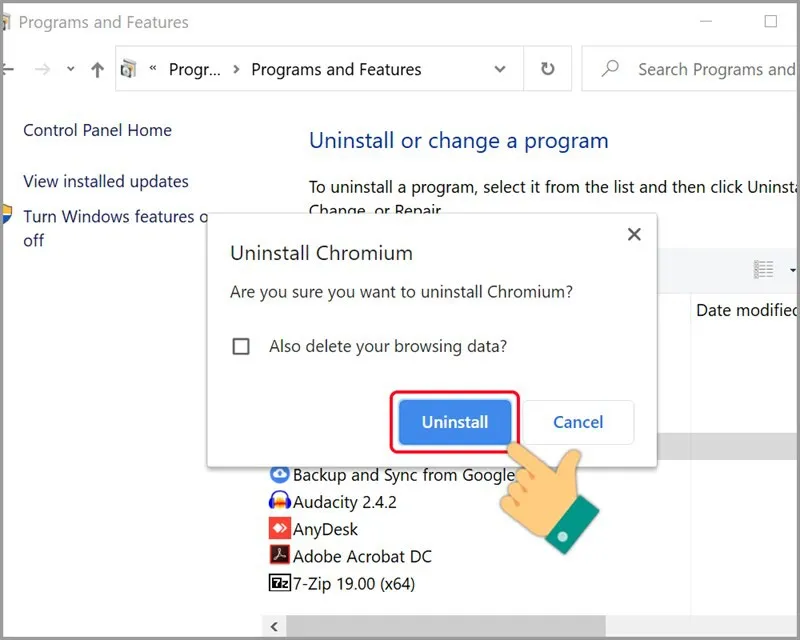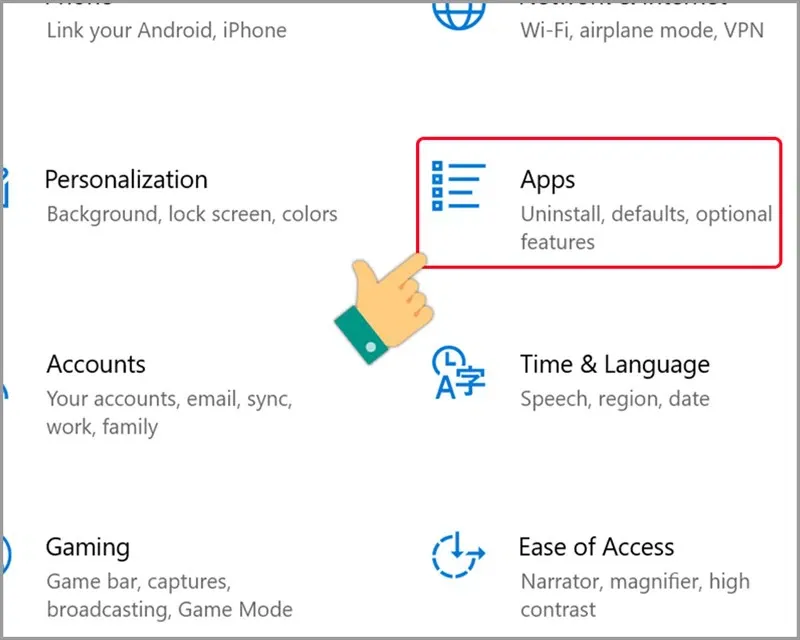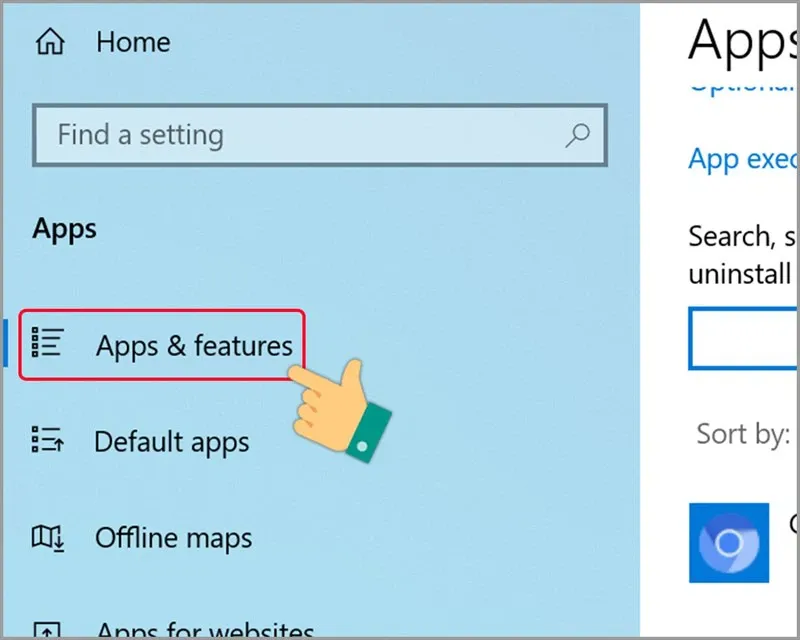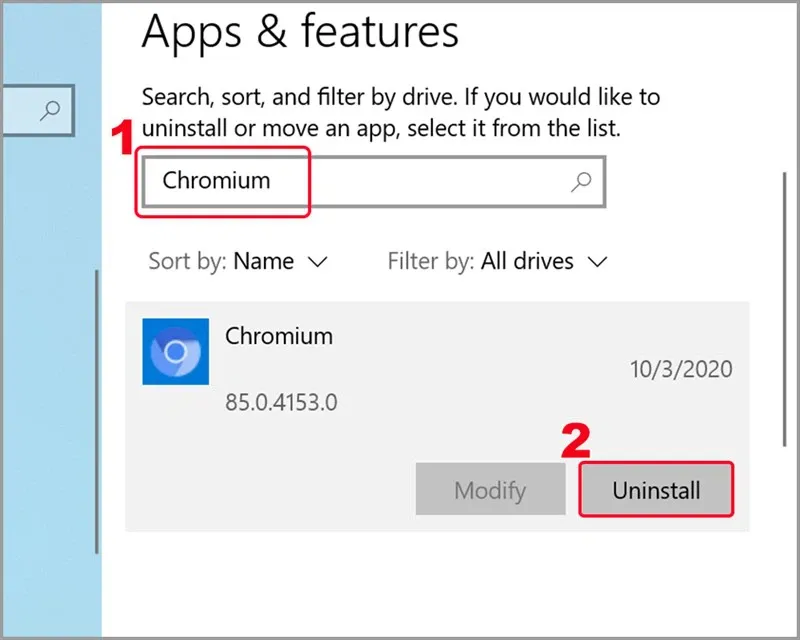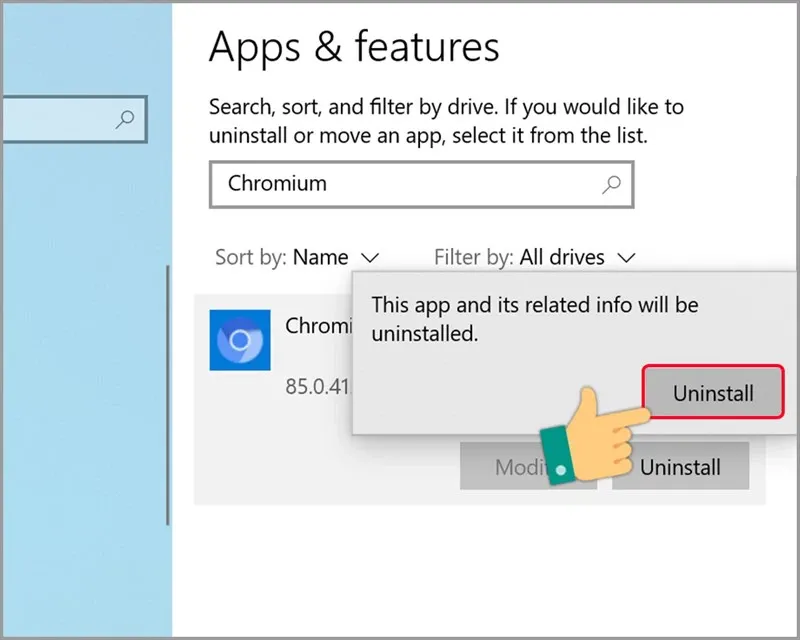Nếu đã dùng Chromium và cảm thấy không phù hợp, bạn nên gỡ cài đặt và xóa Chromium tận gốc trên Windows 10 để có thêm bộ nhớ máy tính và sử dụng trình duyệt khác phù hợp hơn.
Trong bài này sẽ giới thiệu cho bạn 2 cách đơn giản mà hiệu quả để gỡ cài đặt và xóa Chromium khỏi Windows 10 triệt để và an toàn nhất.
Bạn đang đọc: Cách gỡ cài đặt và xóa Chromium khỏi Windows 10 tận gốc
Cách gỡ cài đặt, xóa Chromium khỏi Windows 10
1. Xóa Chromium từ menu Start
Bước 1: Mở menu Start, nhập vào chromium.
Tên ứng dụng Chromium sẽ hiện ra, bạn click chuột phải vào nó rồi chọn Uninstall.
Bước 2: Cửa sổ quản lí phần mềm sẽ hiện lên như hình. Tại đây, click chọn Chromium trong danh sách rồi click vào nút Uninstall bên trên.
Bước 3: Một thông báo xác nhận sẽ hiện lên. Click vào Uninstall để hoàn tất.
Xem thêm:
- Chromium là gì và có gì khác với Google Chrome?
- Hướng dẫn cài đặt IE Tab: Sử dụng giao diện Internet Explorer ngay trên Google Chrome
2. Xóa Chromium từ menu Settings
Bước 1: Trong menu Start, click vào biểu tượng bánh răng để mở menu Settings.
Tìm hiểu thêm: Thủ thuật bảo vệ dữ liệu cá nhân khi cho mượn điện thoại android của bạn
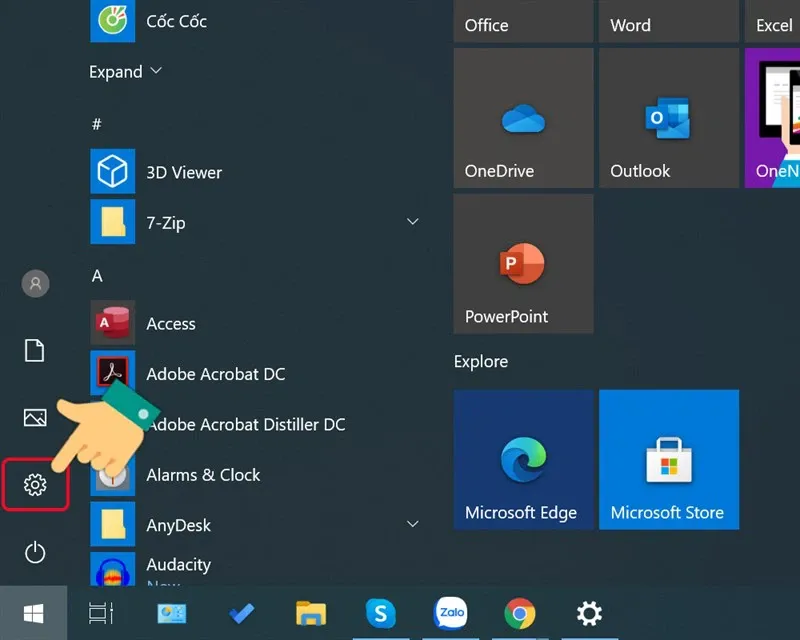
Bước 2: Click chọn mục Apps.
Bước 3: Trong menu bên trái, click vào mục Apps & features.
Bước 4: Gõ tên Chromium vào thanh tìm kiếm, kết quả tương ứng sẽ hiện ra bên dưới. Click vào nút Uninstall.
Bước 5: Click chọn Uninstall một lần nữa để hoàn tất gỡ cài đặt và xóa Chromium.
>>>>>Xem thêm: Mời trải nghiệm Pixel Launcher với Android P!
Xem thêm:
- Chrome Portable là gì? Tìm hiểu về phiên bản không cần cài đặt của Google Chrome
- Tìm hiểu các trình duyệt web phổ biến nhất hiện nay tại Việt Nam