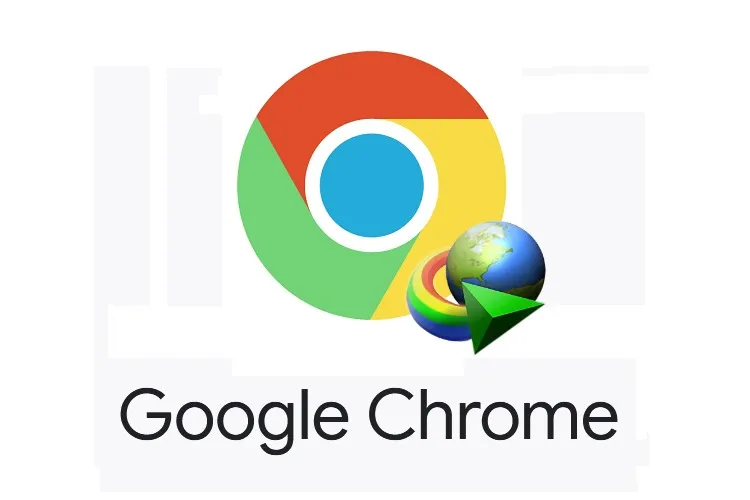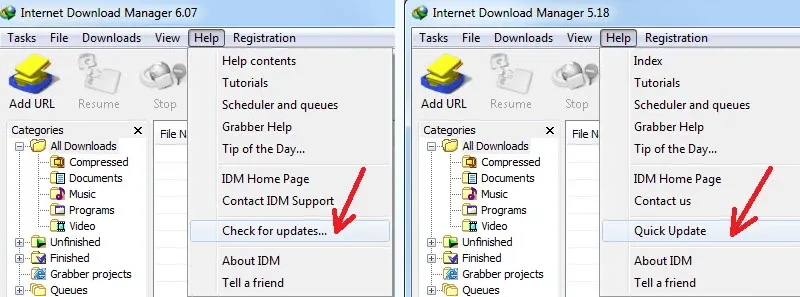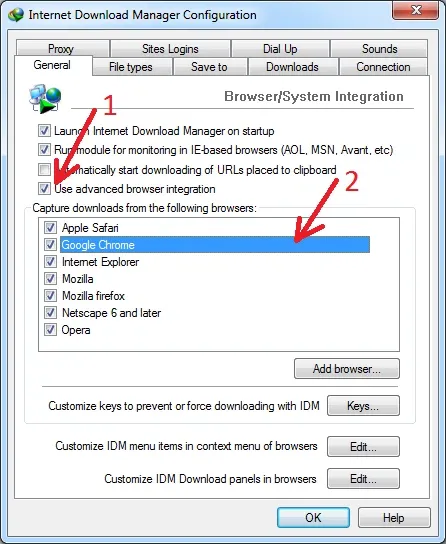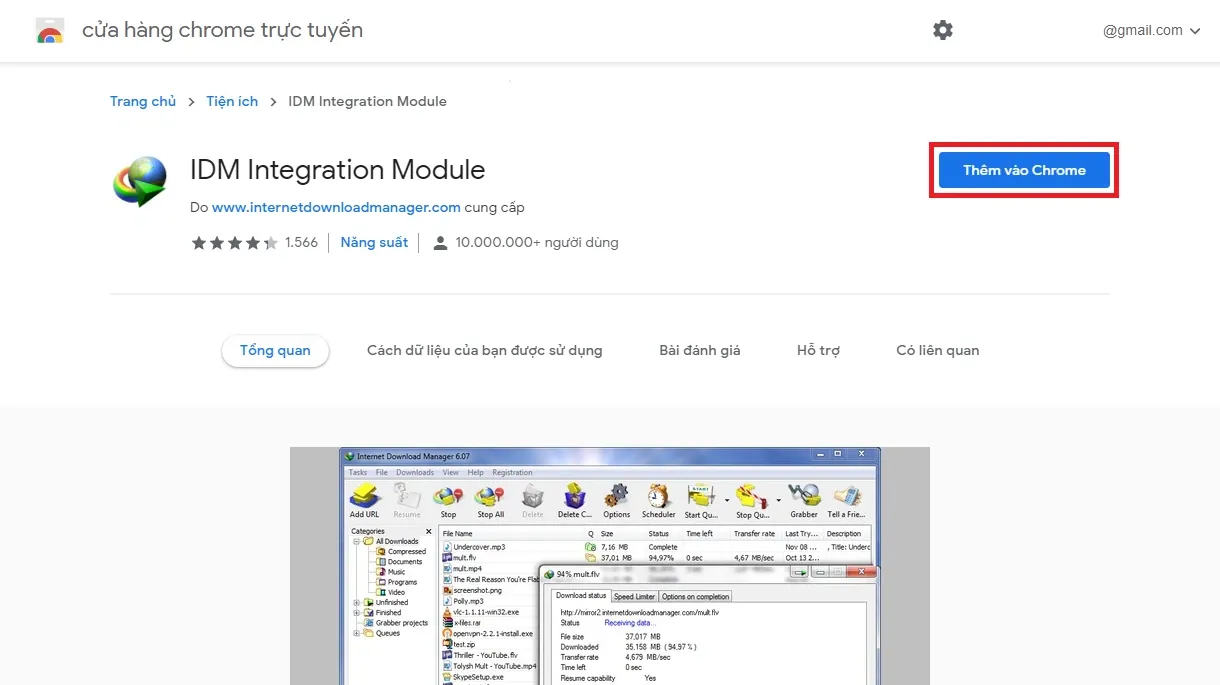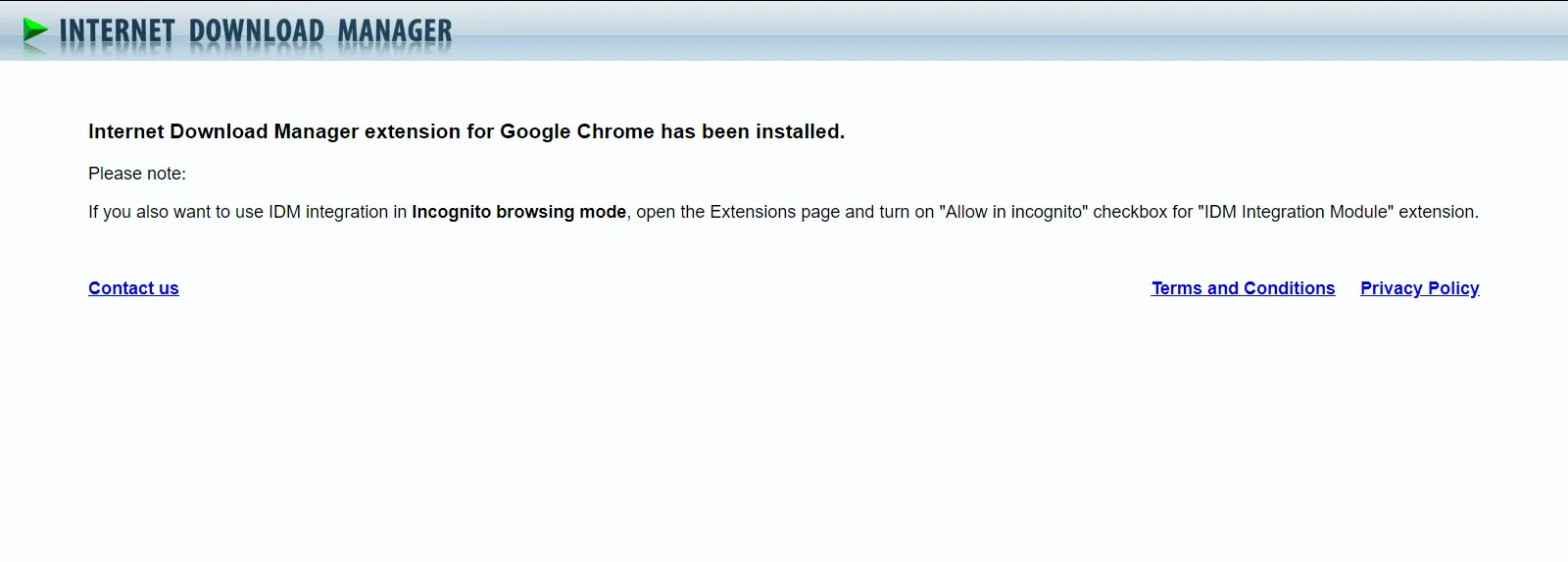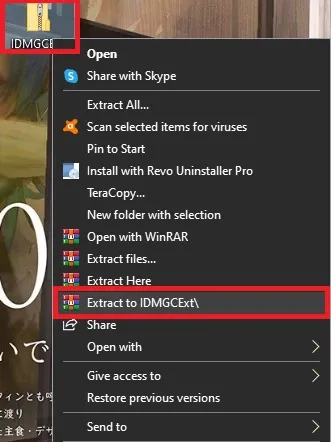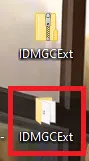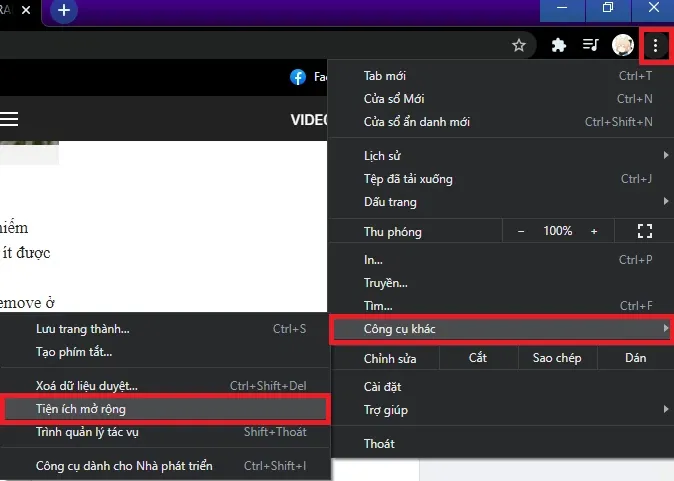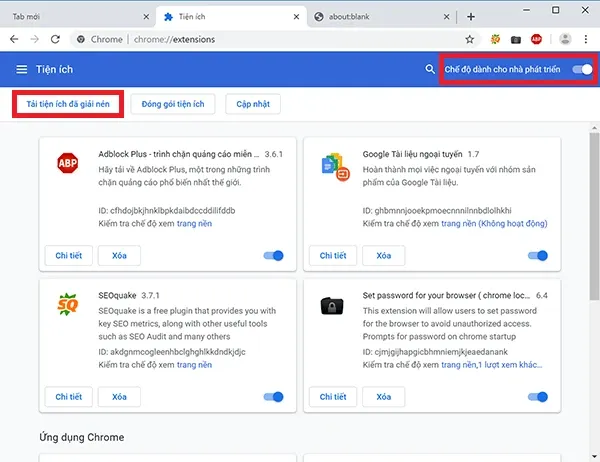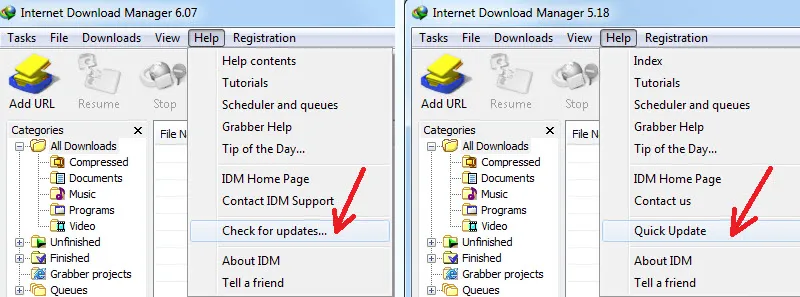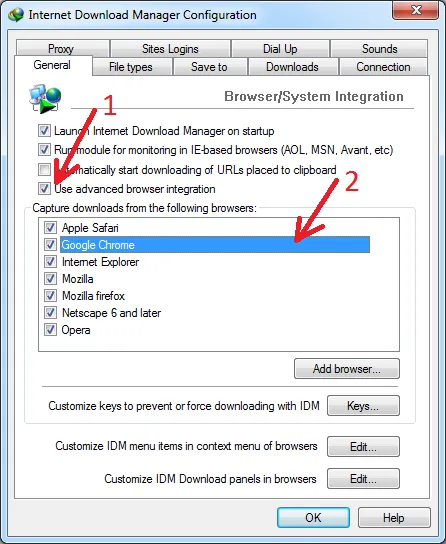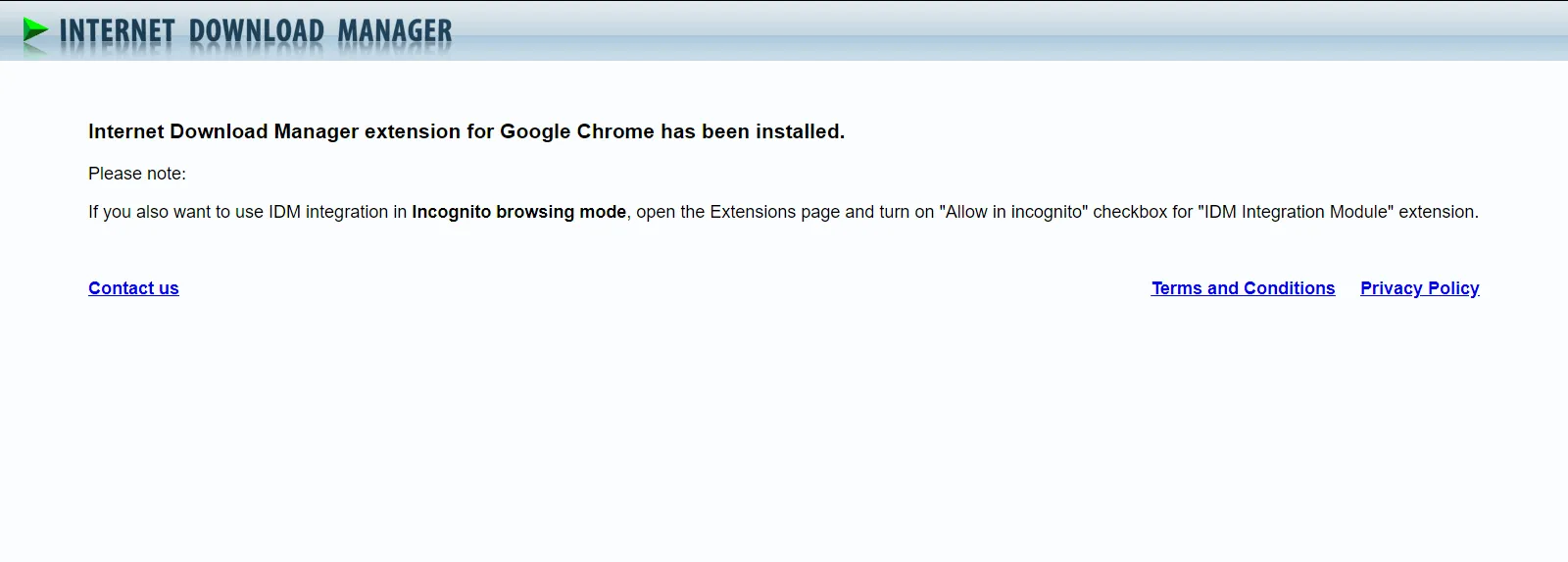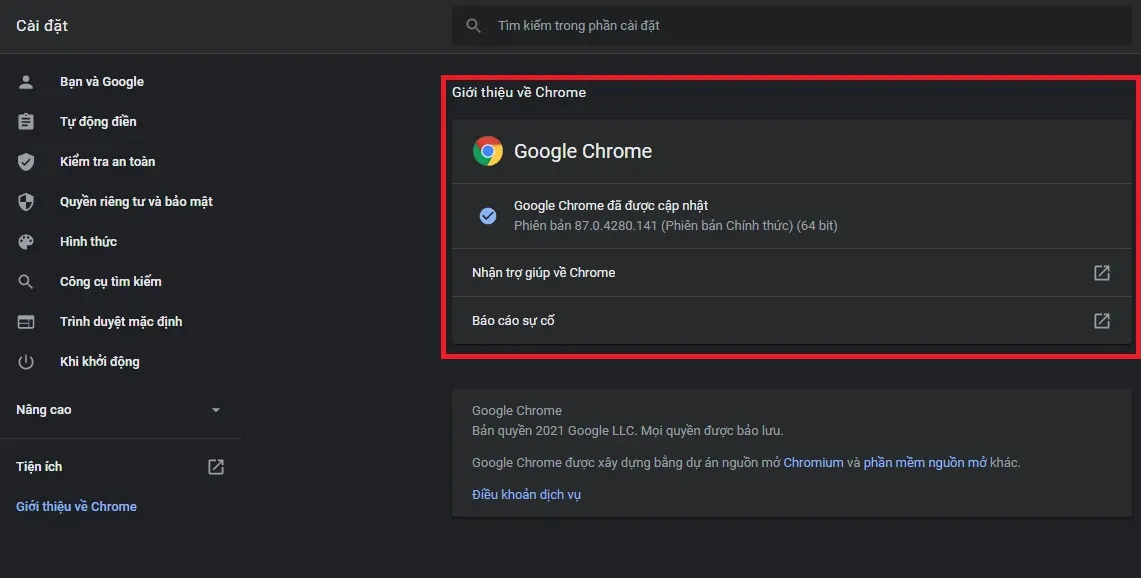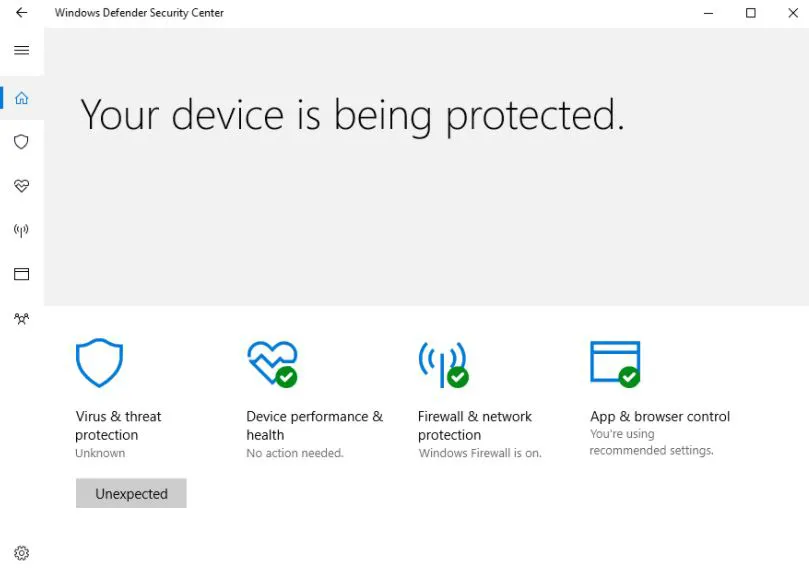Lỗi không thêm được IDM vào Chrome hoặc công cụ IDM không hoạt động trên trình duyệt Google Chrome có thể được khắc phục hoàn toàn với vài bước đơn giản dưới đây.
Nếu sau khi đã tải Internet Download Manager mà thanh công cụ của nó vẫn chưa xuất hiện trong Google Chrome, có thể bạn sẽ cần phải tự thêm module của nó vào trình duyệt. Trong bài này sẽ hướng dẫn bạn cách sửa lỗi không thêm được IDM vào Chrome mới nhất để bạn khắc phục triệt để lỗi này.
Bạn đang đọc: Hướng dẫn sửa lỗi không thêm được IDM vào Google Chrome mới nhất 2021
Cách sửa lỗi không thêm được IDM vào Google Chrome
1. Cập nhật IDM lên phiên bản mới nhất
Truy cập vào mục “Help -> Check for updates…” (hoặc “Help -> Quick Updates” cho các phiên bản cũ) mục menu chính của IDM.
Sau đó tiến hành khởi động lại máy tính của bạn. IDM cần thay thế tất cả các tệp DLL của nó để các thay đổi có hiệu lực. Nếu không khởi động lại thì các bản cập nhật mới sẽ không hoạt động để sửa lỗi không thêm được IDM vào Chrome.
Xem thêm: Hướng dẫn sửa lỗi IDM không tự bắt link trên Google Chrome
2. Kích hoạt tích hợp trình duyệt nâng cao
Đối với Google Chrome, bạn phải bật tùy chọn “Sử dụng tích hợp trình duyệt nâng cao” (Use advanced browser integration) trong hộp thoại IDM “Options -> General” (mũi tên 1 trên ảnh). Sau đó, kiểm tra xem tích hợp vào Chrome cũng đã được bật chưa (mũi tên 2 trên ảnh).
3. Tắt chế độ Quản trị viên trên trình duyệt
Lỗi không thêm được IDM vào Chrome hoặc IDM không hoạt động trên Chrome có thể xảy ra khi trình duyệt được khởi chạy ở chế độ Quản trị viên (Admin). Ngoài ra, khi bạn khởi động Chrome từ một số chương trình trung gian được khởi chạy ở chế độ Quản trị viên hoặc sử dụng một số phiên bản di động với trình khởi chạy tùy chỉnh cũng có thể gây ra lỗi này.
4. Gỡ và cài đặt lại phiên bản mới nhất của IDM
Có thể bạn hoặc một số chương trình trên máy tính của bạn đã xóa tiện ích mở rộng IDM khỏi Chrome hoặc bạn đang sử dụng một số phiên bản IDM không “chính chủ”. Bạn cần gỡ bỏ và cài đặt lại phiên bản mới nhất của tiện ích mở rộng IDM.
Dưới đây là 2 cách bạn có thể sử dụng để cài đặt lại và thêm IDM vào Google Chrome:
4.1. Thêm IDM vào Google Chrome qua cửa hàng tiện ích
Bước 1: Vào trang chủ của Cửa hàng Chrome trực tuyến.
Bước 2: Tìm tên tiện ích IDM Integration Module. Tiếp đó click vào nút Thêm vào Chrome, rồi click nút xác nhận thêm một lần nữa để thêm IDM vào Chrome.
Một tab mới sẽ hiện ra với nội dung như hình báo rằng bạn đã cài thành công IDM.
Xem thêm: Cách sửa lỗi “Kết nối của bạn không phải kết nối riêng tư” trên Google Chrome
4.2. Thêm IDM vào Google Chrome thông qua phần mềm
Bước 1: Trong This PC, vào thư mục C:Program Files (x86)Internet Download Manager.
Bước 2: Tại đây, tìm file có tên IDMGCExt.crx. Copy file này ra desktop, rồi click chuột phải vào nó, chọn Rename và đổi tên file thành IDMGCExt.zip
Bước 3: Click chuột phải vào file IDMGCExt.zip rồi chọn Extract to IDMGCExt để giải nén file.
Sau đó bạn sẽ có được một thư mục IDMGCExt ngoài desktop.
Bước 4: Trong trình duyệt Chrome, click chuột phải vào dấu 3 chấm ở góc trên bên phải rồi chọn Công cụ khác → Tiện ích mở rộng.
Bước 5: Một tab mới sẽ mở ra. Click để bật nút gạt Chế độ dành cho nhà phát triển ở góc trên bên trái. Tiếp đó click vào nút Tải tiện ích đã giải nén.
Bước 6: Click vào mục desktop rồi chọn thư mục IDMGCExt mà bạn đã tạo ở bước 3. Click tiếp vào Select Folder.
Tìm hiểu thêm: Mẹo vệ sinh iPhone sạch sẽ theo cách đơn giản mà lại hiệu quả
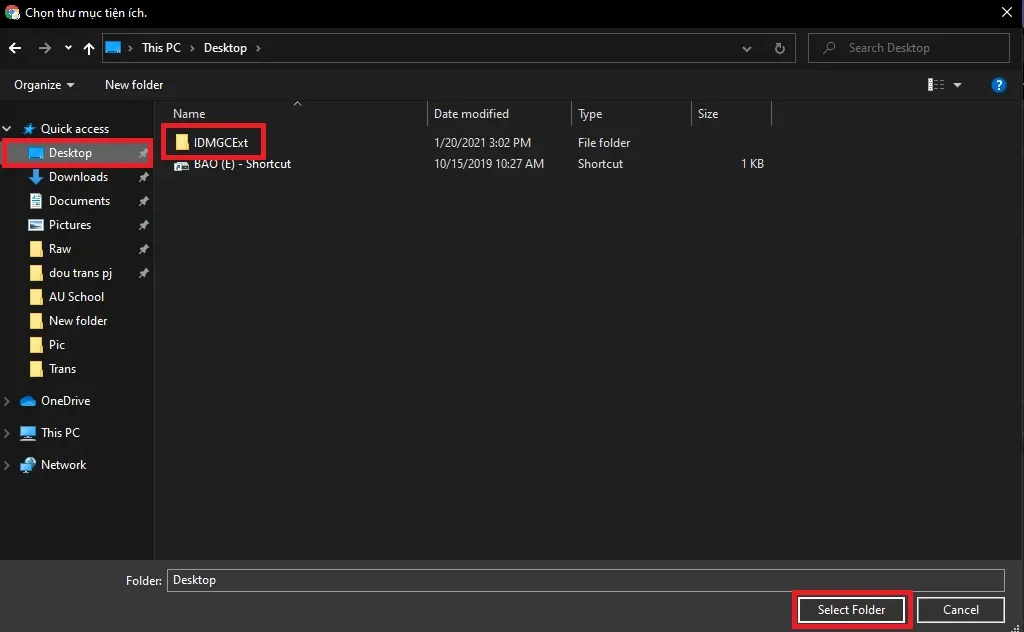
Sau đó nếu có một thông báo như dưới hình hiện lên là bạn đã thêm IDM vào Google Chrome thành công.
5. Kiểm tra và cập nhật Google Chrome
Nguyên nhân gây ra lỗi không thêm được IDM vào Chrome có thể là là trình duyệt của bạn chưa cập nhật phiên bản phù hợp. Do đó bạn cũng nên kiểm tra lại xem Google Chrome có bị lỗi thời không và tiến hành cập nhật nó lên phiên bản mới nhất.
Xem thêm: Hướng dẫn cách chặn các trang web tự mở trên Google Chrome
6. Kiểm tra các phần mềm quét virus trên máy tính
Một số chương trình quét virus như Windows Defender có tác dụng tìm diệt và ngăn chặn virus máy tính Windows. Tuy nhiên đôi khi Window Defender cũng nhận diện sai các phần mềm như IDM là một loại virus vì thế nó không cho phép cài đặt hoặc thêm vào trình duyệt Chrome. Điều bạn cần làm là tạm thời vô hiệu hóa hay tắt Windows Defender này đi, tương tự với các phần mềm diệt virus khác mà bạn đang sử dụng.
7. Kiểm tra các tiện ích mở rộng khác
Khả năng khi thêm IDM vào Chrome không thành công do có xung đột với một số tiện ích mở rộng khác đã có trên Chrome. Bạn hãy thử tắt tất cả các tiện ích mở rộng có chức năng tương tự IDM hoặc các tiện ích đáng ngờ trong hộp thoại “Cài đặt -> Tiện ích mở rộng” của Chrome và xem còn lỗi không.
Một số ứng dụng như trình chặn cửa sổ bật lên cũng có thể gây ra lỗi không thêm được IDM vào Chrome. Nếu bạn có các ứng dụng như vậy, hãy thử vô hiệu hóa tạm thời hoặc gỡ cài đặt chúng.
Trên đây là một số cách khắc phục lỗi không thêm được IDM vào Chrome hay IDM không hoạt động trên Chrome. Chúc các bạn thành công!
Tham khảo:
- Hướng dẫn sửa lỗi không bắt link trên Firefox của IDM
- Hướng dẫn sửa lỗi gõ tiếng Việt bị mất chữ trong Google Chrome
Cập nhật IDM
Truy cập vào mục “Help -> Check for updates…” (hoặc “Help -> Quick Updates” cho các phiên bản cũ) mục menu chính của IDM.
Sử dụng tích hợp trình duyệt nâng cao
Bật tùy chọn “Use advanced browser integration” trong hộp thoại IDM “Options -> General”. Sau đó, kiểm tra xem tích hợp vào Chrome cũng đã được bật chưa.
Cài đặt phiên bản mới nhất của IDM
Bước 1: Vào trang chủ của Cửa hàng Chrome trực tuyến.
Bước 2: Tìm tên tiện ích IDM Integration Module. Tiếp đó click vào nút Thêm vào Chrome, rồi click nút xác nhận thêm một lần nữa để thêm IDM vào Chrome.
Cập nhật Google Chrome
Kiểm tra lại xem Google Chrome có bị lỗi thời không và tiến hành cập nhật lên phiên bản mới nhất.
Kiểm tra các chương trình quét virus
Vô hiệu hóa hay tắt Windows Defender đi, tương tự với các phần mềm diệt virus khác mà bạn đang sử dụng.
Kiểm tra các add-on đã tích hợp
Tắt tất cả các tiện ích mở rộng có chức năng tương tự IDM hoặc các tiện ích đáng ngờ trong hộp thoại “Cài đặt -> Tiện ích mở rộng” của Chrome và xem còn lỗi không.
>>>>>Xem thêm: 9 Cách xử lý iPhone bị nóng máy khi không sử dụng, đảm bảo hiệu quả nhanh chóng