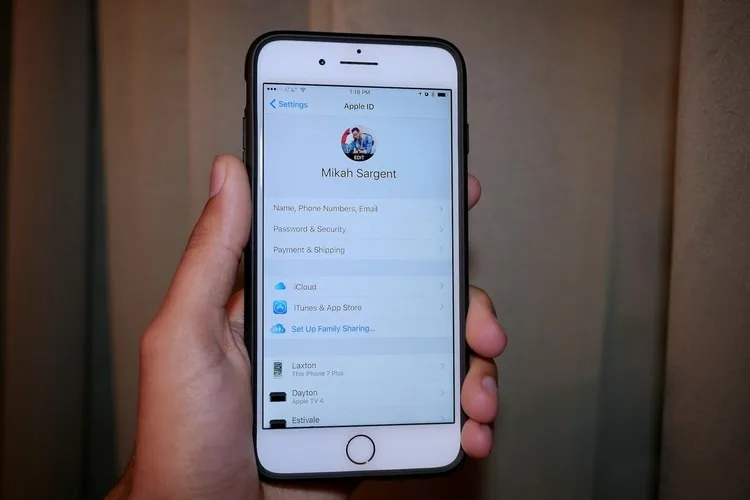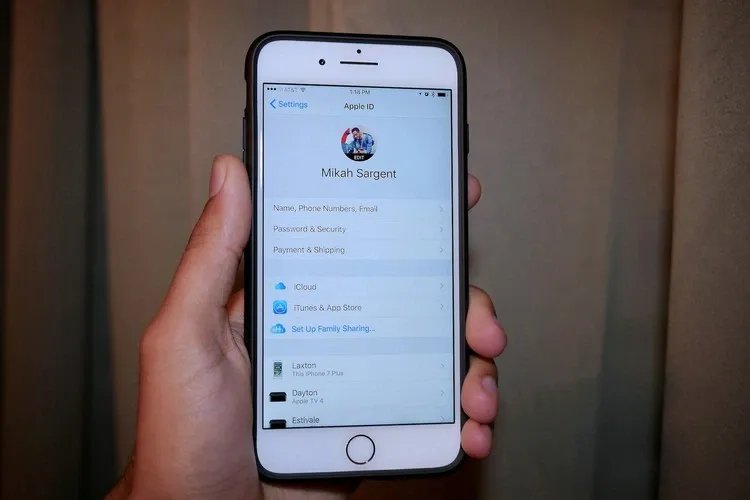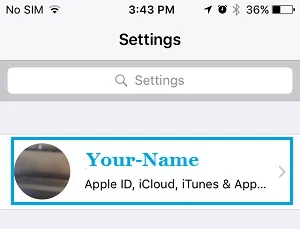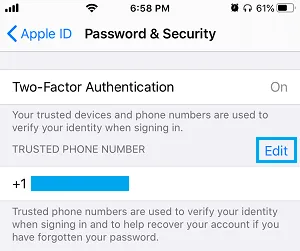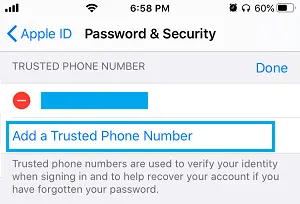Một phần của hệ thống xác thực hai yếu tố (2FA) mà Apple phát triển giúp bảo vệ quyền truy cập vào tài khoản Apple ID của bạn thông qua số điện thoại xác minh. Bạn có thể nhận được tin nhắn văn bản hoặc cuộc gọi thoại tự động cung cấp mã để truy cập. Nhưng trong một vài trường hợp, bạn muốn đổi số điện thoại iCloud. Bạn hãy làm theo các cách sau
Trong những trường hợp nguy cấp như chiếc điện thoại bị mất hoặc bị đánh cắp, bạn cần phải có số điện thoại xác minh để đăng nhập vào tài khoản iCloud của mình. Apple hỗ trợ toàn bộ quá trình khôi phục, nhưng họ có thể không khôi phục tài khoản cho bạn nếu không thể xác định rõ ràng bạn thực sự là chủ sở hữu hợp pháp. Do đó, bạn cần cập nhật lại hoặc thay đổi số điện thoại đang dùng của mình để xác minh tài khoản.
Bạn đang đọc: Cách thay đổi số điện thoại xác minh tài khoản iCloud trên iPhone dễ dàng
Các bước thay đổi số điện thoại xác minh iCloud trên iPhone
Nếu số điện thoại liên lạc của bạn đã thay đổi, bạn cần nhanh chóng thay đổi số điện thoại xác minh cho tài khoản iCloud để bảo mật tốt nhất. Bạn có thể chỉnh sửa và thay đổi bất kỳ lúc nào trên iPhone của mình bằng cách đi tới Cài đặt.
Bước 1: Mở Cài đặt và nhấn vào ID Apple của bạn.
Bước 2: Trên màn hình tiếp theo, hãy nhấn vào tùy chọn Mật khẩu & Bảo mật.
Tìm hiểu thêm: Cách sửa lỗi laptop không nhận loa ngoài đơn giản, hiệu quả
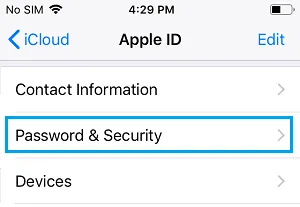
Bước 3: Khi được nhắc, hãy nhập Mật khẩu ID Apple của bạn. Trên màn hình tiếp theo, hãy nhấn vào tùy chọn Chỉnh sửa nằm bên cạnh Số điện thoại đáng tin cậy.
Bước 4: Sau đó, hãy nhấn vào tùy chọn Thêm số điện thoại đáng tin cậy.
>>>>>Xem thêm: Hướng dẫn tra số điện thoại gọi đến máy bạn để tránh lừa đảo và cuộc gọi rác
Bước 5: Nhập Số điện thoại của bạn và nhấn vào Xong. Sau đó, hệ thống sẽ gửi mã xác minh đến số điện thoại mới của bạn, nhập mã xác minh gồm 6 chữ số. Sau khi được xác minh, số này sẽ được thêm vào danh sách các số đáng tin cậy của bạn.
Bước 6: Màn hình điện thoại sẽ chuyển về danh sách số điện thoại tin cậy, bạn chọn Chỉnh sửa và tiến hành xóa số cũ đi. Sau đó, nhấn Tiếp tục để cập nhật và hoàn tất.
Xem thêm: Tạo tài khoản iCloud trên máy tính chỉ bằng hai cách đơn giản