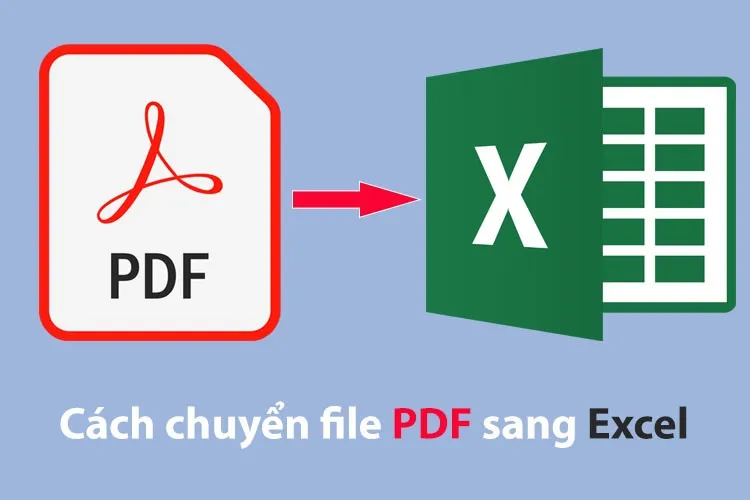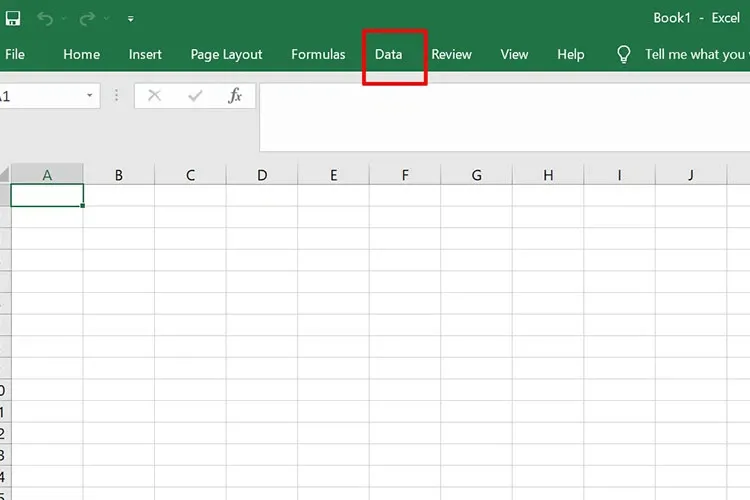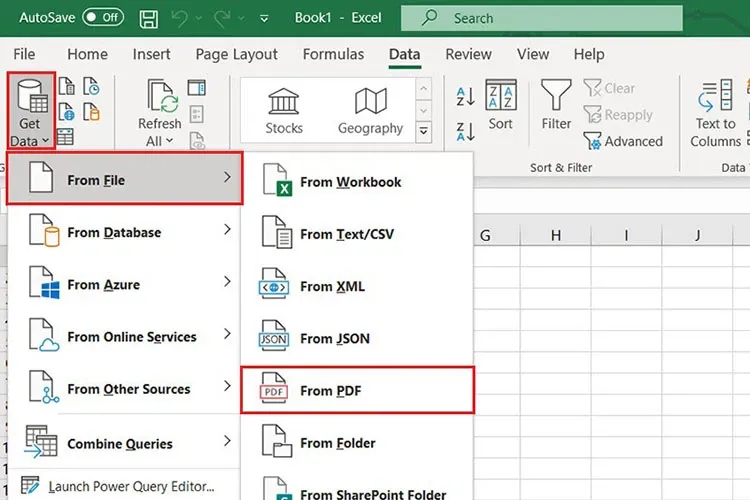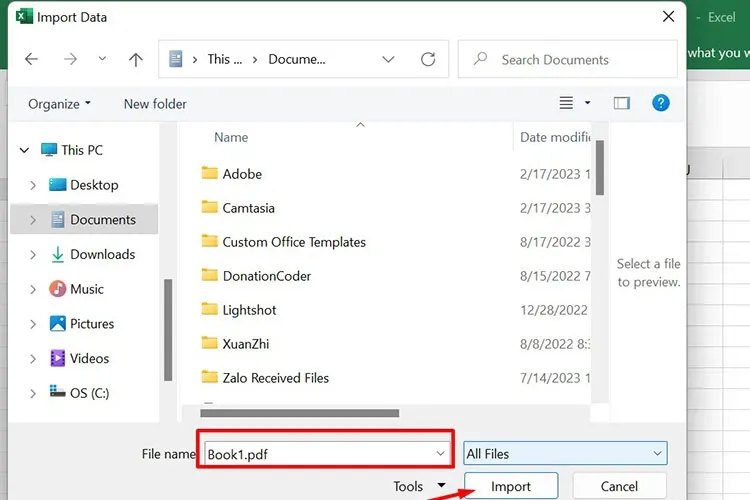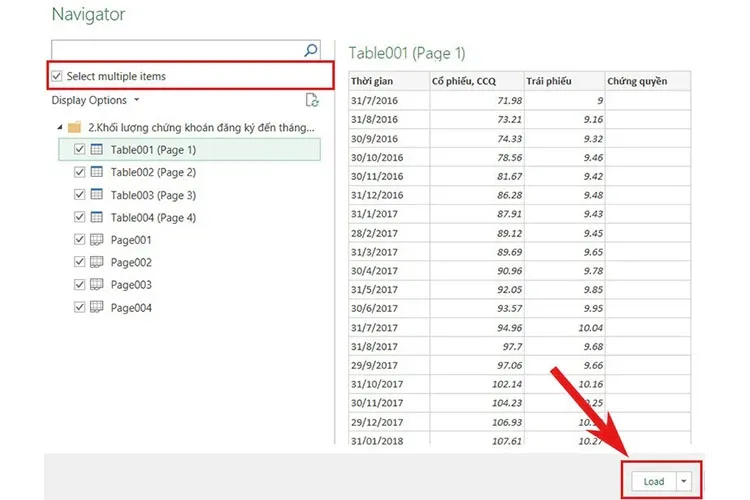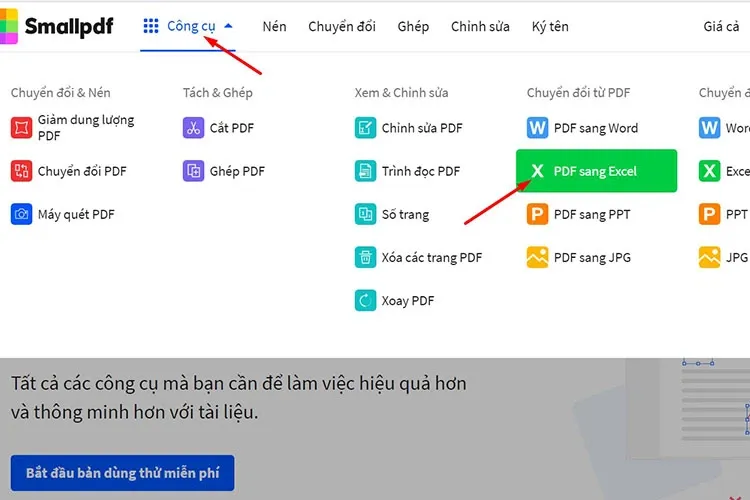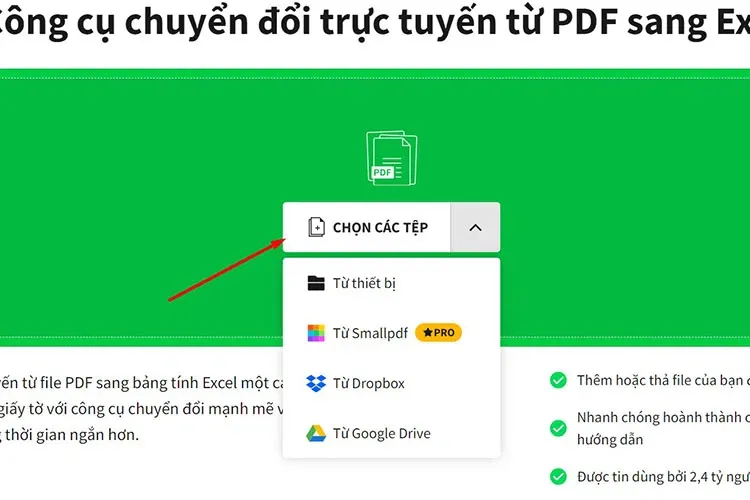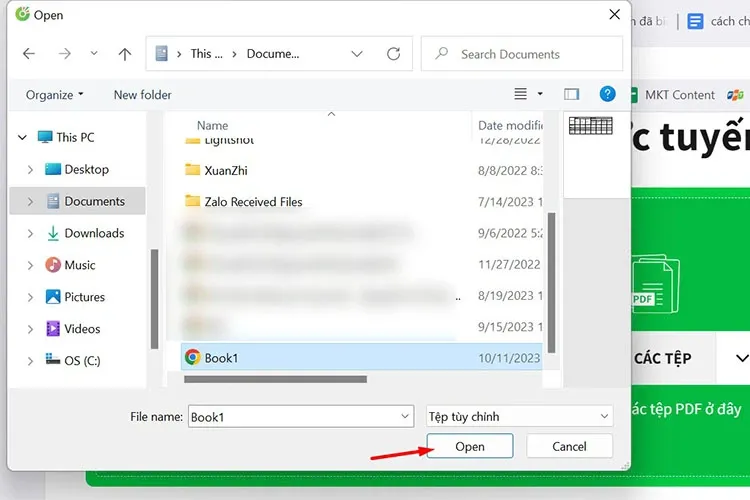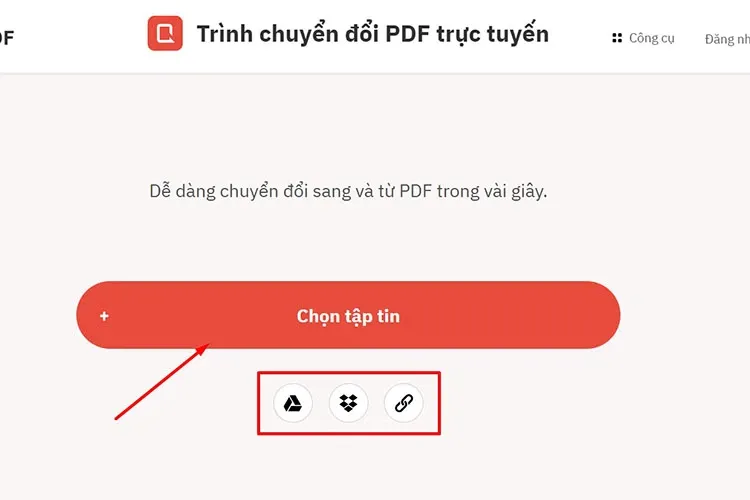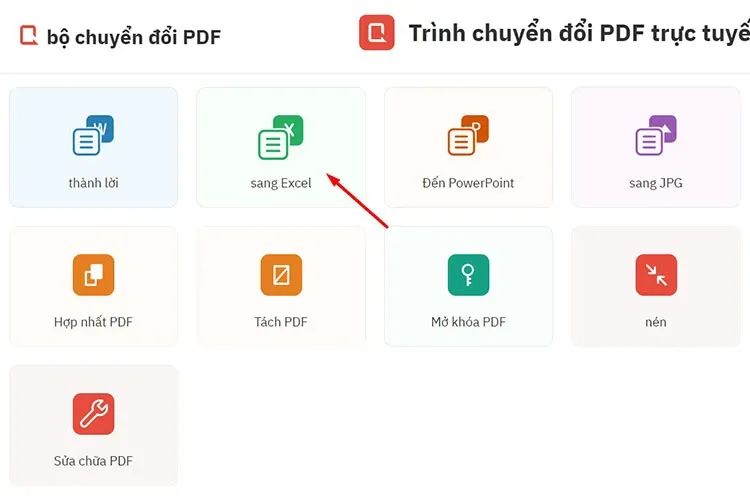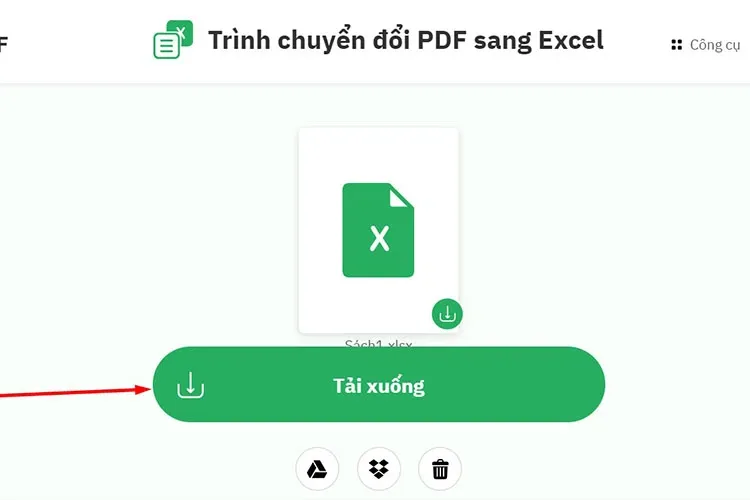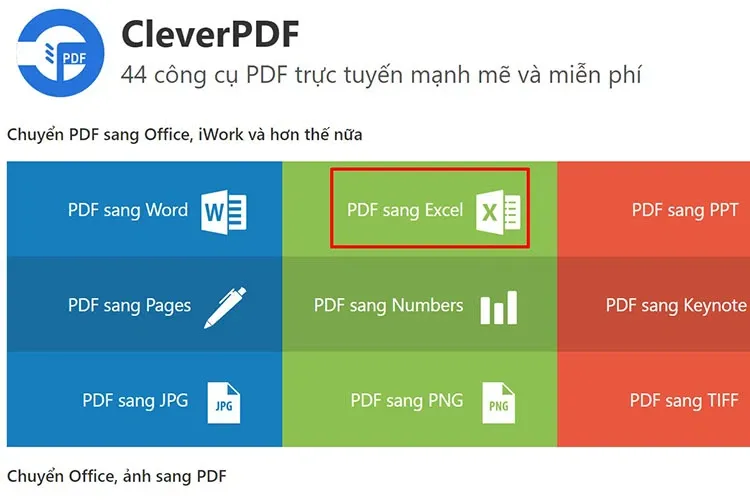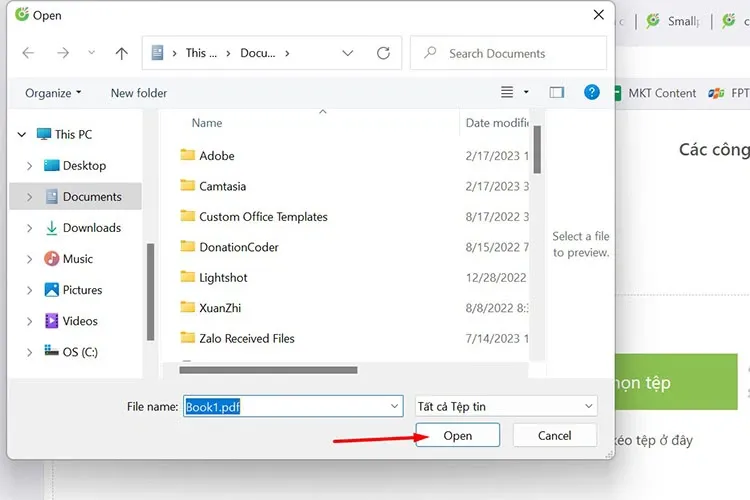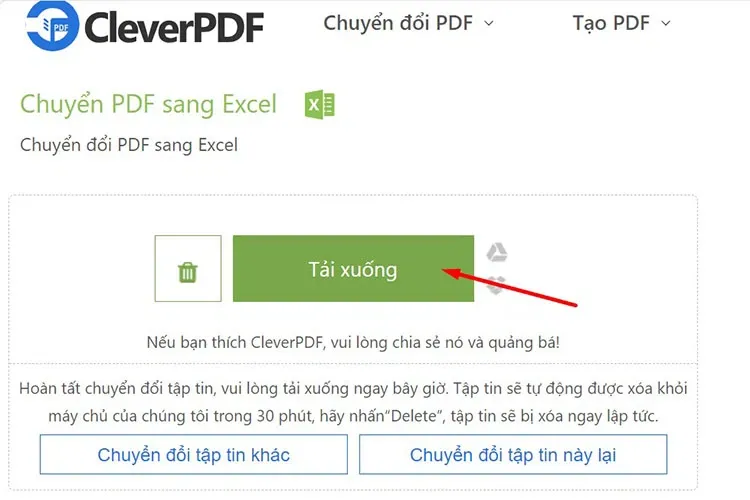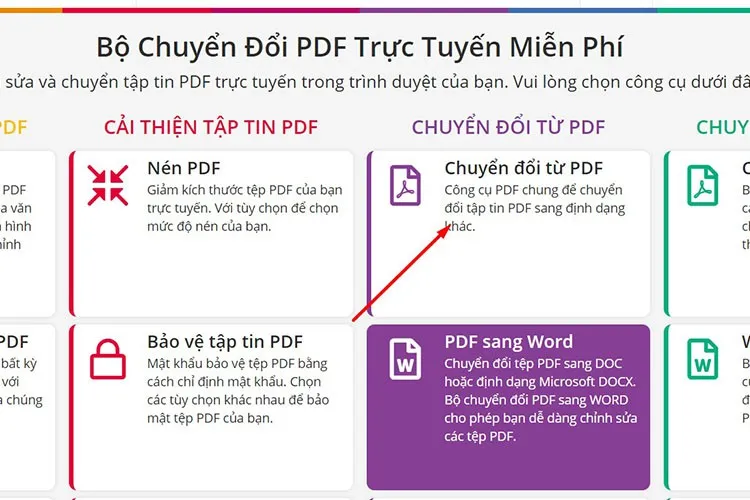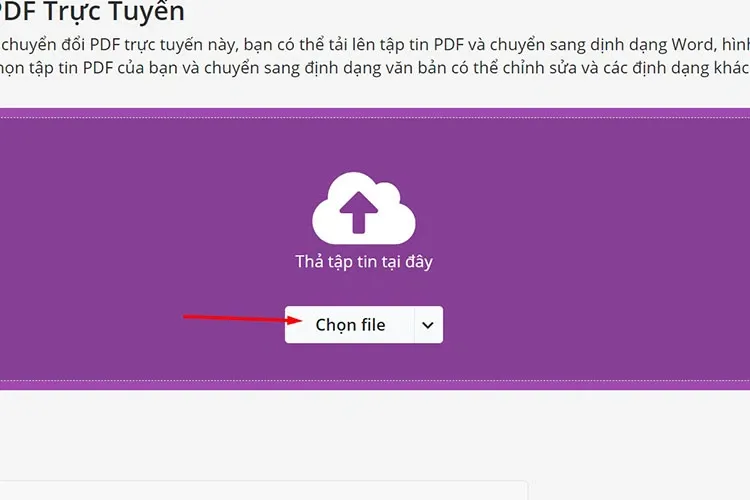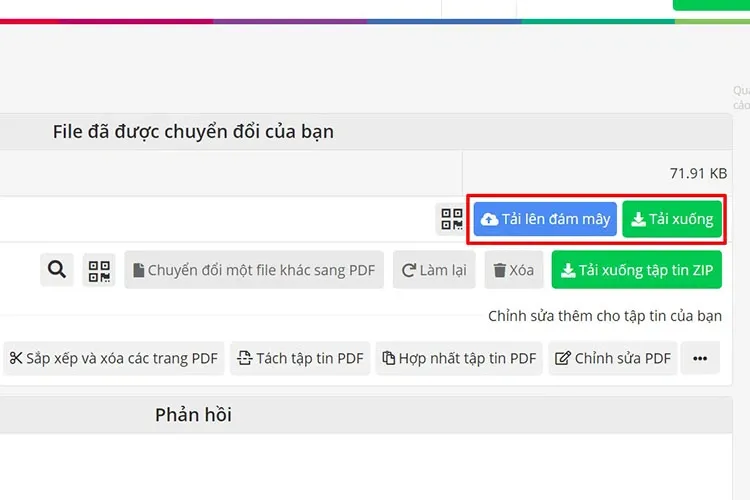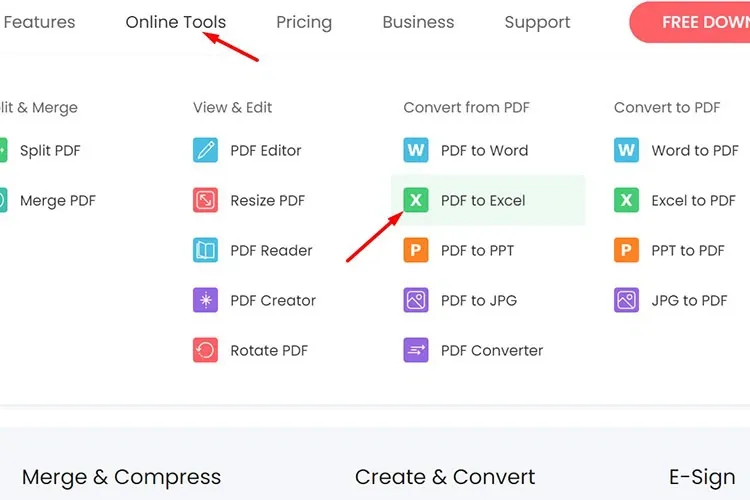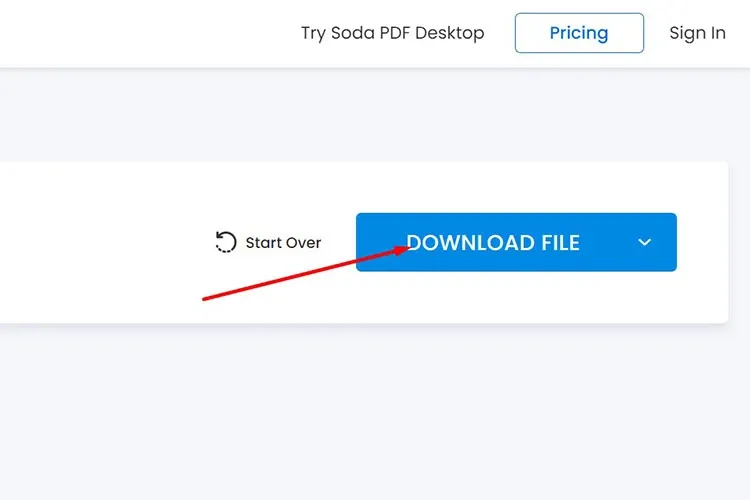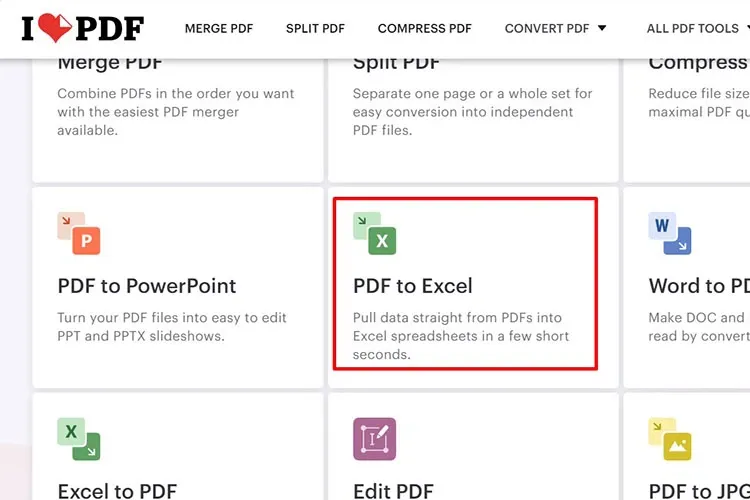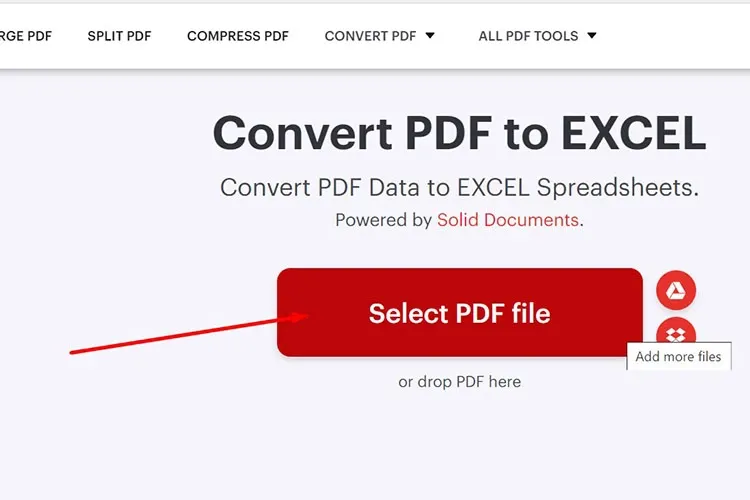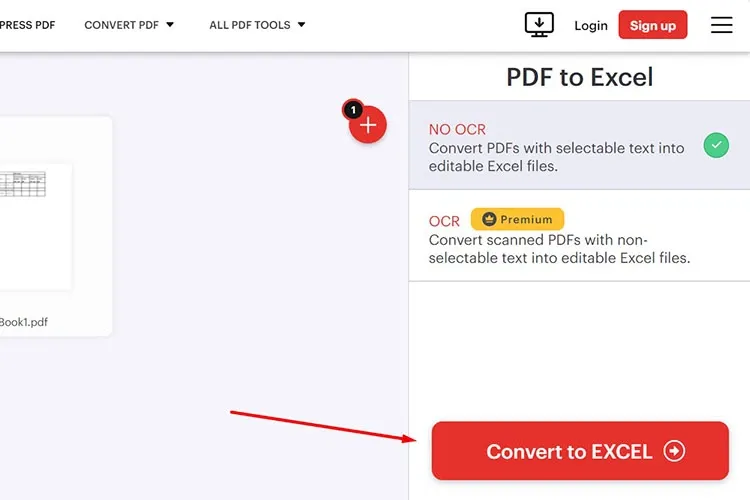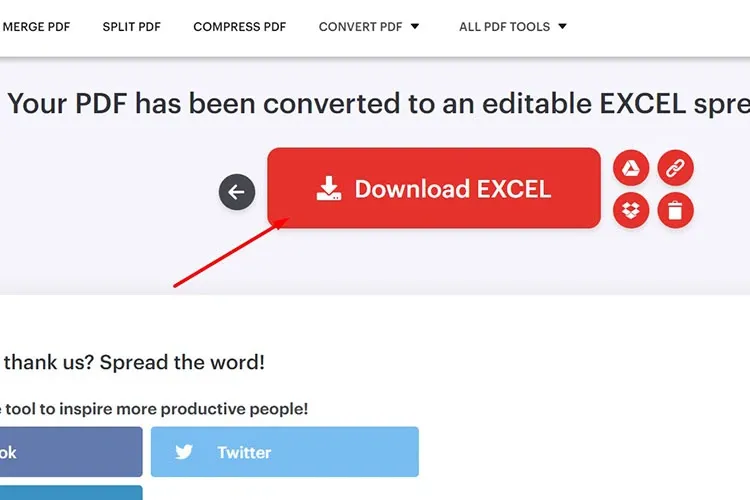Biết các cách chuyển file PDF sang Excel dưới đây sẽ giúp bạn có thể chỉnh sửa, bổ sung nội dung bên trong dễ dàng. Dân văn phòng và sinh viên nhất định phải biết thủ thuật này nếu muốn đơn giản hóa công việc.
Trong nhiều trường hợp bạn sẽ cần chuyển file PDF sang Excel để thực hiện thao tác chỉnh sửa cho dữ liệu bên trong. Phương pháp nhập lại từng chữ, từng số chắc chắn sẽ không khả quan nếu như đó là một file tài liệu dài. Blogkienthuc.edu.vn sẽ hướng dẫn bạn một số cách chuyển file PDF sang Excel hiệu quả và nhanh chóng nhất. Theo dõi ngay nhé.
Bạn đang đọc: Tổng hợp 5+ cách chuyển file PDF sang Excel nhanh chóng, thủ thuật văn phòng cực hữu dụng
Tại sao cần chuyển file PDF sang Excel?
PDF là một trong những định dạng file được sử dụng nhiều nhất bên cạnh Excel và Word. Ưu điểm của nó là khả năng hiển thị như nhau trên mọi hệ điều hành, mọi thiết bị đồng thời có tính bảo mật cao và giúp giảm dung lượng file hiệu quả để chia sẻ dễ dàng.
Tuy nhiên, file ở định dạng PDF chỉ có thể xem mà không thể chỉnh sửa như file Word, Excel hay PowerPoint. Do đó, nếu có nhu cầu bổ sung, chỉnh sửa nội dung bên trong file PDF thì bắt buộc bạn phải chuyển sang các định dạng khác. Trường hợp file tài liệu chứa nội dung dạng văn bản thì nên áp dụng cách chuyển file PDF sang Word, nếu như file PDF có các bảng số liệu cần xử lý tính toán thì cách chuyển file PDF sang Excel sẽ là hợp lý nhất.
Sau khi chuyển sang Excel bạn có thể sử dụng các hàm tính toán của Excel để tính toán số liệu dễ dàng. Cách này chắc chắn sẽ nhanh chóng hơn gấp nhiều lần so với việc bạn ngồi chèn lại bảng và nhập lại từng số liệu, rất mất thời gian.
Cách chuyển file PDF sang Excel trực tiếp trên Excel
Chuyển file PDF sang Excel trực tiếp trên Excel cũng là một cách được nhiều người sử dụng vì nó không cần máy tính phải có kết nối Internet.
Các bước thực hiện như sau:
Bước 1: Mở một file Excel sau đó chọn thẻ Data trên thanh Menu.
Bước 2: Click vào Get Data. Một danh sách các tùy chọn xuất hiện, bạn chọn From File > Chọn From PDF.
Bước 3: Tìm và chọn file PDF muốn chuyển sang Excel > Click Import.
Bước 4: Tick vào Select multiple items để chuyển đổi tất cả dữ liệu trong thư mục > Click Load để hoàn tất.
Như vậy, chỉ với 4 bước rất đơn giản là bạn đã có ngay một file Excel được chuyển đổi từ file PDF nhanh chóng để chỉnh sửa dữ liệu theo ý muốn. Hướng dẫn này được thực hiện trên Excel 2019, các phiên bản khác bạn cũng thao tác tương tự nhé.
Cách chuyển file PDF sang Excel online
Nếu như trong quá trình chuyển file PDF sang Excel trên Excel gặp trục trặc thì bạn có thể thông qua các website online.
1. Cách chuyển file PDF sang Excel sử dụng website SmallPDF
SmallPDF chắc hẳn đã quá quen thuộc với học sinh, sinh viên và dân văn phòng. Website này cho phép thực hiện chuyển đổi file PDF sang các định dạng khác hoặc ngược lại hoàn toàn miễn phí.
Để chuyển file PDF sang Excel sử dụng SmallPDF, bạn làm như sau:
Bước 1: Vào trình duyệt trên máy tính và truy cập địa chỉ này > Click vào Công cụ > Chọn PDF sang Excel.
Bước 2: Click vào CHỌN CÁC TỆP. Tại đây bạn có thể chọn tải từ Thiết bị, từ Drive, từ Dropbox. Với những người có tài khoản SmallPDF Pro thì có thể tải từ SmallPDF.
Bước 3: Tìm và chọn tệp cần chuyển > Click Open.
Bước 4: Chờ giây lát để quá trình chuyển đổi diễn ra. Sau đó bạn chọn Tải xuống để tải file Excel về máy hoặc chọn Chia sẻ để chia sẻ lên các nền tảng khác. Vậy là hoàn thành.
2. Cách chuyển file PDF sang Excel sử dụng website PDF Convert
Tương tự như SmallPDF, website này cũng cho phép bạn chuyển file PDF sang Excel hoặc Word sang Excel, Excel sang Word,… mà không cần trả phí.
Cách thực hiện như sau:
Bước 1: Truy cập website PDF Convert theo địa chỉ này > Nhấn vào mục Chọn tập tin. Tại đây, bạn có thể tải tệp từ máy tính, Drive, Dropbox hoặc sử dụng đường dẫn (link).
Bước 2: Chọn tệp và click vào Open.
Bước 3: Để chuyển sang file Excel, bạn sẽ chọn Sang Excel và chờ quá trình chuyển đổi được thực hiện.
Bước 4: Chọn Tải xuống hoặc chia sẻ lên Drive/Dropbox.
3. Cách chuyển file PDF sang Excel sử dụng CleverPDF
Các bước chuyển file PDF sang Excel trên web CleverPDF thực hiện như sau:
Bước 1: Truy cập website CleverPDF theo địa chỉ này > Chọn PDF sang Excel.
Bước 2: Click vào Chọn tệp (hoặc có thể tải tệp lên từ Drive/ Dropbox hoặc dẫn link).
Tìm hiểu thêm: Cách để có một giao diện hoàn toàn mới trên UC Browser
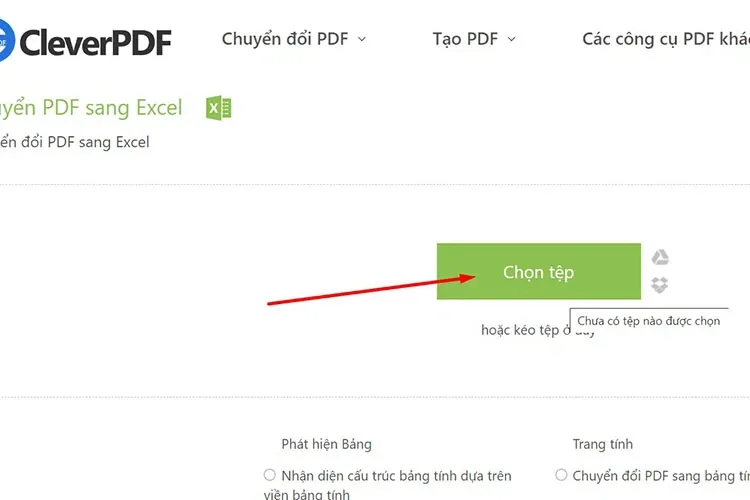
Bước 3: Chọn file PDF cần chuyển > Click Open.
Bước 4: Click vào Bắt đầu chuyển đổi.
Bước 5: Chọn Tải xuống.
4. Cách chuyển file PDF sang Excel bằng website PDF2GO
PDF2GO cũng là một công cụ chuyển đổi PDF trực tuyến có cách sử dụng vô cùng đơn giản. Ưu điểm của PDF2GO là hỗ trợ nhiều ngôn ngữ, bao gồm Tiếng Việt tạo thuận lợi cho người dùng trong quá trình sử dụng và tìm hiểu các tính năng. Sử dụng PDF2GO, bạn có thể nén file, mở khóa file, tách file, thay đổi kích cỡ file hoặc chuyển đổi qua lại giữa các định dạng file nhanh chóng. Chỉ cần máy tính có kết nối Internet là bạn có thể truy cập và sử dụng được bộ công cụ trên PDF2GO.
Cách chuyển file PDF sang Excel sử dụng website PDF2GO cũng rất đơn giản, bạn thực hiện theo hướng dẫn này:
Bước 1: Mở trình duyệt web trên thiết bị > Truy cập vào địa chỉ này > Click vào Chuyển đổi từ PDF.
Bước 2: Click vào Chọn tệp rồi chọn file cần chuyển đổi.
Bước 3: Tùy chỉnh Cài đặt nếu cần sau đó chọn BẮT ĐẦU.
Bước 4: Chọn Tải xuống hoặc Chia sẻ.
5. Cách chuyển file PDF sang Excel bằng website Sodapdf
SodaPDF là phần mềm xử lý file PDF tài liệu đa năng mà bạn không nên bỏ qua. Với Soda PDF, bạn không chỉ có thể mở và xem file PDF mà còn có thể chỉnh sửa nội dung file PDF trực tiếp hoặc chuyển đổi file PDF sang các định dạng khác. Ngoài bản phần mềm hỗ trợ cho những người muốn cài đặt về máy thì hiện nay cũng có website Sodapdf cho phép sử dụng trực tuyến dễ dàng, không cần đăng nhập, không trả phí.
Cách chuyển PDF sang Excel trên website SodaPDF chỉ cần một vài bước đơn giản như sau:
Bước 1: Vào trình duyệt web trên máy tính và truy cập địa chỉ này > Click vào Online Tools > Chọn PDF to Excel.
Bước 2: Click vào CHOOSE FILE và tải file PDF lên.
Bước 3: Quá trình chuyển đổi kết thúc, bạn click vào DOWNLOAD FILE.
6. Cách chuyển đổi PDF sang Excel sử dụng web iLovepdf
iLovepdf hỗ trợ chuyển file PDF sang Excel miễn phí, ngoài ra bạn cũng có thể chuyển đổi qua lại giữa nhiều định dạng khác. iLovepdf cung cấp các công cụ giúp bạn làm việc hiệu quả với tài liệu nhưng vẫn đảm bảo tính bảng mật cao. Ngoài hỗ trợ chuyển file PDF sang Excel thì trang web này cũng hỗ trợ tách file, nén file hoặc nối file PDF nhanh chóng.
Khi sử dụng website này, bạn không cần đăng nhập tài khoản, cũng không cần trả phí, rất phù hợp với học sinh – sinh viên. Hơn nữa, iLove có giao diện hỗ trợ nhiều thứ tiếng, bao gồm cả tiếng Việt, rất dễ theo dõi và sử dụng.
Cách chuyển file PDF sang Excel trên website iLovepdf như sau:
Bước 1: Truy cập địa chỉ này > Chọn PDF to Excel.
Bước 2: Chọn Select PDF file sau đó chọn file cần chuyển đổi.
Bước 3: Chọn Convert to EXCEL.
Bước 4: Sau khi chuyển đổi xong, file Excel sẽ tự động được tải về máy tính. Nếu không thì bạn sẽ click vào Download EXCEL.
>>>>>Xem thêm: Thời gian xét duyệt quảng cáo Google là bao lâu và cách tối ưu phê duyệt nhanh chóng
Tạm kết
Ngoài những cách được hướng dẫn chi tiết bên trên thì thực tế vẫn còn rất nhiều website hỗ trợ chuyển file PDF sang Excel như Adove.com, HiPDF,… và cách thực hiện cũng tương tự như các website phía trên. Hy vọng chia sẻ về cách chuyển file PDF sang Excel này sẽ giúp ích cho bạn trong quá trình làm việc.
Xem thêm:
- Bí quyết giúp chuyển nội dung file PowerPoint sang Word một cách tự động mà ít ai biết được
- Cách chuyển file ảnh sang Word giúp bạn dễ dàng chỉnh sửa, tìm kiếm thông tin