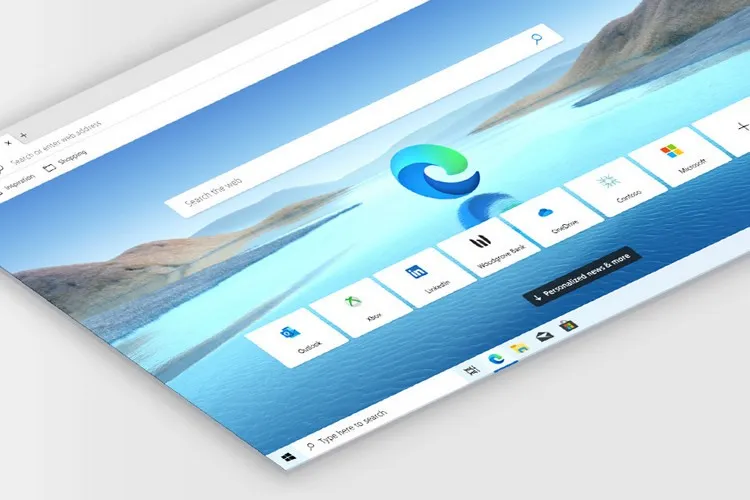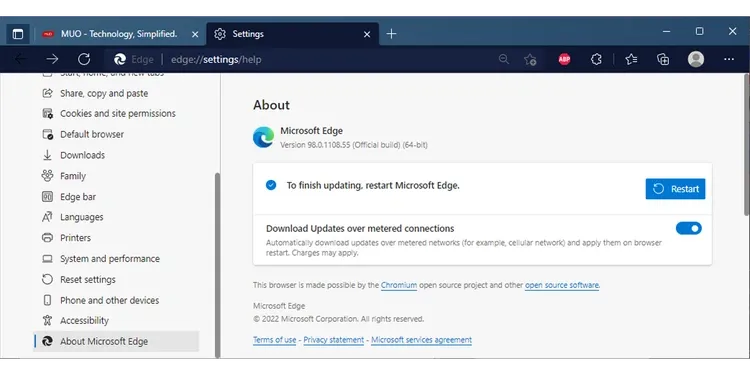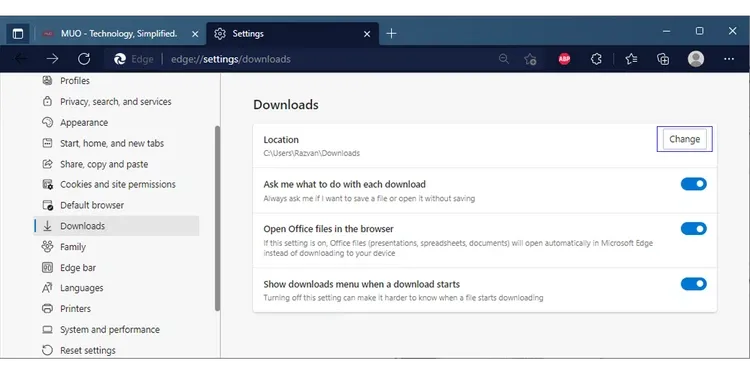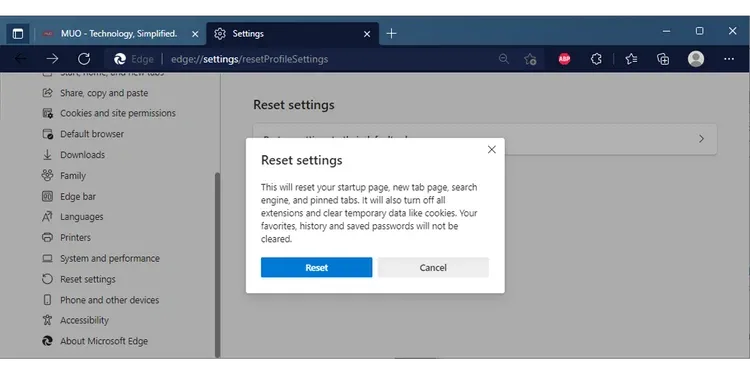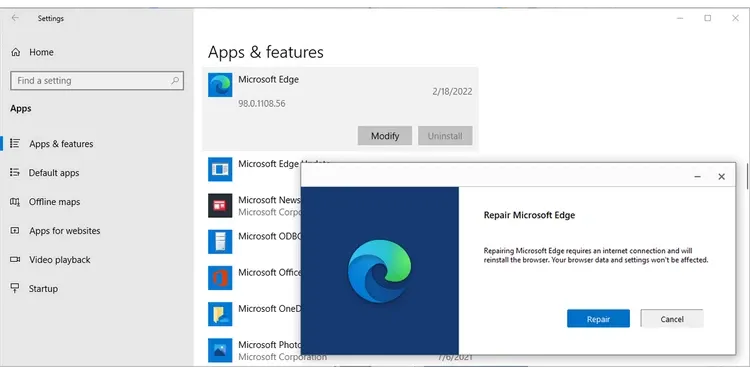Lỗi tải xuống là vấn đề thường gặp trên các trình duyệt web, nhưng nếu bạn đang gặp sự cố này trên Microsoft Edge thì dưới đây là một số cách để khắc phục.
Microsoft đang cố gắng thuyết phục ngày càng nhiều người dùng cài đặt Edge làm trình duyệt mặc định. Mặc dù Edge đã được cải thiện nhiều kể từ lần đầu tiên ra mắt, nhưng không có nghĩa là trình duyệt này không có lỗi và bạn có thể gặp phải các vấn đề khác nhau như không thể tải xuống các tệp.
Bạn đang đọc: Mẹo hay sửa lỗi Microsoft Edge không thể tải xuống các tệp
Nếu điều này đã xảy ra với bạn, không cần phải quay lại Chrome hoặc Firefox. Chúng tôi sẽ hướng dẫn bạn cách kiểm tra và thay đổi cấu hình cài đặt Edge để có thể khắc phục sự cố ngay lập tức.
Cập nhật Microsoft Edge
Nếu đang sử dụng phiên bản Microsoft Edge cũ hơn, bạn sẽ nhận thấy một số vấn đề khi duyệt web. Để kiểm tra xem liệu máy tính của mình có đang sử dụng phiên bản Edge mới nhất hay không, hãy thực hiện như sau:
Bước 1: Kích hoạt trình duyệt Microsoft Edge lên.
Bước 2: Kích vào menu ba chấm ngang ở góc trên cùng bên phải và chọn Settings.
Bước 3: Trong cửa sổ mới hiển thị, từ menu bên trái hãy chọn tùy chọn About Microsoft Edge.
Bước 4: Microsoft Edge sẽ hiển thị thông báo Microsoft Edge is up to date nếu máy tính đang sử dụng phiên bản mới nhất. Hoặc sẽ thông báo cho bạn biết có bản cập nhật và bạn nên khởi động lại trình duyệt để cài đặt nó.
Sử dụng chế độ riêng tư
Một trong các tiện ích mở rộng trình duyệt đã cài đặt có thể có lỗi hoặc trục trặc khiến Edge không thể tải tệp xuống.
Để sử dụng Edge mà không có tiện ích mở rộng, kích vào menu ba chấm ngang ở góc trên cùng bên phải và chọn New InPrivate Window hoặc có thể sử dụng tổ hợp phím tắt Ctrl + Shift +N.
Nếu bạn có thể tải xuống các tệp từ cửa sổ InPrivate, hãy tắt tất cả các tiện ích mở rộng và bật lại từng tiện ích một. Bằng cách này có thể xác định cái nào đang gây rắc rối cho trình duyệt.
Thay đổi vị trí tải xuống
Nếu bạn không thể tải xuống các tệp khi sử dụng Edge thì nên xem vị trí tải xuống. Có thể máy tính không còn dung lượng trống hoặc đường dẫn tải xuống không khả dụng. Trong trường hợp này, việc thay đổi vị trí tải xuống sẽ khắc phục được sự cố.
Bước 1: Kích hoạt trình duyệt Microsoft Edge lên.
Bước 2: Kích vào menu ba chấm ngang ở góc trên cùng bên phải và chọn Settings > Downloads ở khung bên trái.
Bước 3: Kích nút Change ở bên phải mục Location để chọn đường dẫn tải xuống mới.
Bước 4: Kiểm tra xem Edge hiện có thể tải xuống tệp hay không.
Kiểm tra cài đặt phần mềm virus
Nếu bạn vẫn không thể tải xuống tệp sau khi thay đổi đường dẫn tải xuống thì nên kiểm tra cài đặt phần mềm chống virus đang sử dụng trên máy tính.
Phần mềm diệt virus trên hệ thống sẽ tự động chặn quá trình tải xuống các tệp trên Internet để bảo vệ máy tính khỏi phần mềm độc hại nếu nó nhận thấy dữ liệu đó là một mối đe dọa tiềm ẩn, đó là lý do tại sao Edge không thể tải xuống bất kỳ thứ gì.
Microsoft Edge không thể tải xuống tệp Office
Cũng có trường hợp Edge có thể tải xuống ứng dụng hoặc ảnh nhưng lại mở tệp Office thay vì tải xuống. Nhưng vẫn có giải pháp cho vấn đề này khá đơn giản.
Bằng cách nhập địa chỉ edge://settings/downloads vào thanh địa chỉ của trình duyệt Microsoft Edge. Sau đó tắt tùy chọn Open Office files in the browser ở khung bên phải đi.
Tìm hiểu thêm: Mẹo chỉnh âm lượng cuộc gọi iPhone tốt hơn

Nếu muốn kiểm soát nhiều hơn các bản tải xuống của mình, bạn có thể bật cả hai tùy chọn là Ask me what to do with each download và Show downloads menu when a download starts.
Khôi phục lại Microsoft Edge
Nếu bạn không thể xác định bất kỳ điều gì sai với cài đặt trình duyệt hoặc kể cả phần mềm chống virus trên hệ thống, bạn nên thử hoàn nguyên cài đặt Edge về giá trị mặc định. Thao tác này sẽ xóa dữ liệu được liên kết với Edge, chẳng hạn như cookie của trình duyệt, nhưng sẽ giữ lại các mục yêu thích, lịch sử và mật khẩu đã lưu.
Để reset lại Edge, hãy mở menu Settings và chọn Reset settings. Sau đó bấm nút Restore settings to their default values > Reset.
Sửa chữa Microsoft Edge
Nếu bạn nhận thấy Edge bị treo khi duyệt web hoặc khi đang tải tệp xuống thì bị treo, việc sửa chữa ứng dụng có thể giúp trình duyệt hoạt động bình thường trở lại.
Bước 1: Truy cập vào ứng dụng Settings (Windows + I) > Apps > Apps & features.
Bước 2: Kích chọn ứng dụng Microsoft Edge ở khung bên phải và bấm nút Modify.
>>>>>Xem thêm: Mách bạn 3 cách khắc phục laptop không nhận mic tai nghe
Bước 3: Trong cửa sổ mới hiển thị, bấm nút Repair.
Hy vọng rằng với các giải pháp ở trên, bạn có thể tải xuống các tệp bằng Microsoft Edge một cách dễ dàng mà không còn gặp bất kỳ sự cố nào.