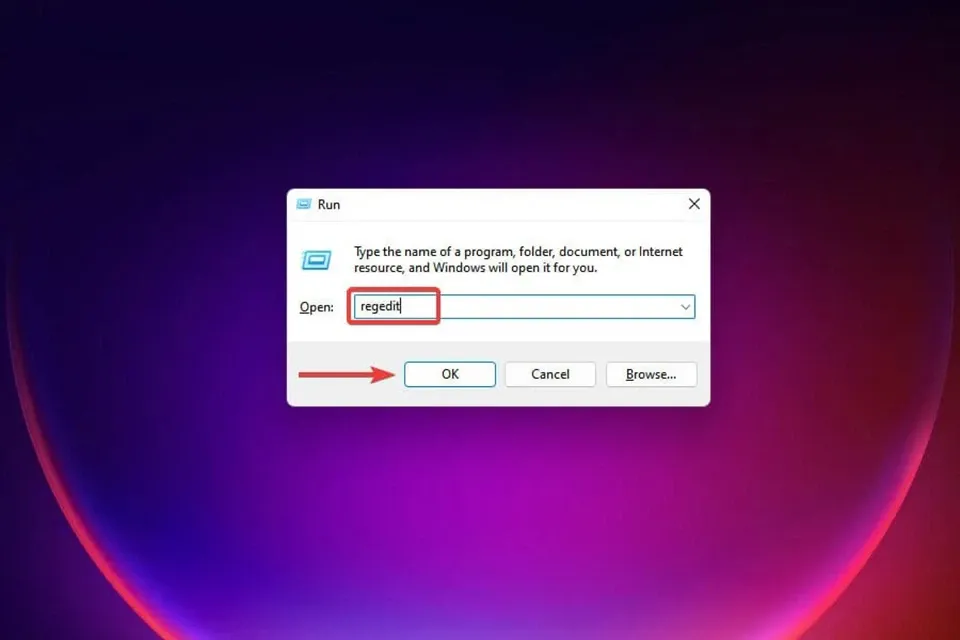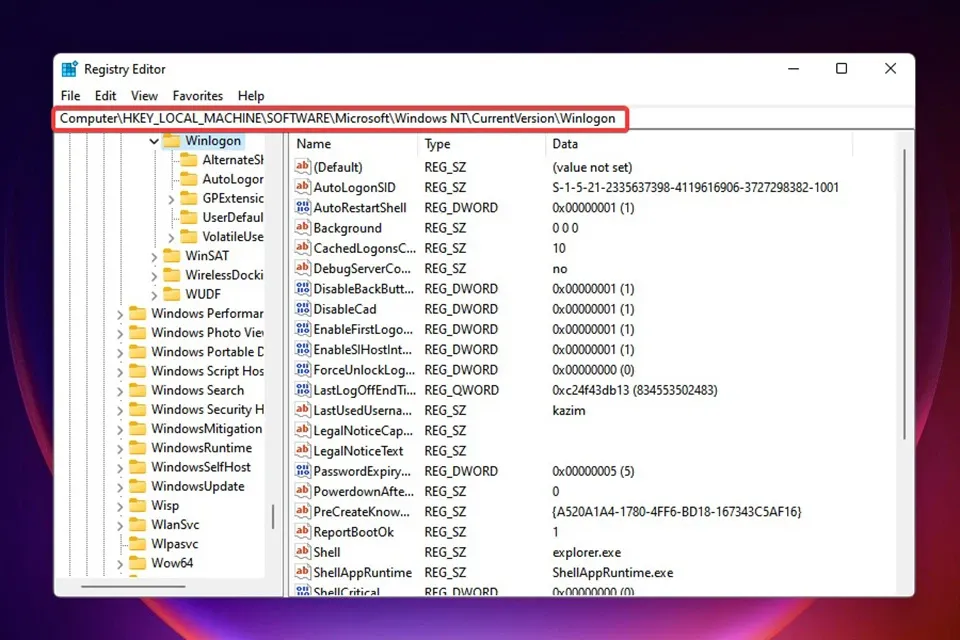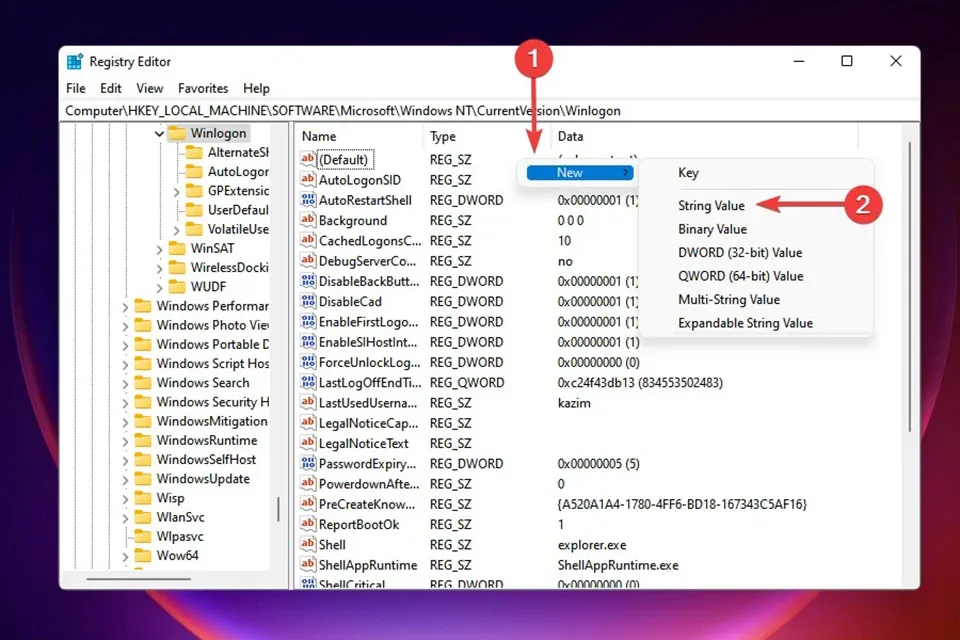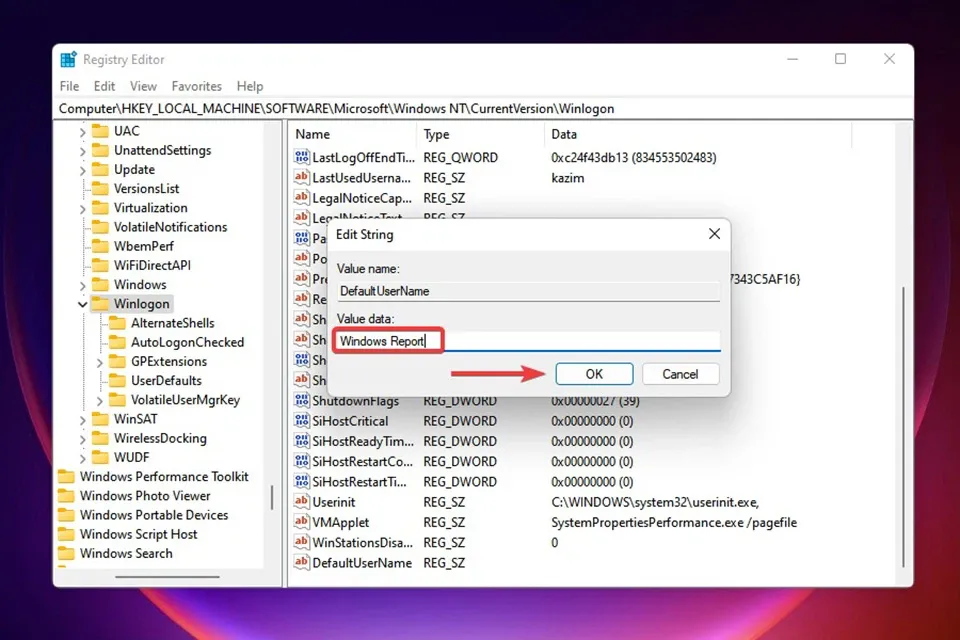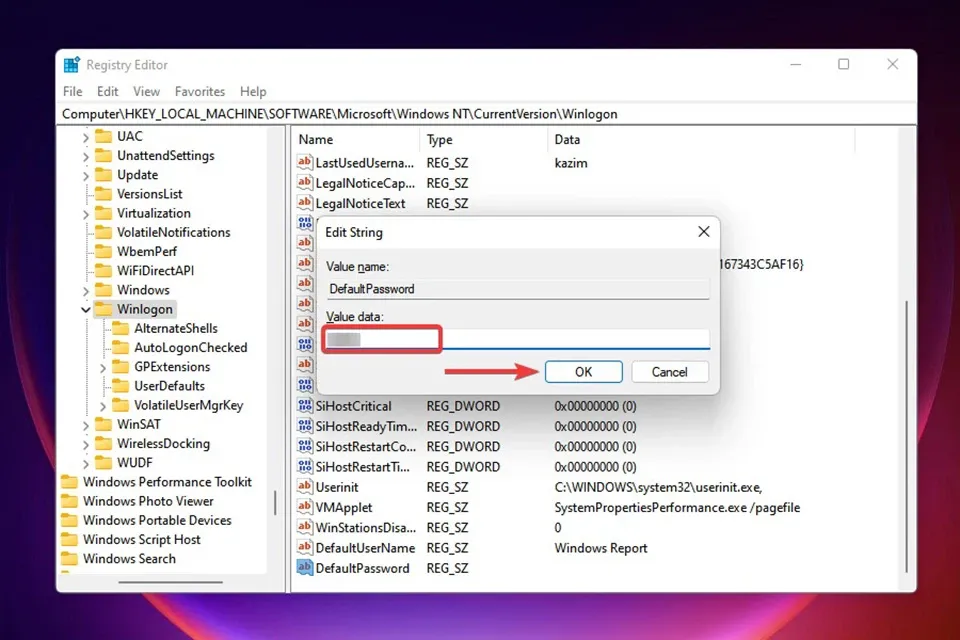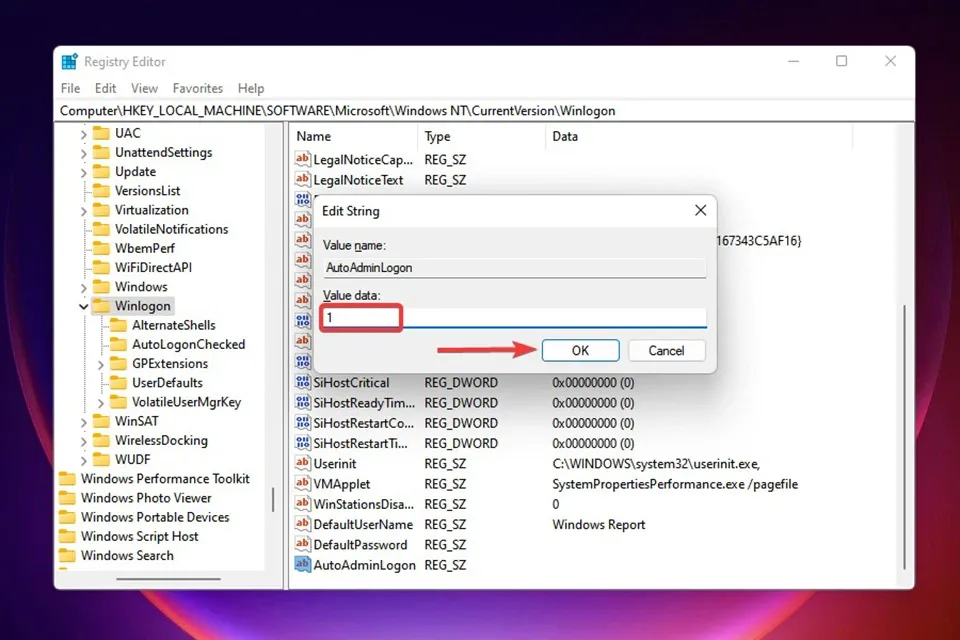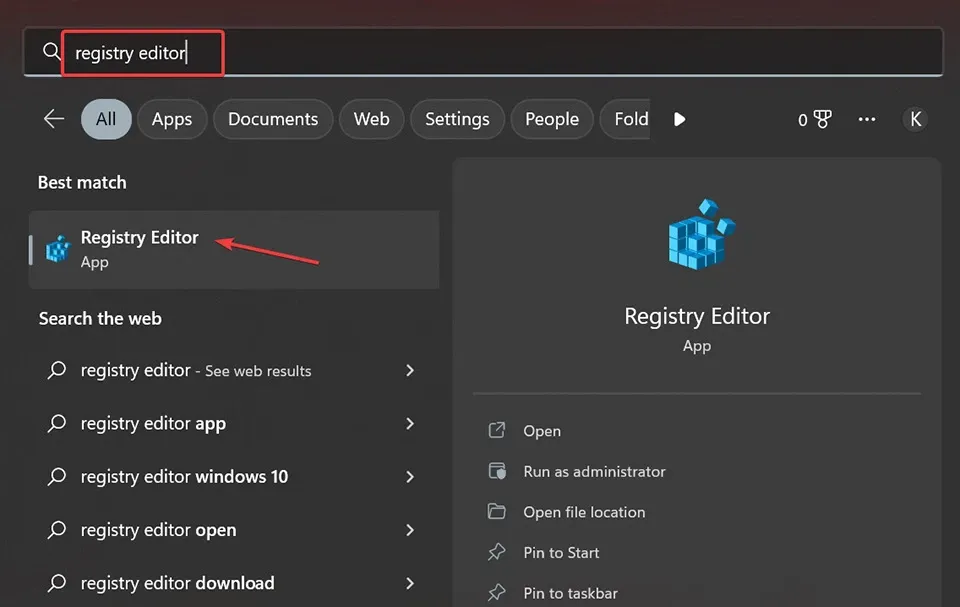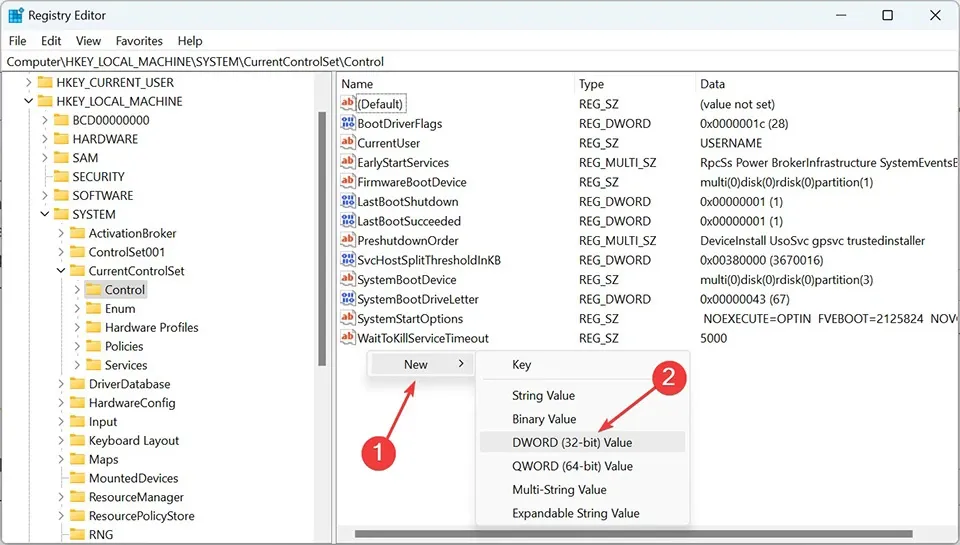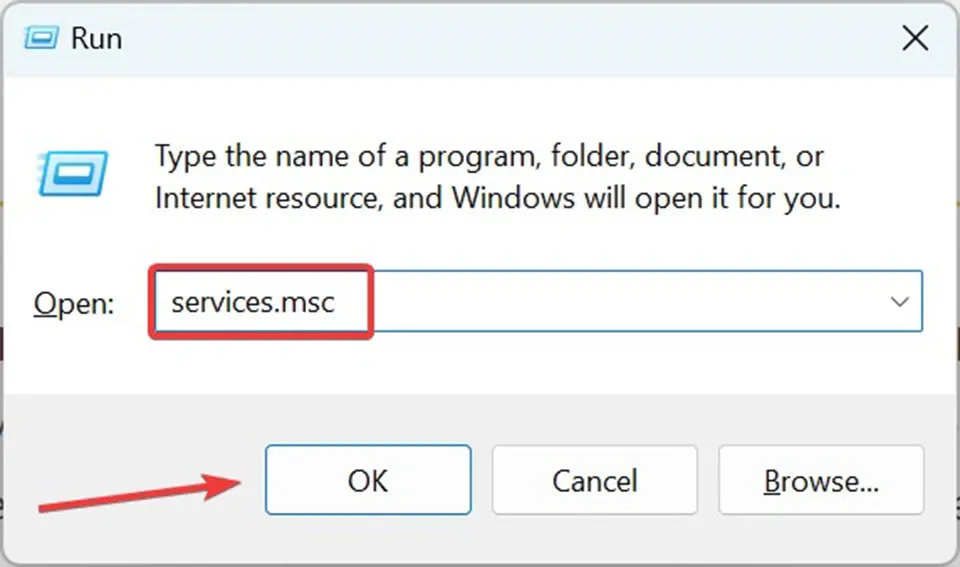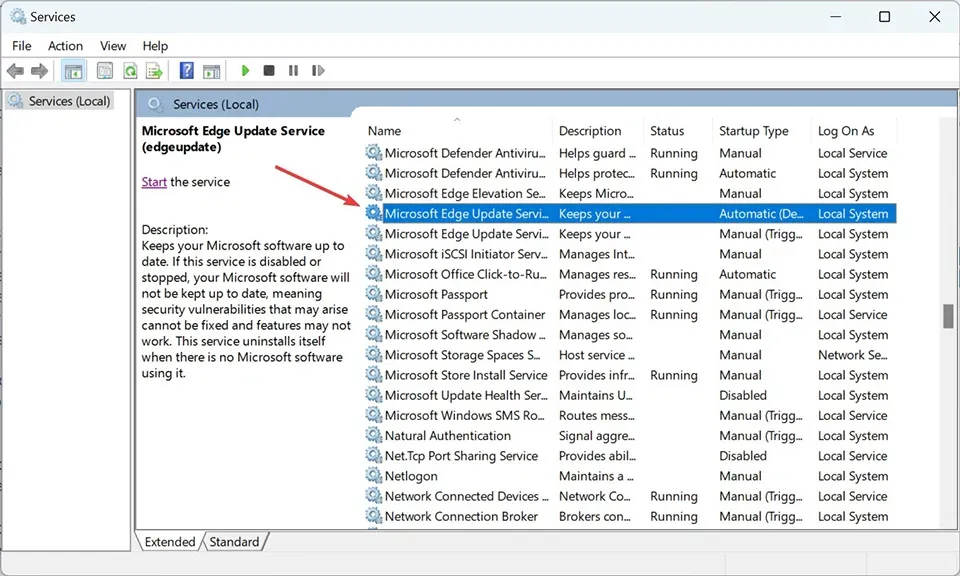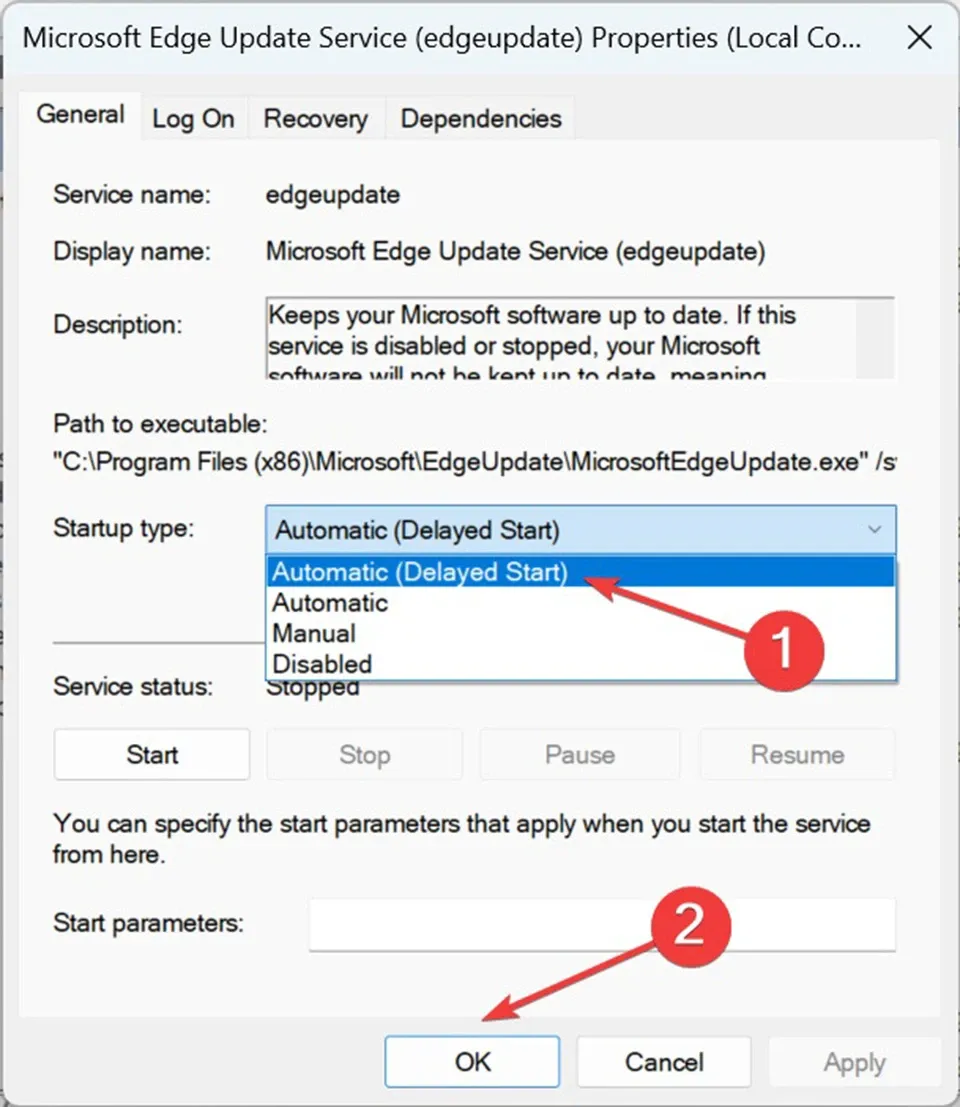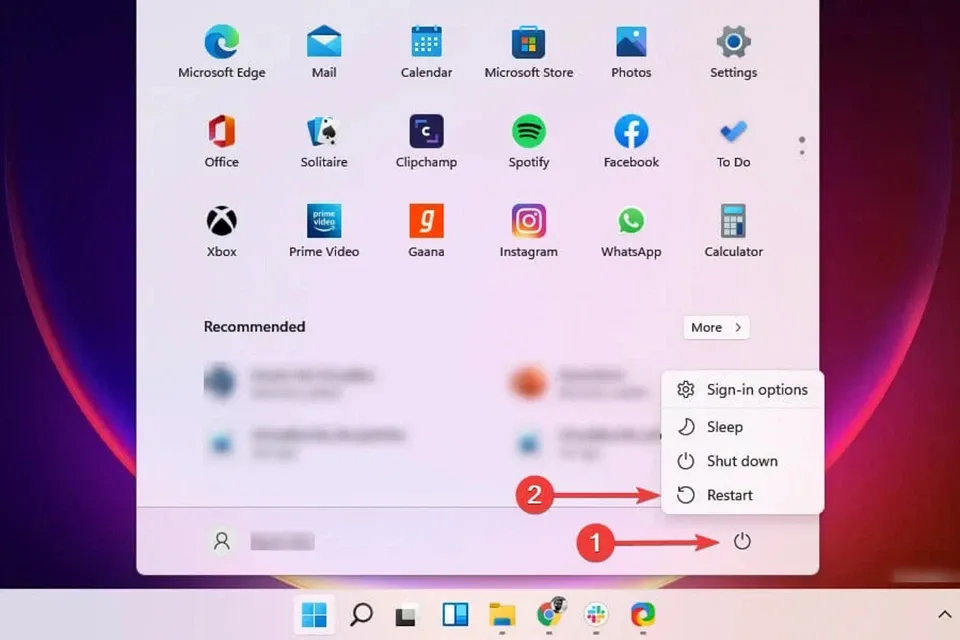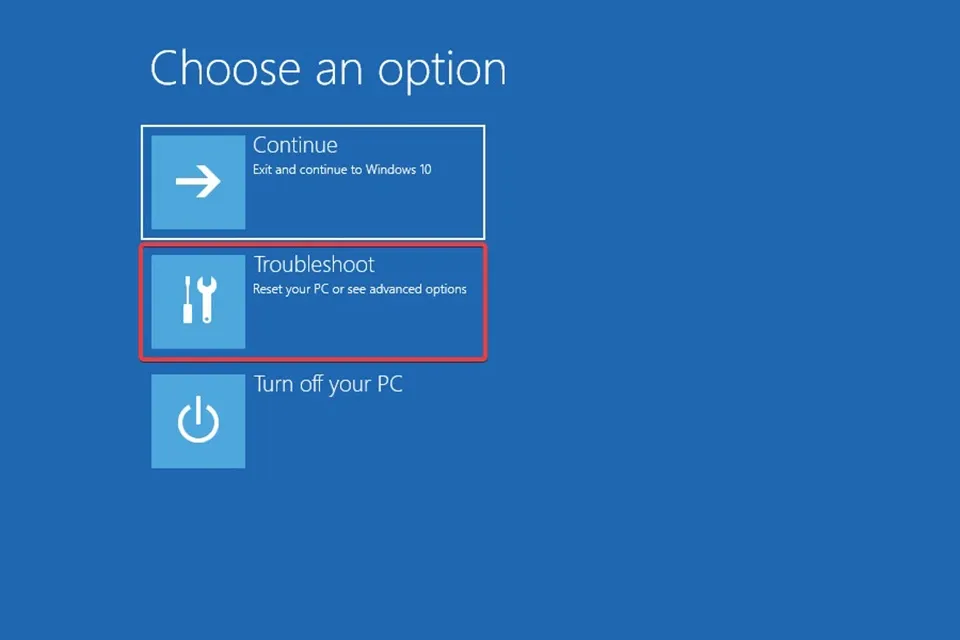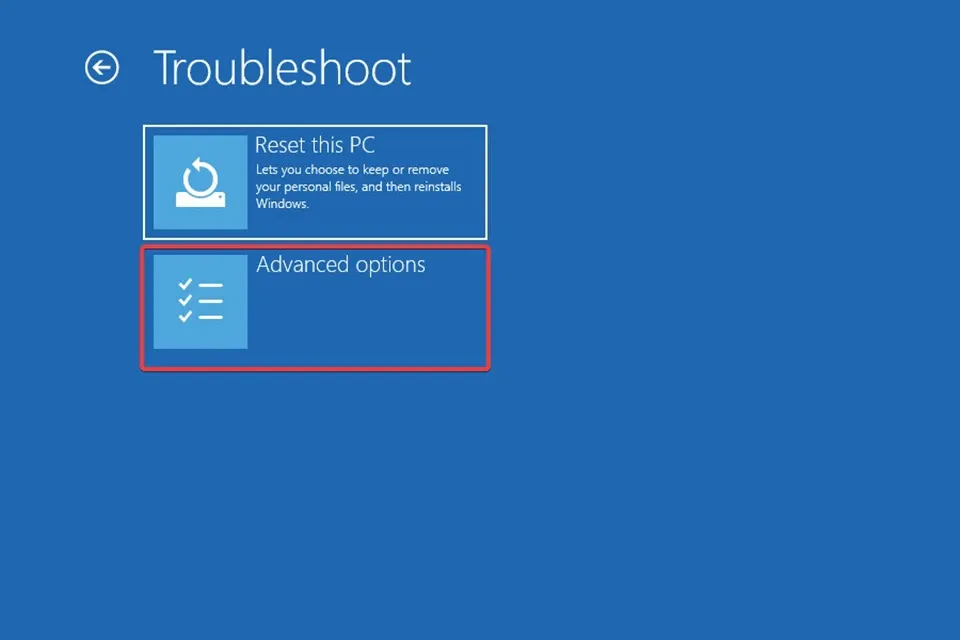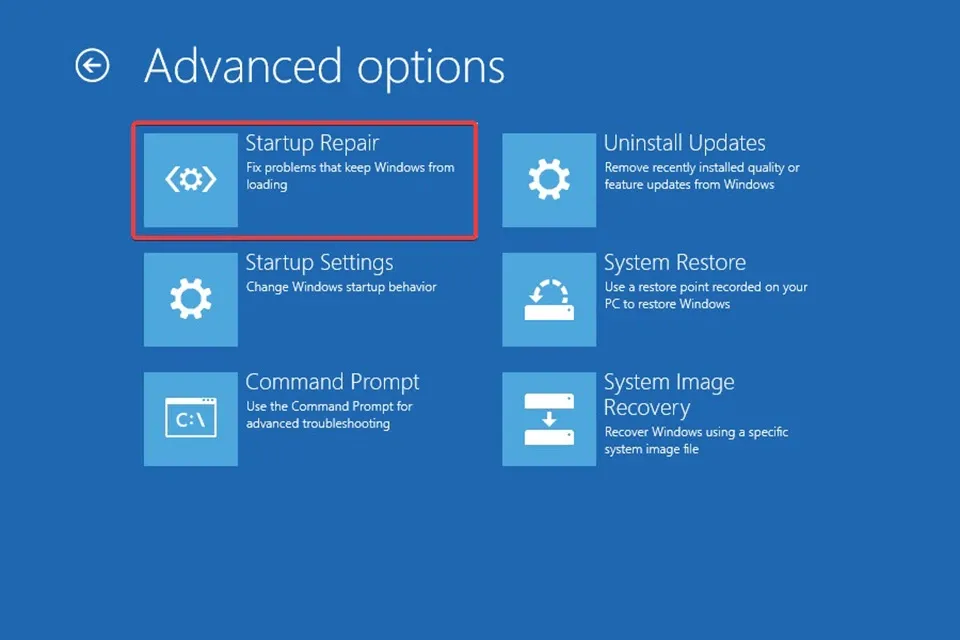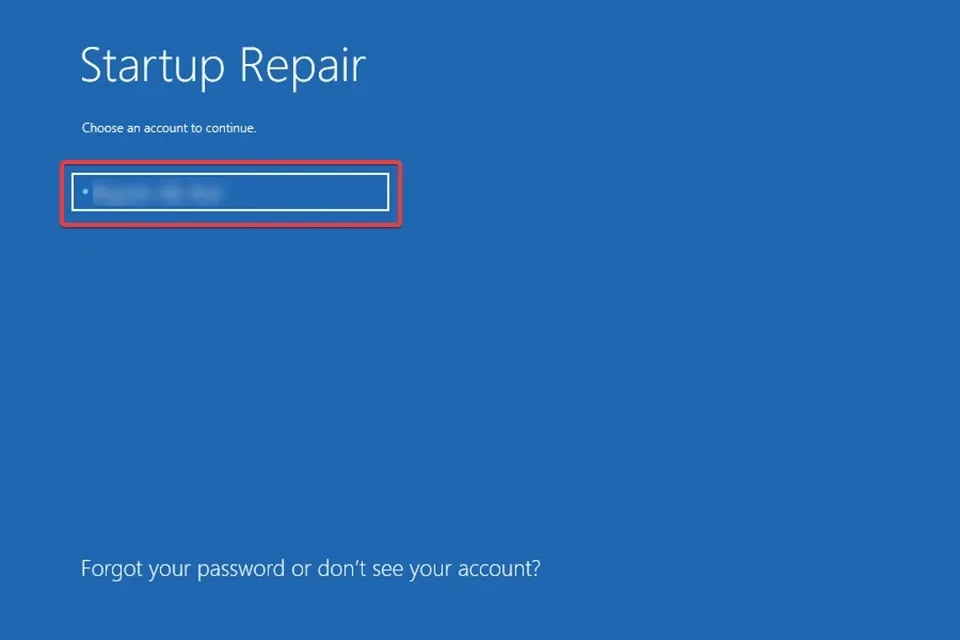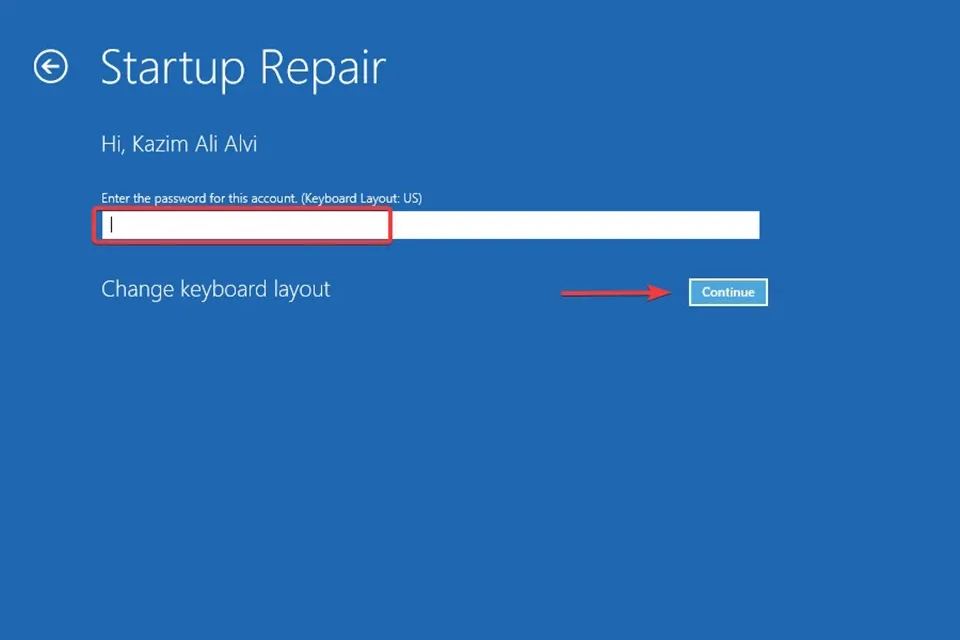Sau khi nâng cấp lên Windows 11, một số người dùng báo cáo rằng họ không thể đăng nhập vào màn hình chính của máy tính. Ở bài viết dưới đây, Blogkienthuc.edu.vn đã tổng hợp một số cách sửa lỗi Windows 11 không vào được màn hình chính.
Windows 11 là phiên bản hệ điều hành mới nhất của Microsoft. Nó cung cấp một loạt các cải tiến ở hầu hết các khía cạnh, các tính năng thú vị và giao diện thân thiện với người dùng. Tuy nhiên, bạn sẽ không thể trải nghiệm những gì thú vị nhất của Windows 11 nếu như bạn không vào được màn hình chính.
Bạn đang đọc: Làm sao để khắc phục sự cố Windows 11 không vào được màn hình chính?
Sự cố trên đã được nhiều người dùng Windows 11 báo cáo rằng họ không thể vào được màn hình chính sau khi bật máy tính từ chế độ ngủ đông hoặc sau khi tắt máy hoàn toàn. Vì vậy, Blogkienthuc.edu.vn đã tổng hợp một số cách để giúp bạn khắc phục lỗi Windows 11 không vào được màn hình chính ở trong bài viết này.
Nguyên nhân gây ra lỗi Windows 11 không vào được màn hình chính?
Khi Windows 11 không hiển thị màn hình đăng nhập, bạn sẽ không thể truy cập vào màn hình chính của máy tính. Có một số nguyên nhân gây ra lỗi không hiển thị màn hình đăng nhập là:
- Lỗi trong HĐH: Trong hầu hết các trường hợp, lỗi này xuất phát từ lỗi trong hệ thống.
- Windows Update: Nếu Windows cài đặt các bản cập nhật ngay khi máy tính được bật, màn hình đăng nhập cũng có thể không xuất hiện.
- Khởi động nhanh: Tính năng Fast startup giúp máy tính khởi động nhanh hơn nhưng nó cũng có thể xung đột với quá trình khởi động.
- Hồ sơ người dùng bị hỏng: Nếu tài khoản cục bộ Windows 11 không hiển thị trên màn hình đăng nhập, hồ sơ người dùng có thể bị hỏng.
Cách sửa lỗi Windows 11 không vào được màn hình chính
Có nhiều cách để sửa lỗi Windows 11 không vào được màn hình chính, bạn có thể thử một trong số chúng cho đến khi sự cố trên máy tính của bạn được giải quyết.
Vô hiệu hoá mật khẩu đăng nhập
- Nhấn Windows + R để mở hộp thoại Run, nhập regedit và bấm OK. Sau đó, bạn hãy nhấn vào Yes khi có lời nhắc xuất hiện trên màn hình.
- Tiếp theo, bạn hãy điều hướng theo đường dẫn bên dưới hoặc sao chép và dán nó vào thanh địa chỉ ở trên cùng, sau đó nhấn Enter.
ComputerHKEY_LOCAL_MACHINESOFTWAREMicrosoftWindows NTCurrentVersionWinlogon
- Kiểm tra xem có chuỗi DefaultUserName không .
- Nếu bạn không thể tìm thấy chuỗi này, bạn hãy nhấn chuột phải vào khoảng trống, sau đó chọn New > StringValue và đặt tên cho nó là DefaultUserName.
- Nhấn đúp chuột vào chuỗi DefaultUserName, sau đó nhập tên người dùng tài khoản của bạn trong Value data và nhấn vào OK để lưu các thay đổi.
- Tương tự, bạn hãy tạo một giá trị chuỗi khác và đặt tên là DefaultPassword. Nhấn đúp chuột vào nó, nhập mật khẩu tài khoản của bạn trong Value data và nhấn vào OK để lưu các thay đổi.
- Kiểm tra xem có chuỗi AutoAdminLogon không. Trong trường hợp không có, bạn hãy tạo chuỗi giá trị như các bước ở trên. Sau đó, bạn nhấn đúp vào nó và nhập 1 trong Value data rồi nhấn vào OK để lưu các thay đổi.
Khi thực hiện xong, bạn hãy đóng cửa sổ Registry Editor. Sau đó, bạn sẽ không còn phải nhập mật khẩu mỗi khi bật máy tính nữa. Thay vào đó, quá trình đăng nhập sẽ diễn ra tự động. Điều này sẽ đảm bảo bạn có thể đăng nhập vào màn hình chính của Windows 11.
Chỉnh sửa Registry Editor
- Nhấn Windows + S để mở công cụ tìm kiếm của Windows, sau đó nhập Registry Editor và nhấn Enter để mở ứng dụng. Nhấn vào Yes khi có lời nhắc xuất hiện trên màn hình.
- Tiếp theo, bạn hãy điều hướng theo đường dẫn bên dưới hoặc sao chép và dán nó vào thanh địa chỉ ở trên cùng, sau đó nhấn Enter.
ComputerHKEY_LOCAL_MACHINESYSTEMCurrentControlSetControl
- Bây giờ, bạn hãy nhấn chuột phải vào phần trống, sau đó chọn New > DWORD (32-bit) Value và đặt tên cho nó là AutoStartDelay.
Tìm hiểu thêm: Top 15 bài nhạc Hàn Quốc TikTok hay, sôi động mà dân chơi TikTok nghe phát biết ngay
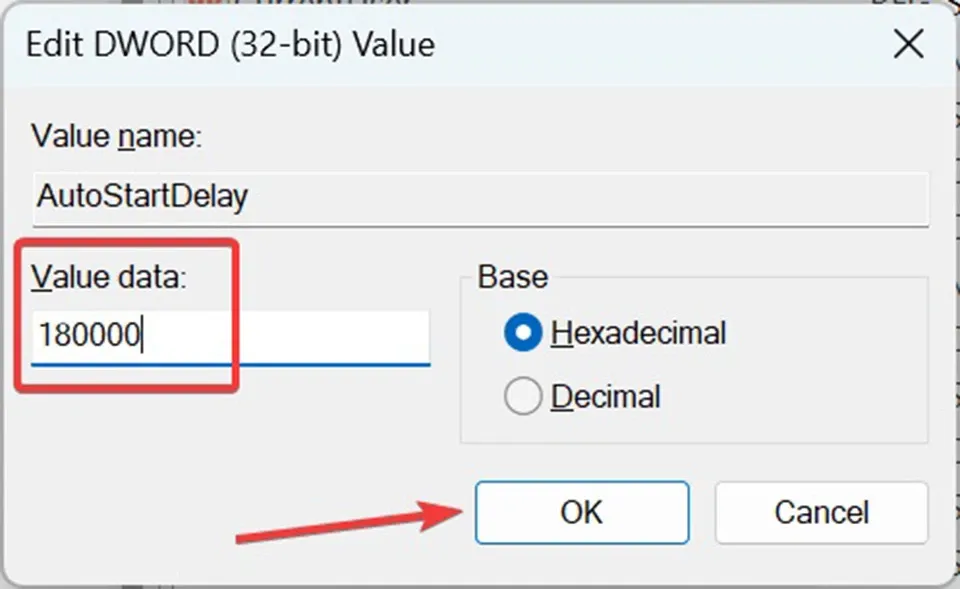
- Nhập 180000 trong Value data rồi nhấn vào OK để lưu các thay đổi.
- Bây giờ, bạn hãy nhấn Windows + R để mở hộp thoại Run, sau đó nhập services.msc và nhấn OK.
- Tìm kiếm và bấm đúp chuột vào Microsoft Edge Update Service để mở các thuộc tính của dịch vụ này.
- Chọn Automatic (Delayed Start) trong menu Startup type và nhấn vào OK để lưu các thay đổi.
Sau khi hoàn tất các bước, bạn hãy khởi động lại máy tính để các thay đổi có hiệu lực.
Sử dụng công cụ Startup Repair
Startup Repair là một công cụ tích hợp cho phép người dùng quét và khắc phục các sự cố ngăn Windows khởi động. Vì vậy, công cụ này sẽ có thể giúp ích nếu bạn gặp lỗi không thể truy cập vào màn hình chính.
- Nhấn Windows để khởi chạy Start Menu, nhấp vào nút Power, sau đó nhấn và giữ phím Shift trên bàn phím rồi chọn Restart.
- Sau đó, máy tính sẽ được đưa vào Windows RE (Recovery Environment). Trong các tuỳ chọn, bạn hãy nhấn Troubleshoot.
- Chọn Advanced options.
- Nhấn vào Startup Repair.
- Chọn một tài khoản để tiếp tục.
>>>>>Xem thêm: Wi-Fi Mouse: Ứng dụng giúp biến smartphone thành chuột không dây
- Nhập mật khẩu và nhấp vào Continue để bắt đầu sửa chữa hệ thống bằng công cụ Startup Repair.
Nếu không có phương pháp nào giúp bạn giải quyết sự cố, tuỳ chọn duy nhất bạn nên áp dụng chính là cài đặt lại mới Windows 11. Chúc bạn thành công.
Xem thêm:
Hướng dẫn sửa lỗi Windows Security không mở được trên Windows 11
Mẹo đổi font chữ Windows 11 mà ít người dùng biết đến