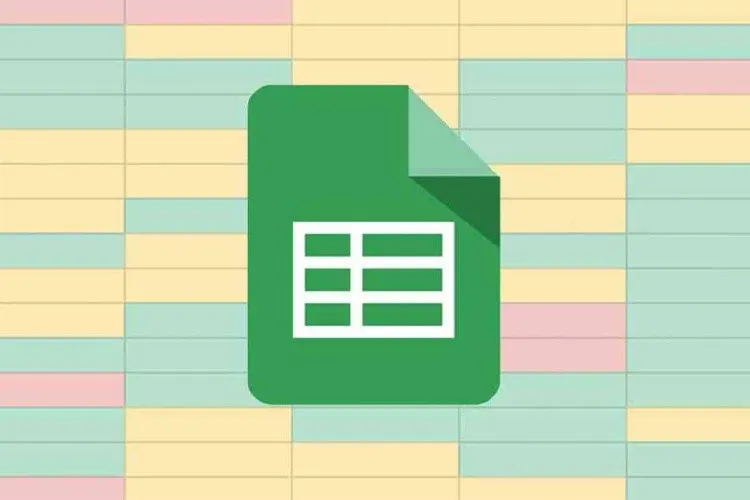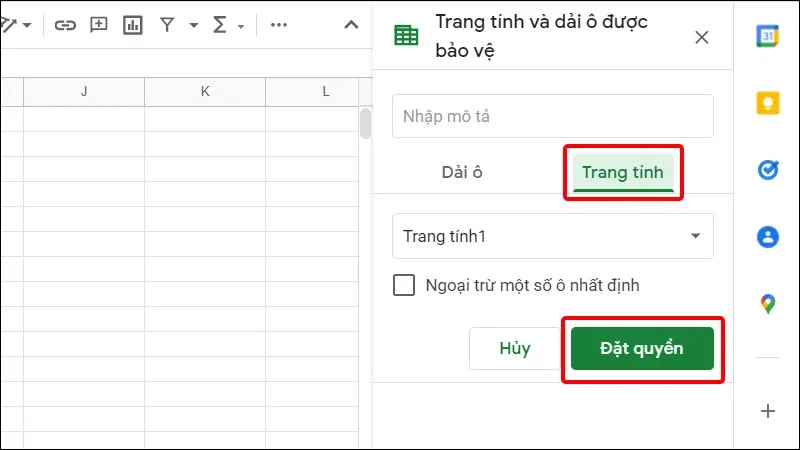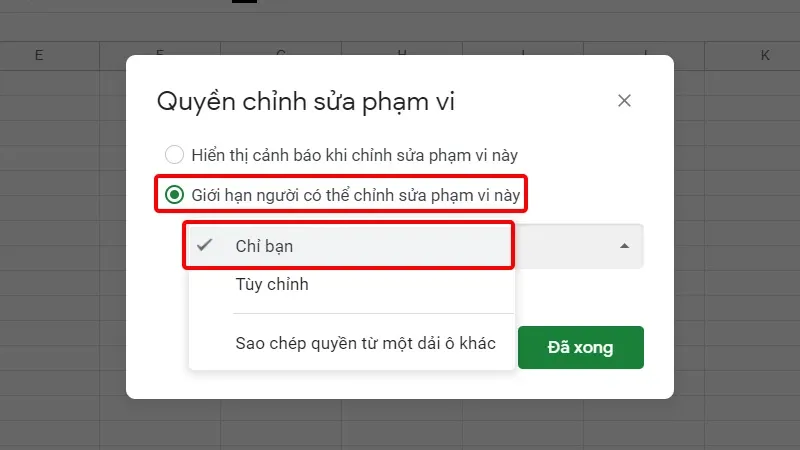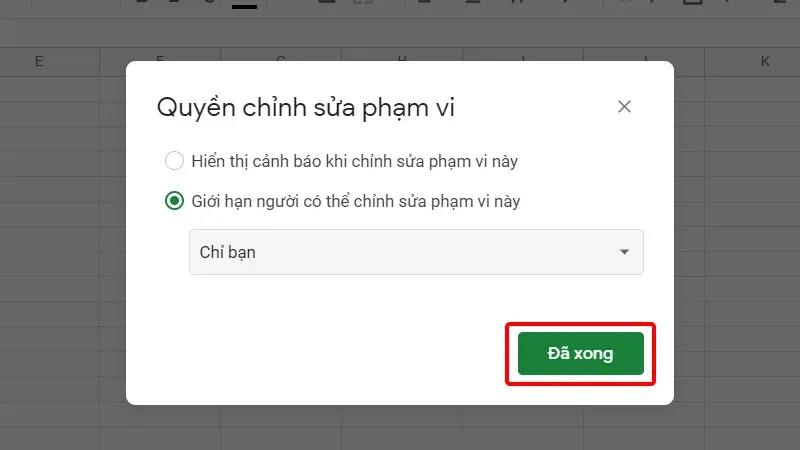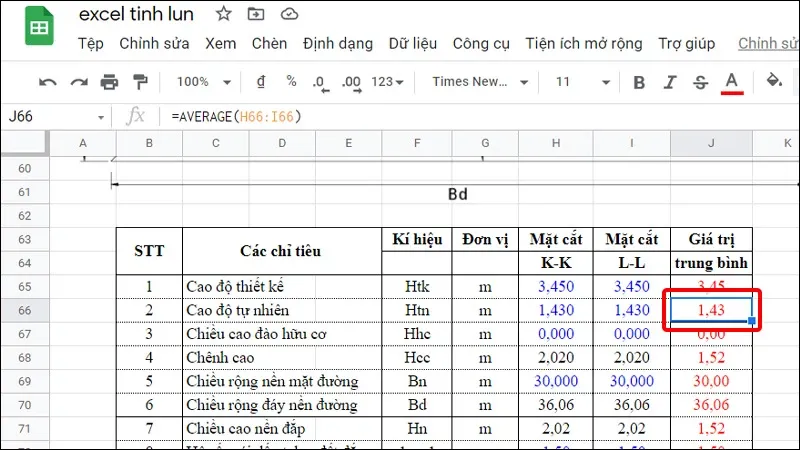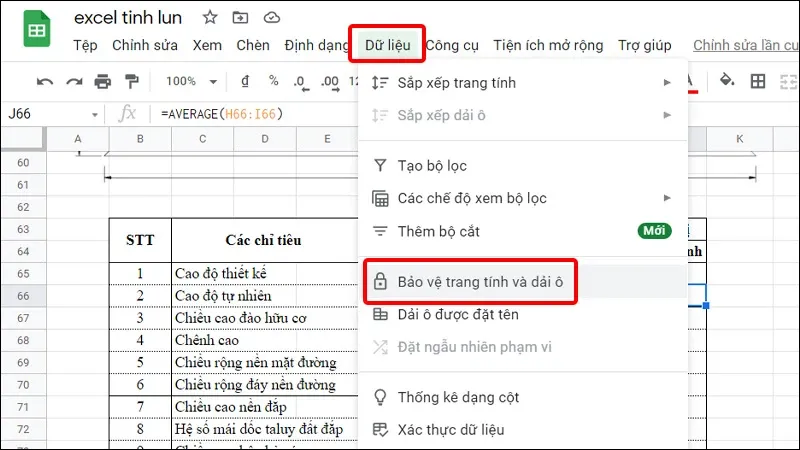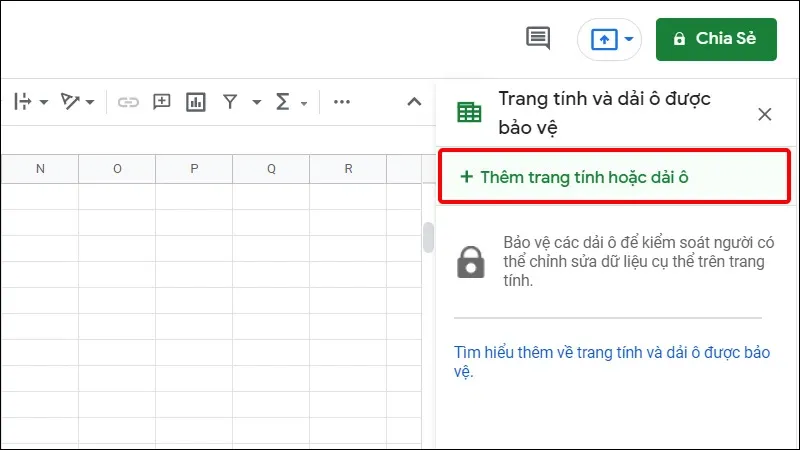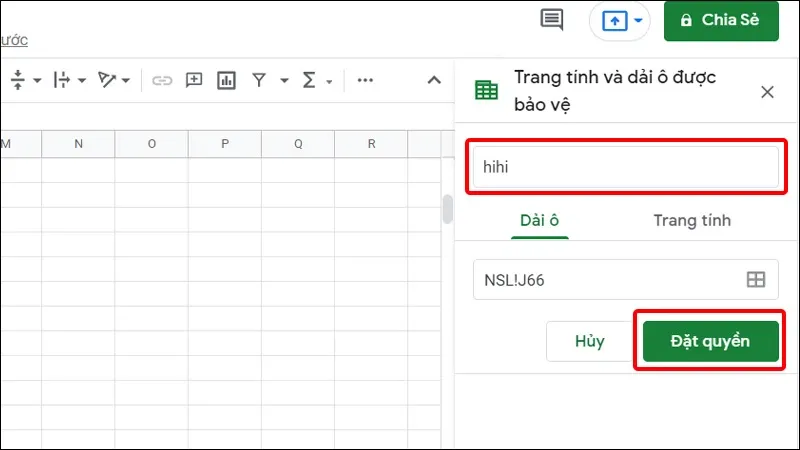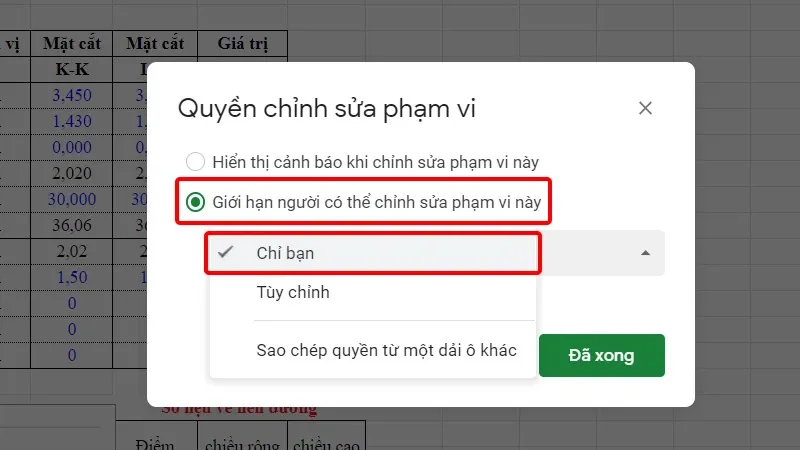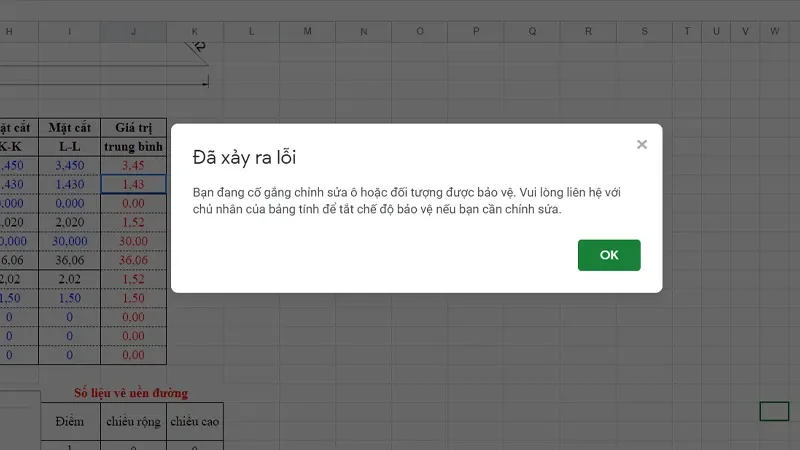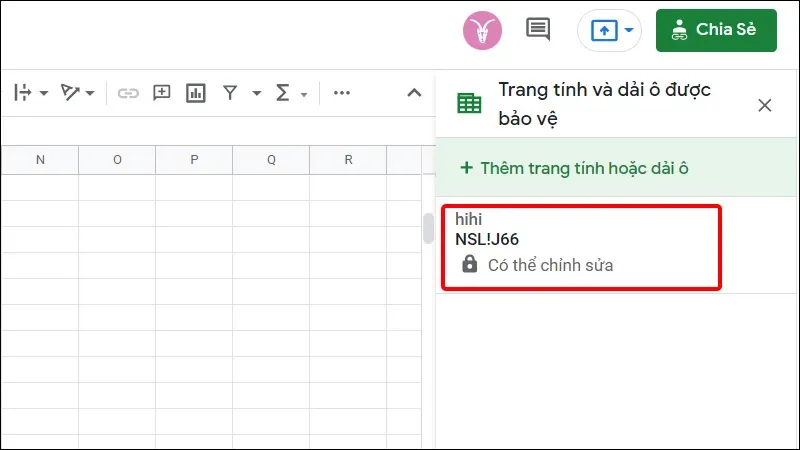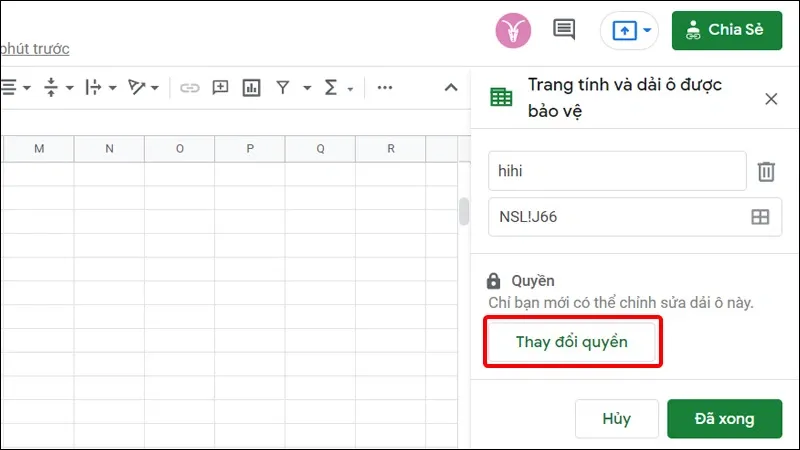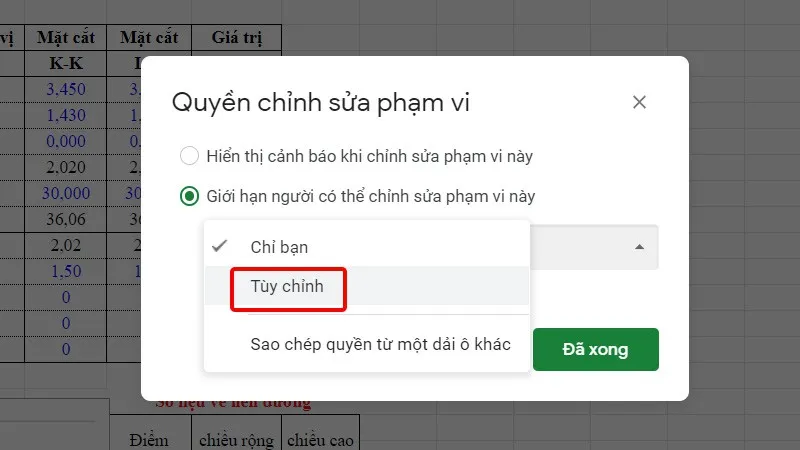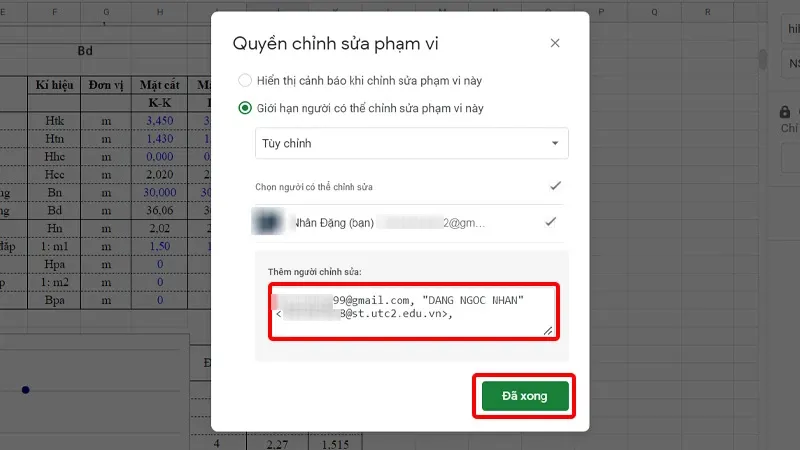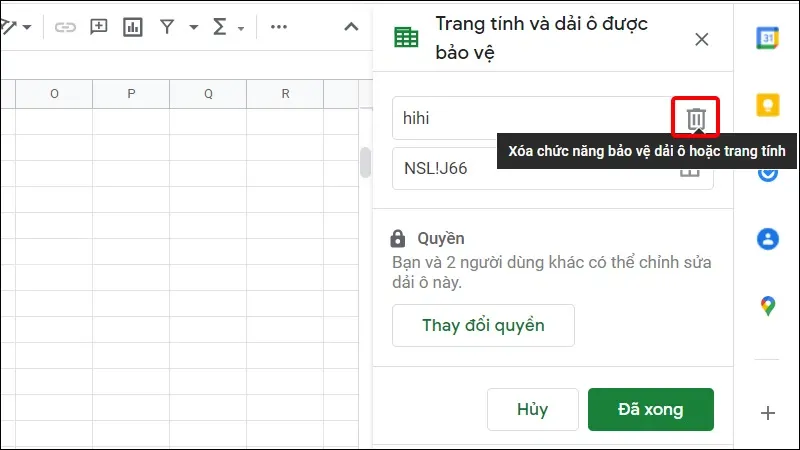Tính năng khóa công thức trong Google Sheets giúp bạn bảo vệ được ô hoặc vùng dữ liệu của mình, ngăn không cho người khác có quyền chỉnh sửa. Cùng theo dõi bài viết chi tiết để biết cách thực hiện nhé!
Google Sheets là một phần của bộ phần mềm văn phòng hoạt động trên web miễn phí và được cung cấp bởi Google. Trong quá trình sử dụng, bạn không muốn người khác truy cập và chỉnh sửa tài liệu của mình thì hãy kích hoạt tính năng khóa công thức trên Google Sheets. Nếu chưa biết cách thực hiện thì mời bạn cùng tham khảo bài viết sau đây nhé!
Bạn đang đọc: Hướng dẫn khóa công thức trong Google Sheets cực nhanh
Video hướng dẫn khóa công thức trong Google Sheets:
1. Khóa công thức toàn bộ bảng tính Google Sheets
Bước 1: Truy cập vào file Google Sheets mà bạn cần khóa công thức > Nhấn vào Mũi tên kế bên tên trang tính mà bạn đang sử dụng > Chọn Bảo vệ trang tính.
Bước 2: Tại đây bạn click chuột vào tab Trang tính > Chọn nút Đặt quyền để mở các tùy chọn chỉnh sửa.
Bước 3: Tích chọn vào ô Giới hạn người có thể chỉnh sửa phạm vi này > Chọn Chỉ bạn.
Bước 4: Nhấn vào Đã xong để hoàn tất cài đặt.
Thiết lập vừa rồi giúp bạn có thể khóa tất cả các ô bảng tính và ngăn không cho người dùng khác lẫn những người mà bạn chia sẻ có thể chỉnh sửa, thay đổi công thức, dữ liệu bảng tính của mình. Tất cả những gì họ có thể làm được chỉ là xem mà thôi.
2. Khóa công thức một ô hoặc vùng dữ liệu Google Sheets
Bước 1: Chọn Ô hoặc Vùng dữ liệu mà bạn muốn khóa công thức.
Bước 2: Nhấn vào mục Dữ liệu > Chọn Bảo vệ trang tính và dải ô.
Bước 3: Trong cửa sổ Trang tính và dải ô được bảo vệ bạn nhấn vào Thêm trang tính hoặc dải ô.
Bước 4: Đặt tên cho ô hoặc vùng dữ liệu được bảo vệ > Kiểm tra xem dải ô được bảo vệ đúng hay chưa > Nhấn vào Đặt quyền.
Bước 5: Trên cửa sổ Quyền chỉnh sửa phạm vi > Tích chọn vào Giới hạn người có thể chỉnh sửa phạm vi này > Chọn Chỉ bạn.
Bước 6: Nhấn Đã xong để hoàn tất cài đặt.
Tìm hiểu thêm: File RPT là gì? Cách mở file RPT bằng Crytal Reports
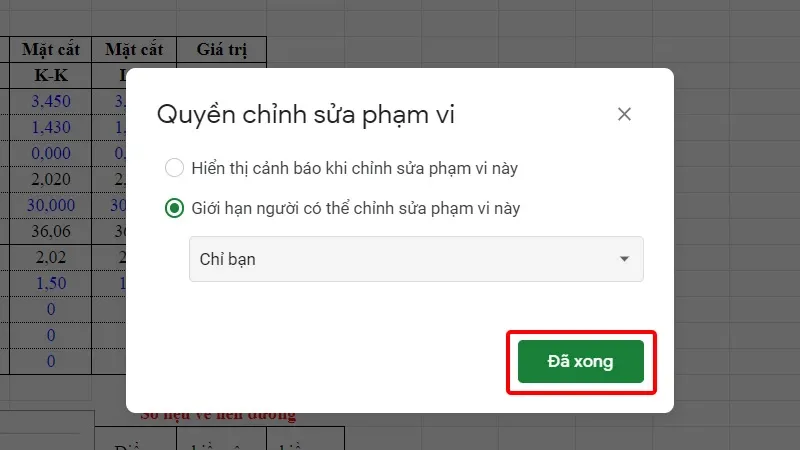
Thao tác này giúp người khác truy cập vào file của bạn nhưng không thể chỉnh sửa được ô hoặc vùng dữ liệu mà bạn đã khóa.
3. Thay đổi và chỉnh sửa vùng dữ liệu bị khóa trong Google Sheets
Bước 1: Nhấn vào Dữ liệu > Chọn Bảo vệ trang tính và dải ô.
Bước 2: Nhấn vào Tên công thức mà bạn muốn chỉnh sửa.
Bước 3: Vào Thay đổi quyền.
Bước 4: Tích chọn vào mục Giới hạn người có thể chỉnh sửa phạm vi này > Chọn Tùy chỉnh.
Bước 5: Tại đây, bạn có thể cấp quyền chỉnh sửa cho một số liên hệ Email bằng cách nhập vào mục Thêm người chỉnh sửa > Chọn Đã xong.
Bước 6: Để xóa một ô, vùng dữ liệu, bạn chỉ cần chọn ô hoặc vùng đó từ danh sách bị khóa rồi click chọn biểu tượng Thùng rác để xóa.
Bước 7: Trên cửa sổ thông báo bạn nhấn Xóa để hoàn tất thao tác.
>>>>>Xem thêm: Chia sẻ cách hiển thị tốc độ trên Google Map iOS một cách đơn giản và dễ dàng nhất
Bài viết vừa rồi đã hướng dẫn bạn khóa công thức trong Google Sheets cực nhanh. Chúc các bạn thực hiện thành công!