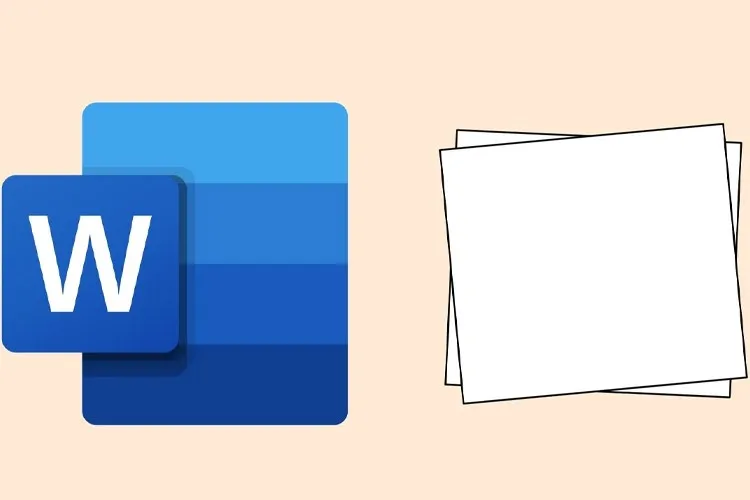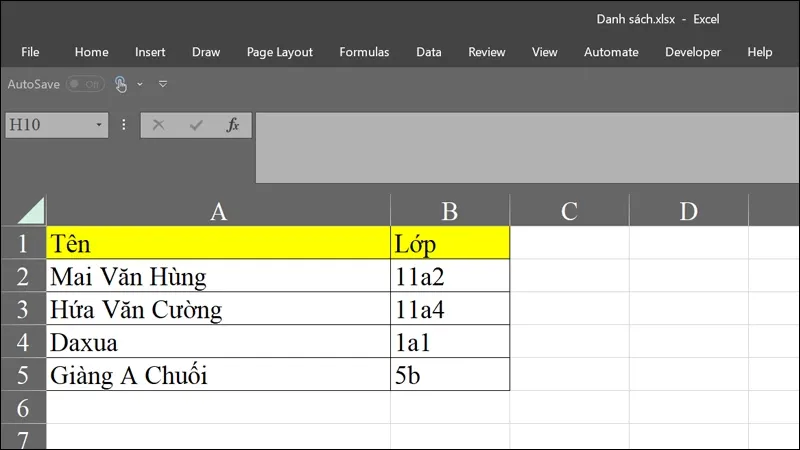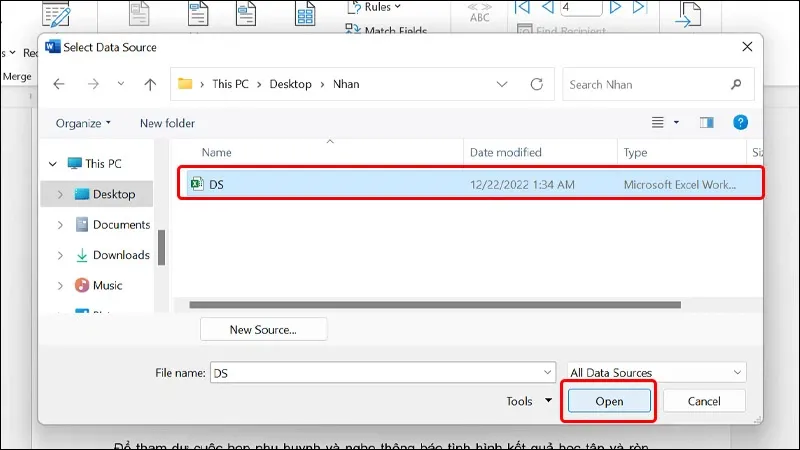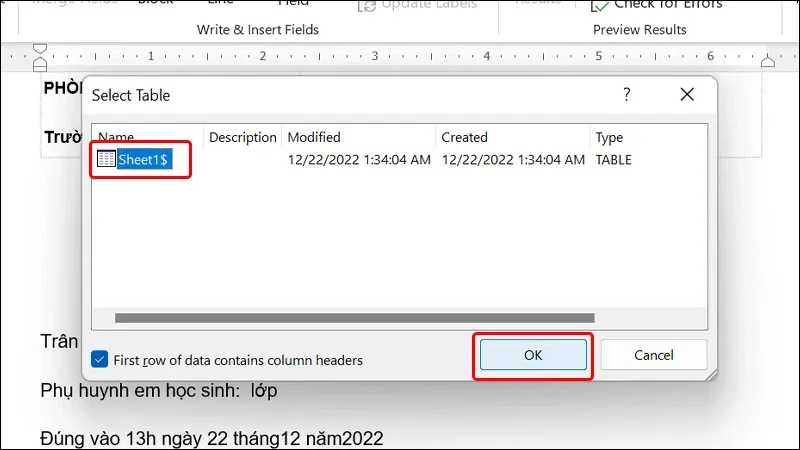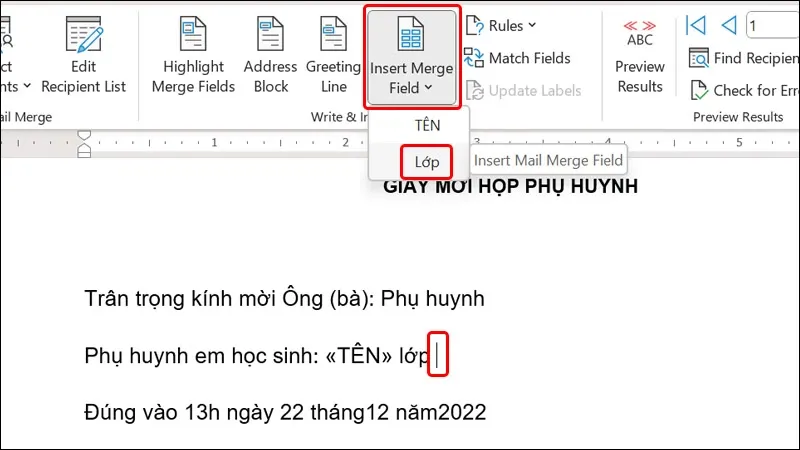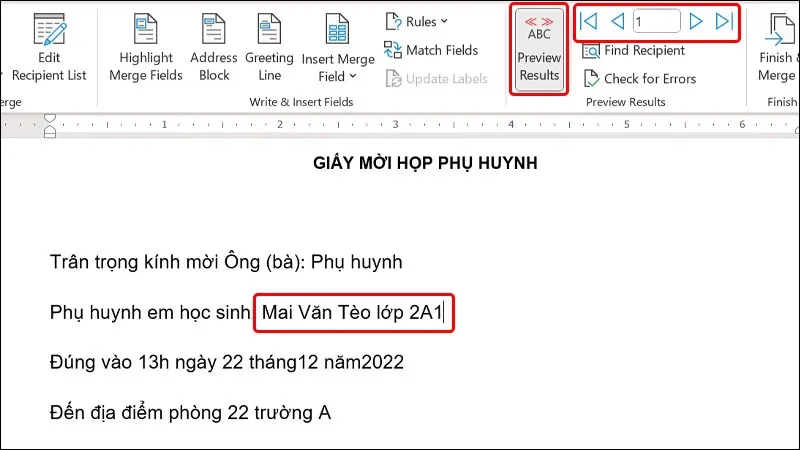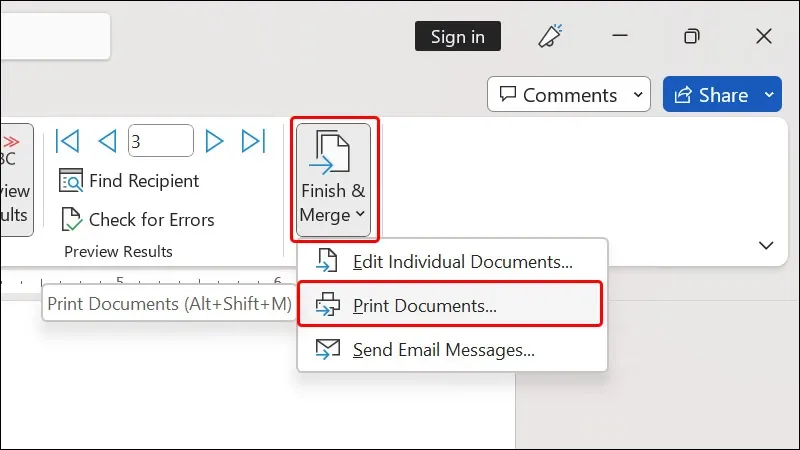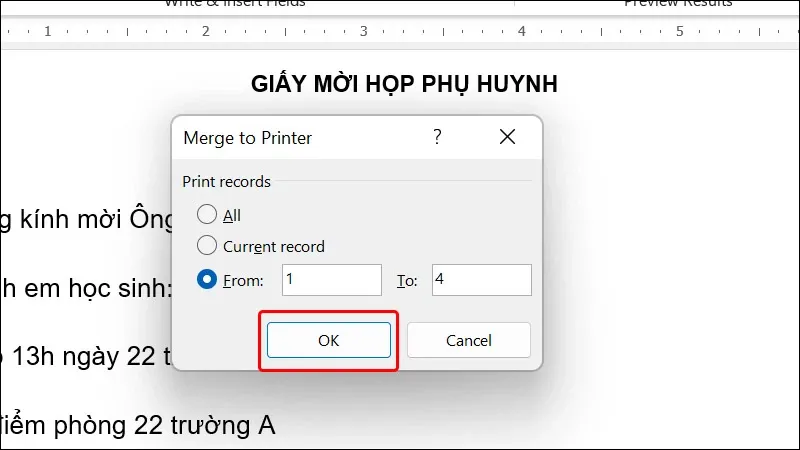Bài viết hướng dẫn bạn cách tạo giấy mời hàng loạt trong Word trên máy tính vô cùng đơn giản và nhanh chóng. Giúp bạn tiết kiệm được đáng kể thời gian, công sức khi phải nhập thủ công như lúc trước. Cùng theo dõi bài viết nhé!
Nếu trong quá trình tạo giấy mời, giấy khen, giấy báo nhập học trên Word để gửi đến nhiều người, bạn mất khá nhiều thời gian để nhập thủ công tên của từng người và từng lớp. Đừng lo, cùng tham khảo bài viết sau đây để biết cách tạo giấy mời hàng loạt bằng tính năng trộn thư trong Word, giúp bạn hoàn thành sớm công việc của mình và tiết kiệm được thời gian đáng kể.
Bạn đang đọc: Cách tạo giấy mời hàng loạt trong Word vô cùng nhanh chóng
Video hướng dẫn cách tạo giấy mời hàng loạt trong Word phần I:

Cách tạo giấy mời hàng loạ t trong Word
Bước 1: Đầu tiên, bạn chuẩn bị sẵn giấy mời trên bản Word và danh sách mời trên Excel.
Bước 2: Click chuột vào tab Mailings → Bấm vào Select Recipients, chọn Use an Existing List.
Bước 3: Chọn vào file Excel mà bạn lưu bản danh sách khách mời → Bấm vào Open.
Bước 4: Nhấn vào Sheet chứa dữ liệu cần nhập → Chọn tiếp OK.
Bước 5: Đặt con trỏ chuột trước vị trí mà bạn muốn nhập dữ liệu → Sau đó vào Insert Merge Field → Chọn vào trường Tên.
Tìm hiểu thêm: Cách lấy lại tài khoản Facebook sau khi bị khóa đơn giản nhất
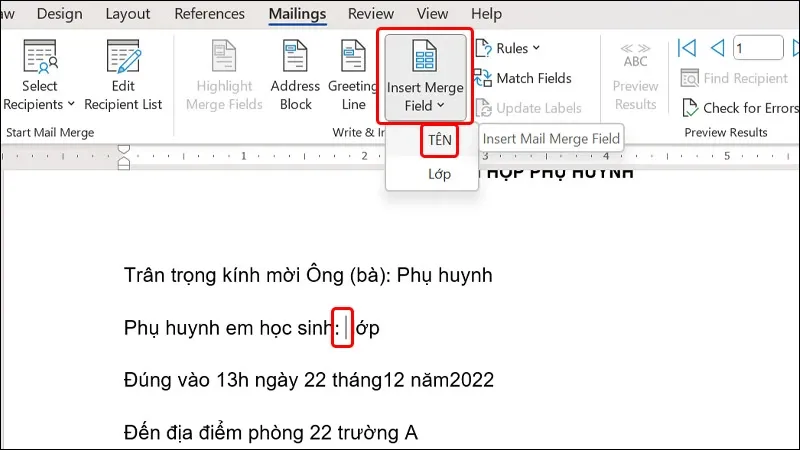
Video hướng dẫn cách tạo giấy mời hàng loạt trong Word phần II:

Bước 6: Tiếp tục đặt con trỏ chuột trước vị trí mà bạn muốn nhập dữ liệu → Sau đó vào Insert Merge Field → Chọn vào trường Lớp.
Bước 7: Bấm vào Preview Result, để xem kết quả những giấy mời mà bạn sẽ tạo. Nó sẽ hiển thị Tên và Lớp của người được mời. Để xem toàn bộ danh sách khách mời, bạn bấm vào mũi tên Tiến hoặc Lùi để xem.
Bước 8: Để in giấy mời, bạn bấm vào Finish Merge → Chọn Print Documents.
Bước 9: Hộp thoại Merge to Print xuất hiện và có 3 sự lựa chọn sau:
- All: In tất cả các trang.
- Current Record: In trang hiện tại.
- From: Nhập từ số trang này đến số trang kìa mà bạn muốn in.
>>>>>Xem thêm: Cách nhập tọa độ trong CAD cho bản vẽ hoàn hảo, có ví dụ minh hoạ
Bài viết vừa rồi đã hướng dẫn bạn cách tạo giấy mời hàng loạt trong Word trên máy tính cực đơn giản. Chúc các bạn thực hiện thành công!
Xem thêm:
- Cách tính tổng tự động trong bảng Word vô cùng dễ
- Cách chuyển đổi văn bản sang dạng bảng hàng loạt trong Word cực dễ
- Giúp bạn soạn thảo văn bản nhanh hơn với công cụ gõ tắt trong Word