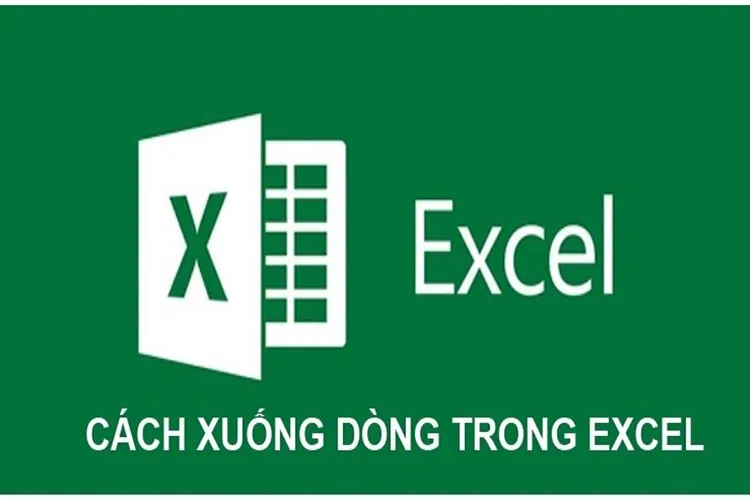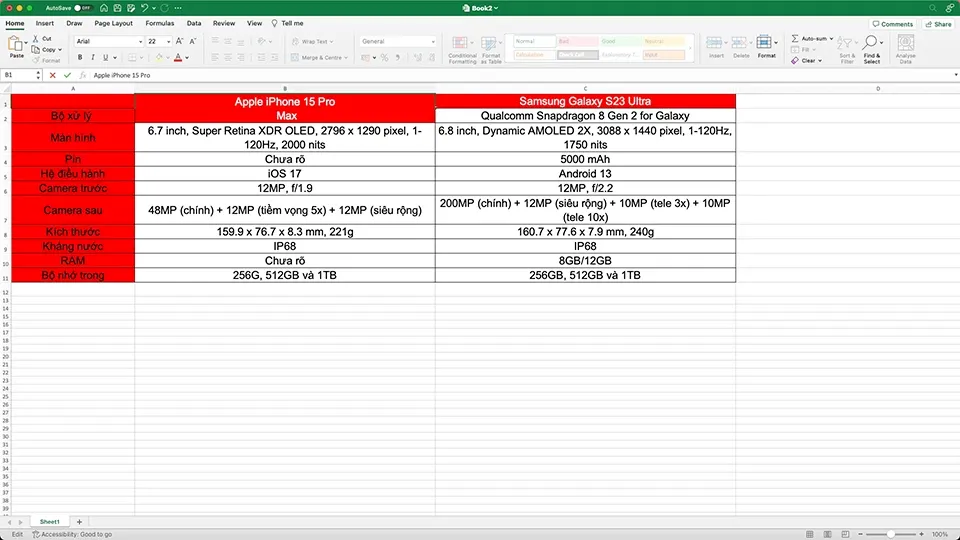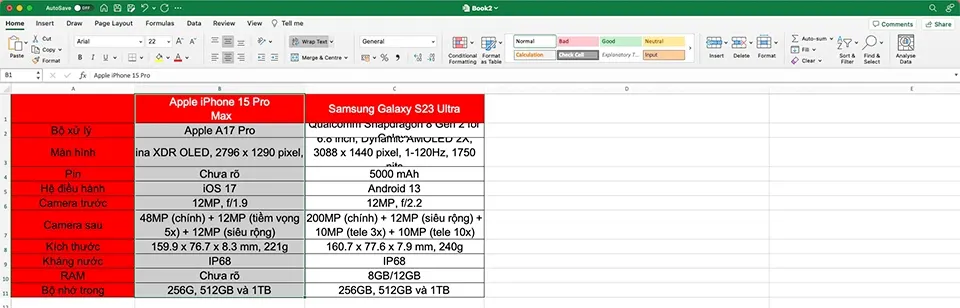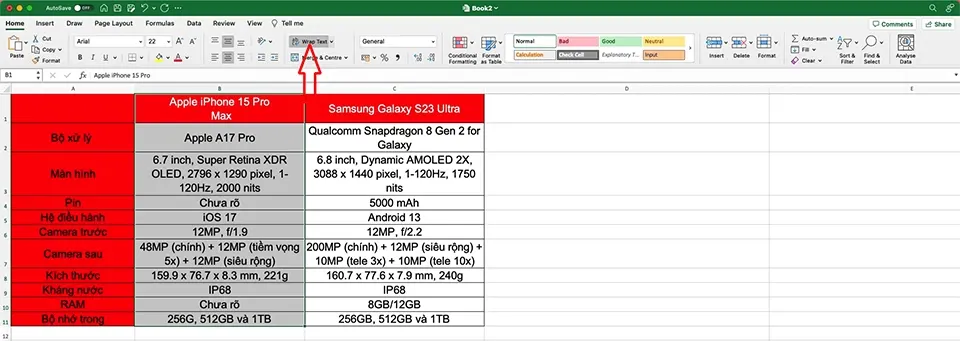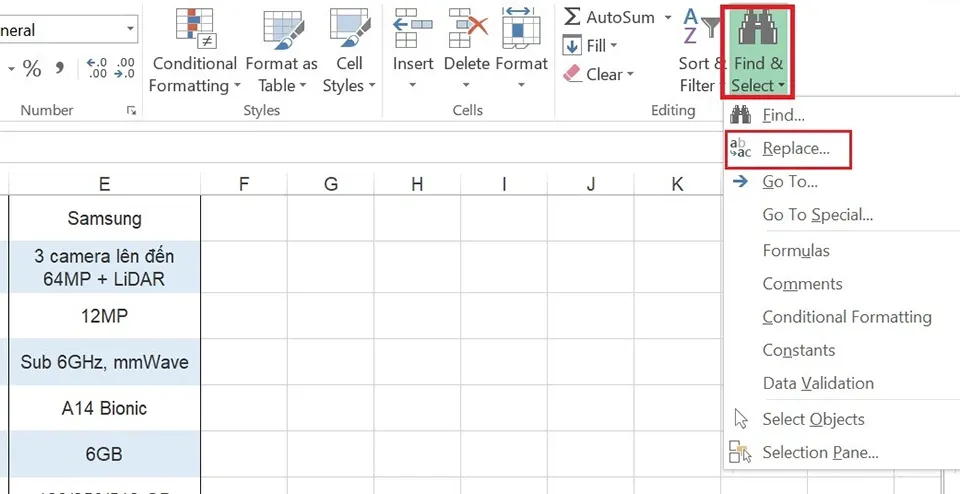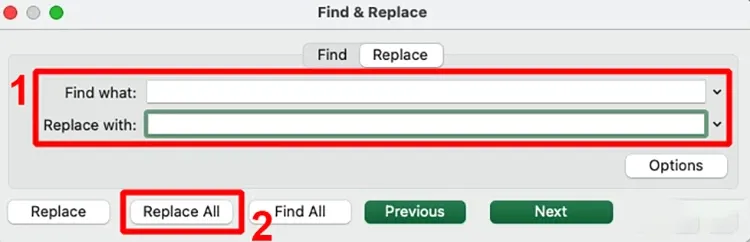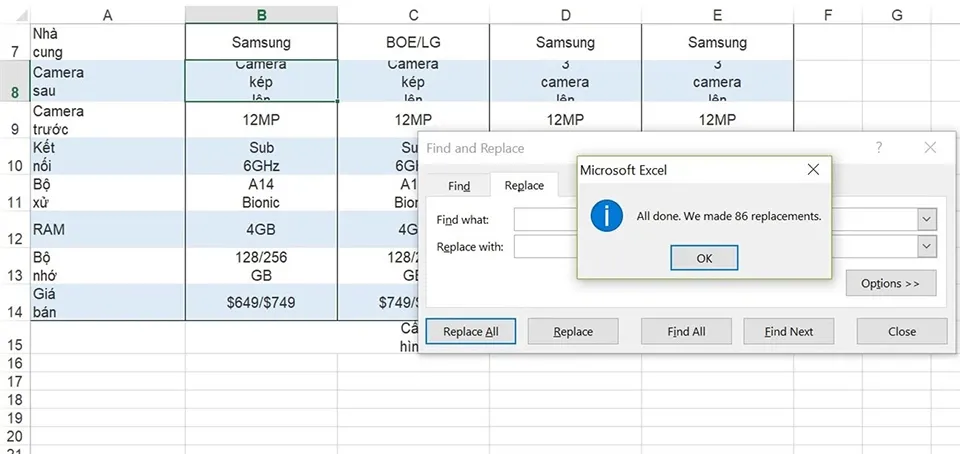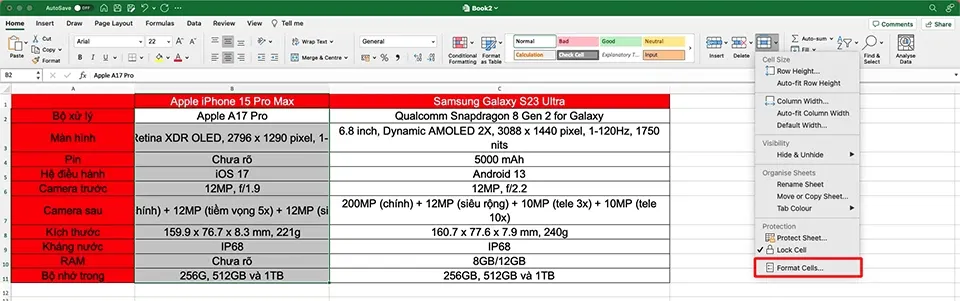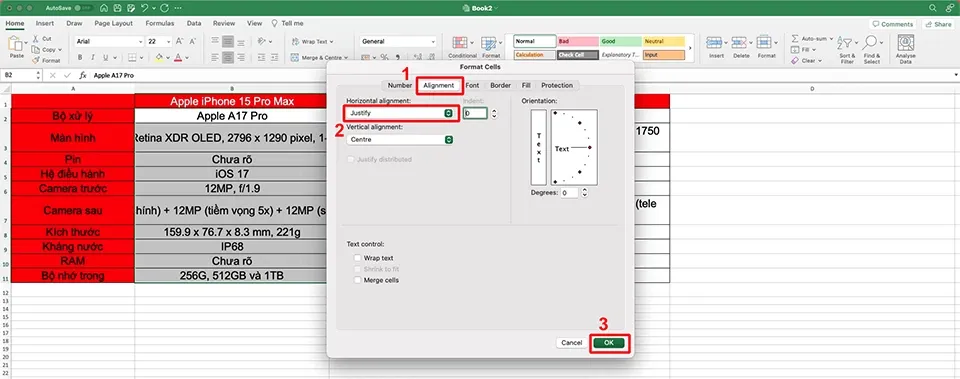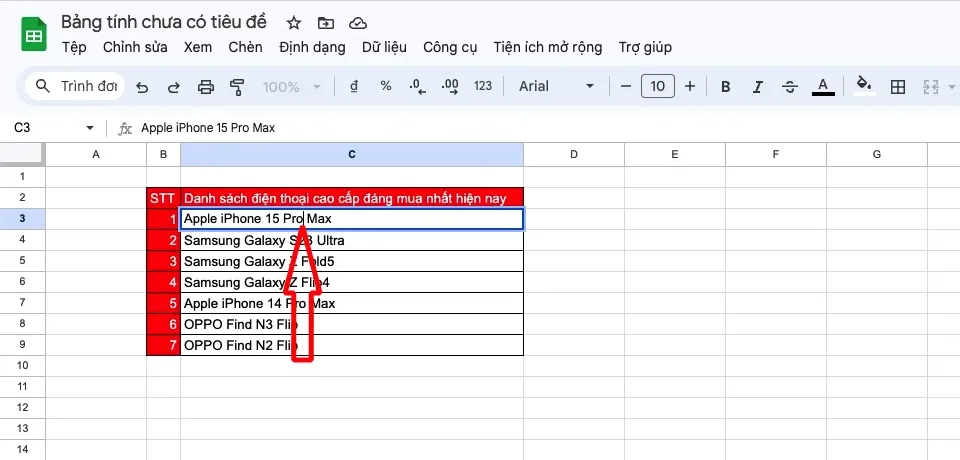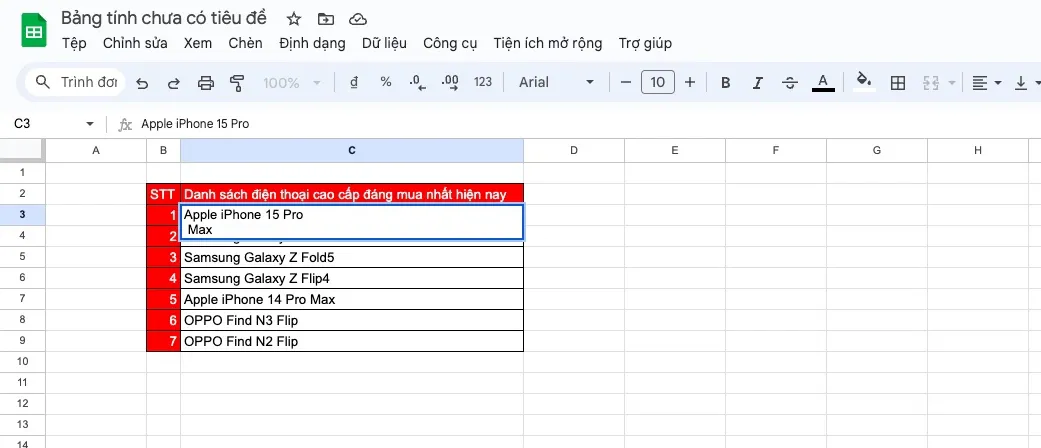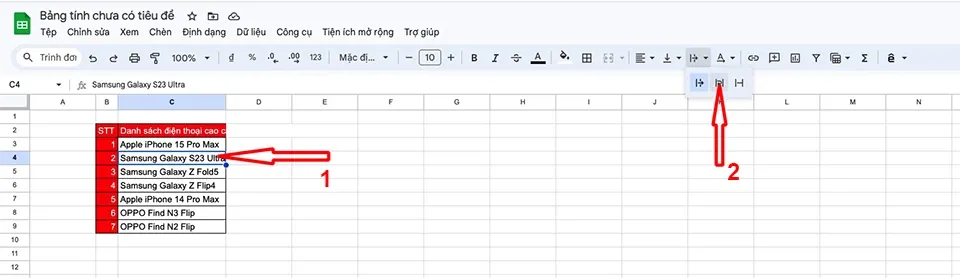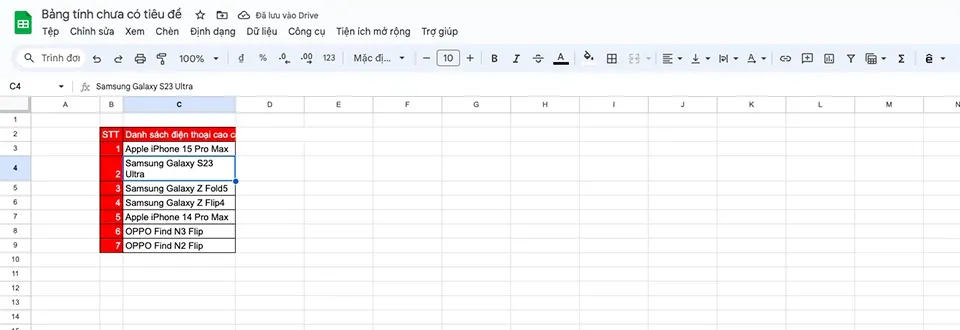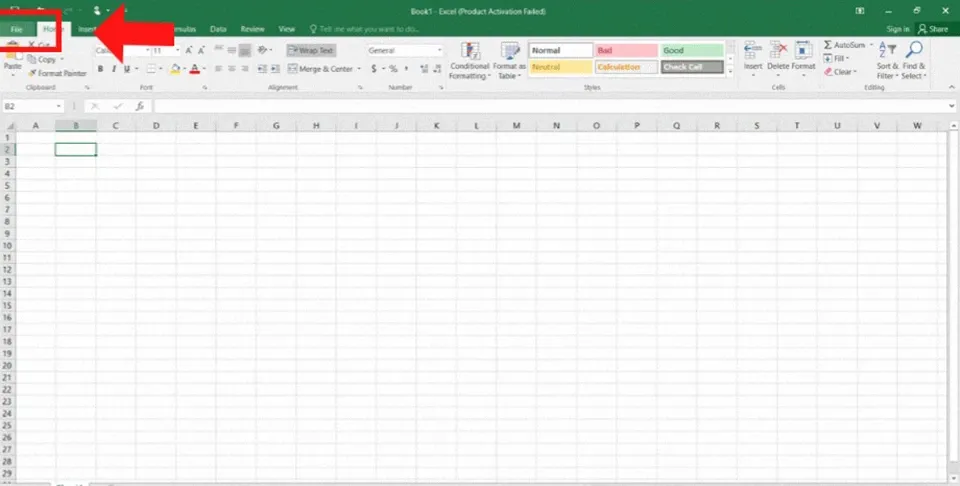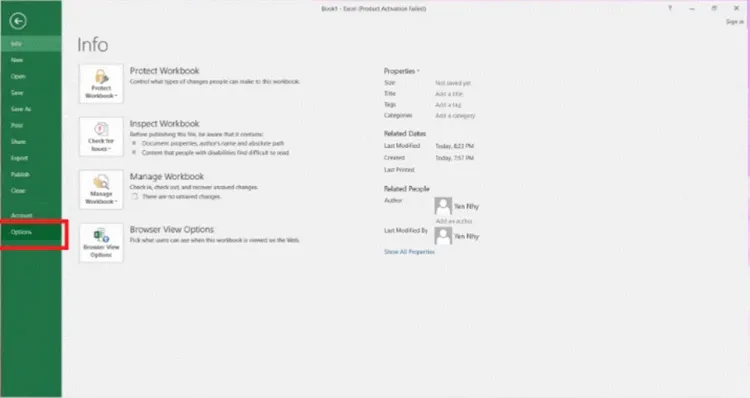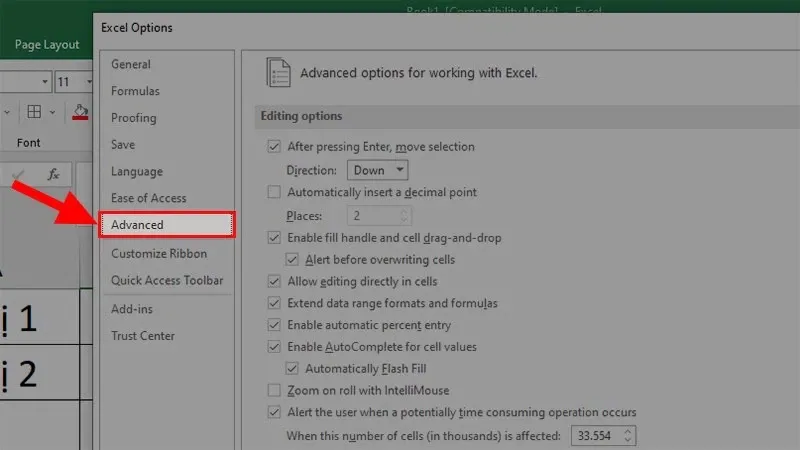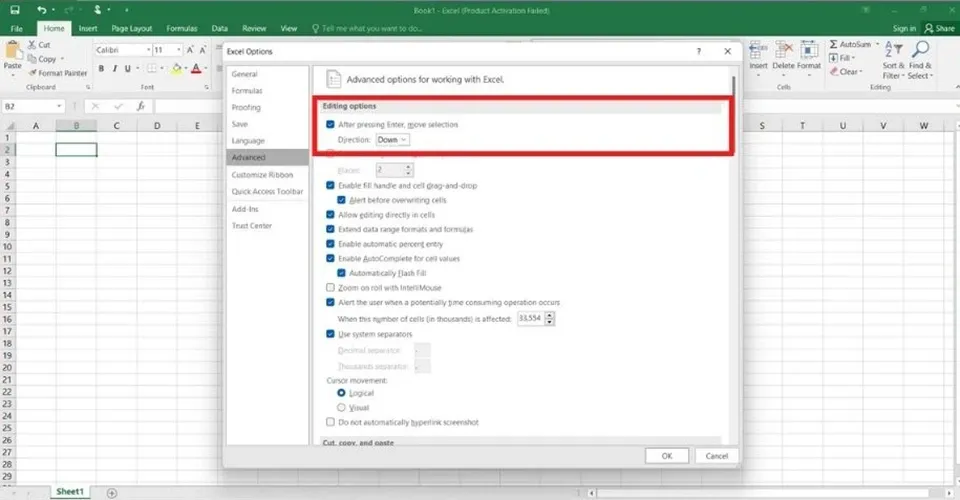Cách xuống dòng trong Excel là một thao tác không hề phức tạp, nhưng một điều đáng ngạc nhiên là khá nhiều người dùng lại thường khá lúng túng khi thực hiện.
Chính vì vậy mà ở bài viết dưới đây, Blogkienthuc.edu.vn sẽ hướng dẫn bạn những cách xuống dòng trong Exel một cách đơn giản, dễ thực hiện nhất.
Bạn đang đọc: Hướng dẫn cách xuống dòng trong Excel và Google Sheets cực đơn giản, dễ hiểu
1. Hướng dẫn cách xuống dòng trong Excel
1.1. Sử dụng tổ hợp phím Alt + Enter
Đây là cách được khá nhiều người lựa chọn sử dụng khi muốn xuống dòng trong Excel vì nó cực kỳ đơn giản để sử dụng. Khác với Word, nếu bạn chỉ nhấn Enter khi nhập liệu trong bảng Excel thì con trỏ chuột sẽ nhảy xuống ô bên dưới chứ không phải xuống một dòng tại ô đang thao tác. Do đó, bạn cần dùng để tổ hợp phím Alt + Enter để xuống dòng trong Excel.
Cách thực hiện rất đơn giản: Bạn đặt con trỏ chuột ngay sau từ bạn muốn xuống dòng và nhấn Alt + Enter, con trỏ sẽ tự động xuống một dòng ngay trong ô tính đó để bạn có thể tiếp tục nhập liệu. Các bạn có thể xem hình ảnh để rõ hơn thao tác này.
* Lưu ý: Nếu bạn đang dùng MacBook thì tổ hợp phím sẽ là Command + Enter nhé.
1.2. Cách xuống dòng trong Excel bằng công cụ Wrap Text
Wrap Text là tiện ích có tác dụng giúp ngăn cho văn bản khi nhập liệu không bị tràn sang rìa phải của ô tính. Điều đó có nghĩa khi nhấn vào biểu tượng này, tùy thuộc vào độ rộng của ô tính, Wrap Text sẽ căn chỉnh và xuống dòng một cách tự động.
Việc sử dụng Wrap Text để sử dụng xuống dòng trong Excel khá đơn giản, bạn chỉ cần thực hiện hai thao tác sau:
Bước 1: Chọn vùng dữ liệu cần chỉnh sửa.
Bước 2: Nhấn Wrap Text trên thanh công cụ và kiểm tra kết quả.
1.3. Cách xuống dòng trong Excel bằng Find & Replace
Bạn cũng có thể xuống dòng trong Excel bằng cách sử dụng công cụ Find & Replace. Các bước thực hiện như sau:
Bước 1: Chọn vùng dữ liệu cần thực hiện thao tác xuống dòng. Sau đó, click chuột trái vào Find & Replace nằm ở góc trên cùng bên phải của Excel, sau đó chọn Replace.
Bước 2: Trong ô Find what các bạn điền dấu cách. Tiếp theo bạn click vào chuột vào ô Replace, sau đó ấn tổ hợp Ctrl+J trên bàn phím và chọn Replace All.
Bước 3: Kiểm tra kết quả.
1.4. Cách xuống dòng trong Excel bằng Justify
Khi sử dụng tính năng Justify để xuống dòng trong Excel, bạn không cần phải căn chỉnh lề nữa. Tuy nhiên, cách này có các bước thực hiện phức tạp hơn khá nhiều so với các cách xuống dòng trong Excel được đề cập ở trên.
Bước 1: Chọn vùng dữ liệu để thực hiện xuống dòng, sau đó click chuột trái vào Format ở góc trên bên phải, chọn Format Cell…
Bước 2: Trong bảng Format Cell vừa hiện ra, bạn chọn tab Alignment. Tiếp theo trong ô Horizontal alignment bạn chọn Justify rồi nhấn OK.
Bước 3: Kiểm tra kết quả.
Tìm hiểu thêm: Cách thay đổi nhạc chuông thông báo Steam trên điện thoại, máy tính cực dễ
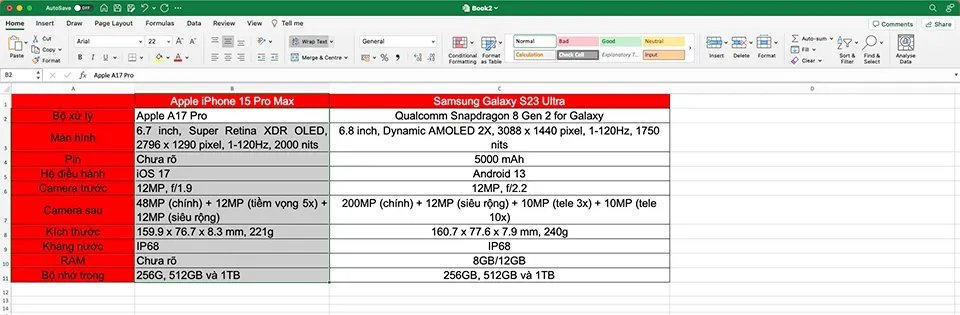
2. Cách xuống dòng trong Excel của Google Sheets
2.1 Bằng phím tắt Alt+Enter
Giống như Excel, bạn có thể xuống dòng trong bảng Google Sheets bằng tổ hợp phím Alt+Enter. Các bước thực hiện như sau:
Bước 1: Chọn vị trí mà bạn muốn xuống dòng trong ô dữ liệu của Google Sheets, sau đó nhấn tổ hợp phím Alt+Enter.
Bước 2: Kết quả sẽ trả về như hình bên dưới.
2.2. Bằng Text Wraping
Bạn cũng có thể sử dụng công cụ Text Wraping để xuống dòng trong bảng Excel của Googel Sheet. Các bước thực hiện như sau:
Bước 1: Chọn ô cần xuống dòng, sau đó chọn Text Wraping -> Wrap.
Bước 2: Kiểm tra kết quả.
3. Cách sửa lỗi không xuống dòng trong Excel
Đôi khi bạn sẽ gặp trường hợp đã sử dụng một trong những cách được đề cập ở trên để xuống dòng trong Excel nhưng thao tác lại không thực hiện được. Lỗi này xuất hiện có thể là do cài đặt của bạn đang để định dạng sai. Chính vì vậy mà bạn nên kiểm tra và thực hiện cài đặt lại theo các bước sau:
Bước 1: Mở Excel rồi click vào File.
Bước 2: Chọn Options -> Advanced.
Bước 3: Trong phần After pressing Enter, bạn chọn Down của mục Direction rồi click vào OK là hoàn tất.
>>>>>Xem thêm: Mách bạn cách tải trò chơi máy tính nhanh và đơn giản nhất
Tạm kết
Như các bạn thấy đấy, những cách xuống dòng trong Excel mà Blogkienthuc.edu.vn vừa chia sẻ rất đơn giản, chắc chắn ai cũng có thể thực hiện dễ dàng. Nếu bạn thấy bài viết hữu ích, đừng quên chia sẻ cho nhiều người cùng biết nhé.
Xem thêm:
- Hướng dẫn cách dùng hàm AVERAGE trong Excel chi tiết, dễ hiểu
- Hướng dẫn lặp lại tiêu đề trong Excel tiện lợi, bạn nên lưu ngay!
Nếu bạn đang tìm kiếm một chiếc laptop chất lượng, đáng tin cậy để làm việc cũng như giải trí thì hãy nhanh tay ghé thăm Blogkienthuc.edu.vn! Chúng tôi cung cấp nhiều lựa chọn máy tính và phụ kiện Windows với chất lượng đảm bảo và giá cả cạnh tranh.
- Xem các laptop hot nhất đang bán ở Blogkienthuc.edu.vn tại đây: Laptop giá tốt.