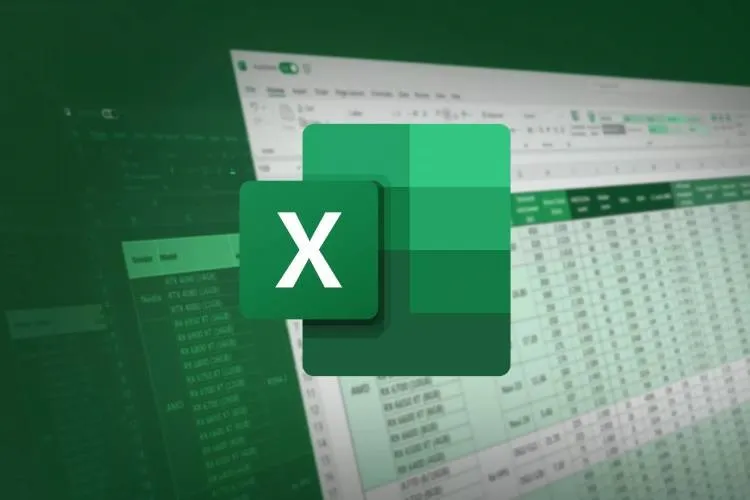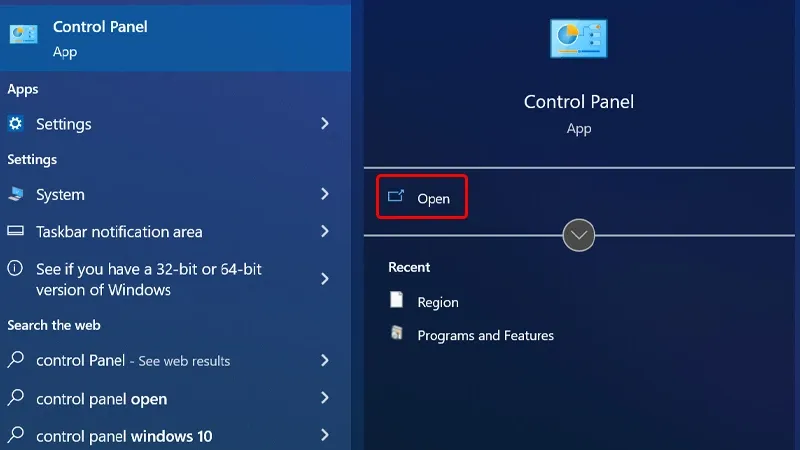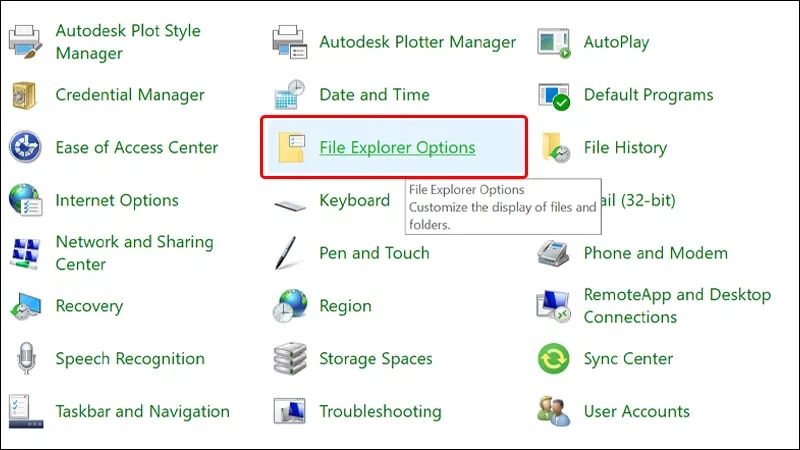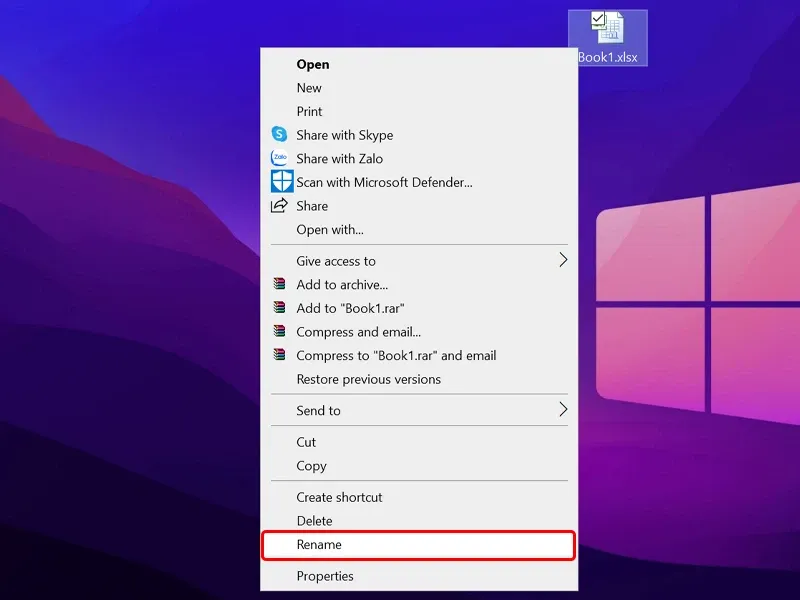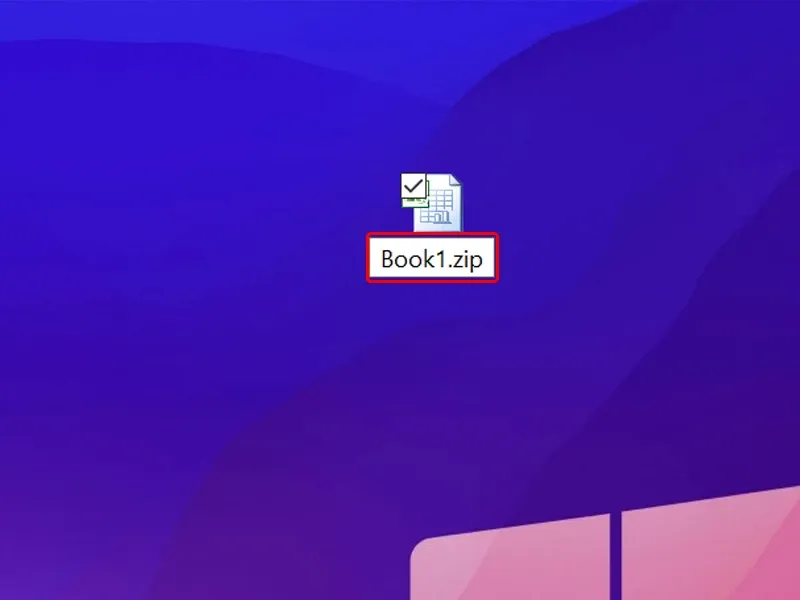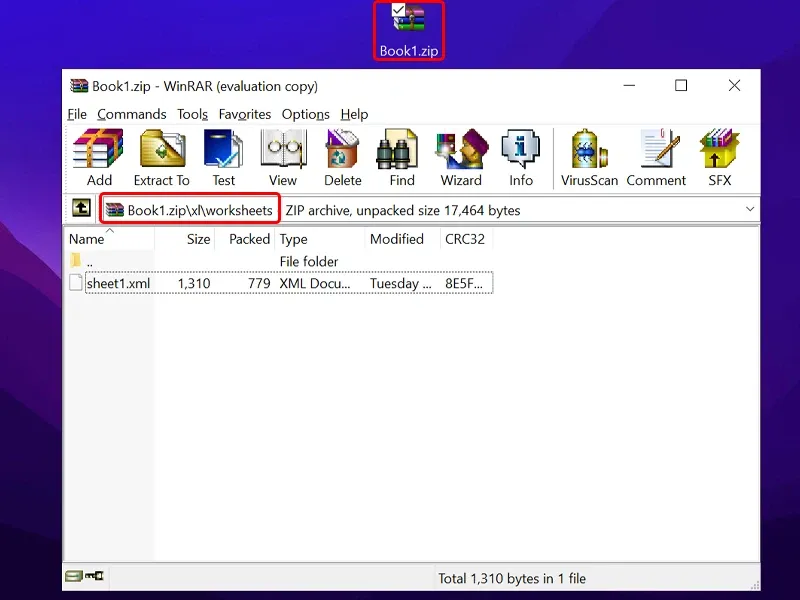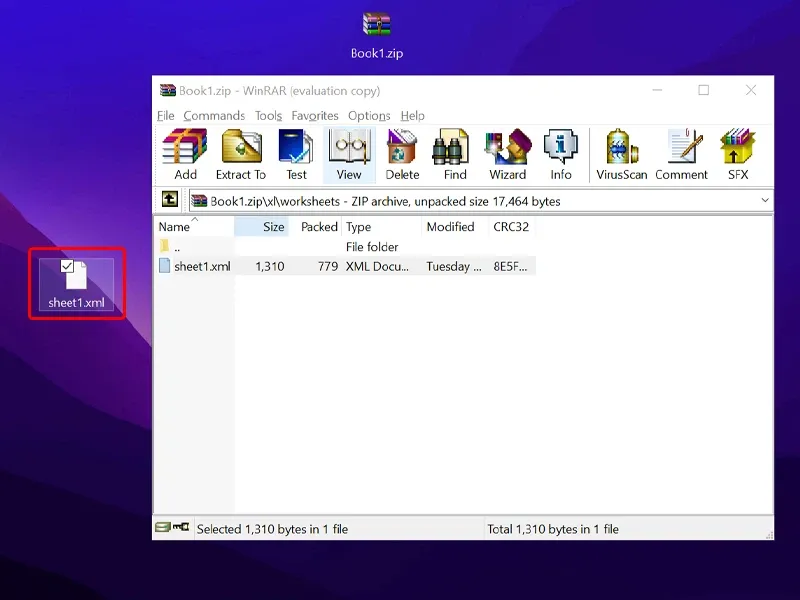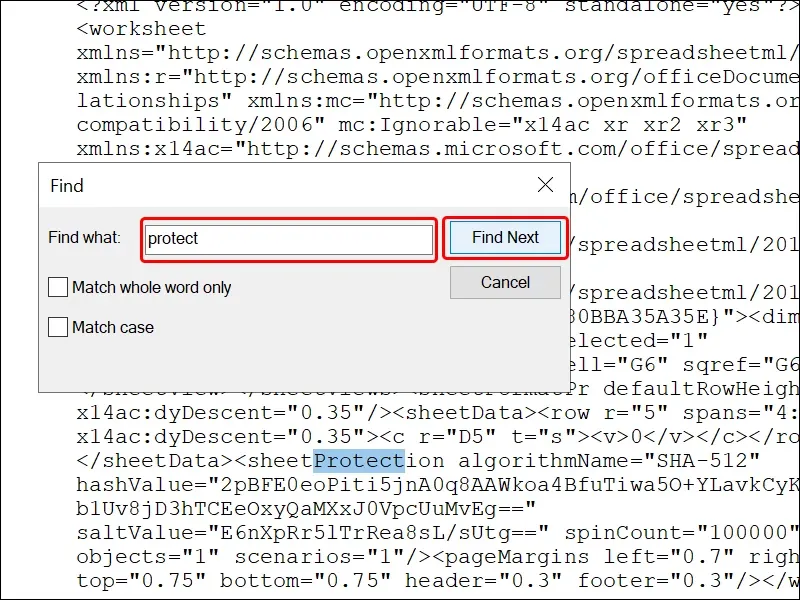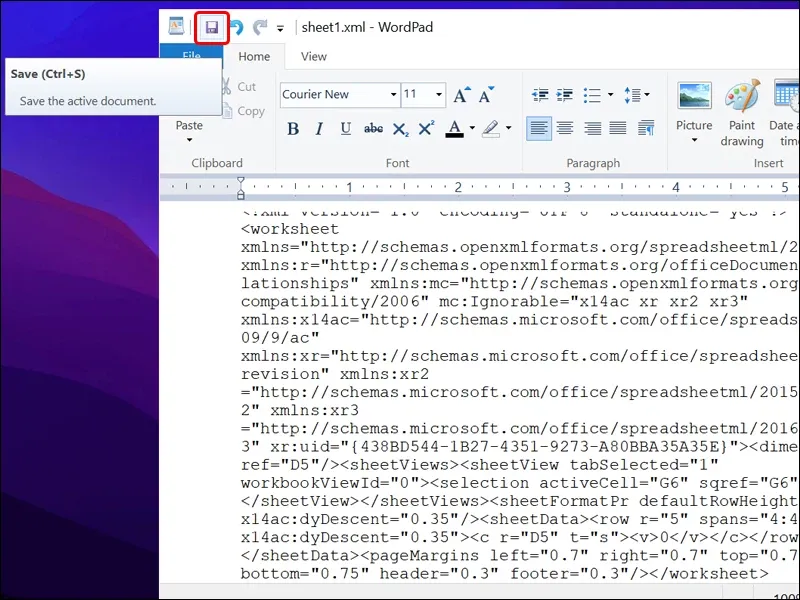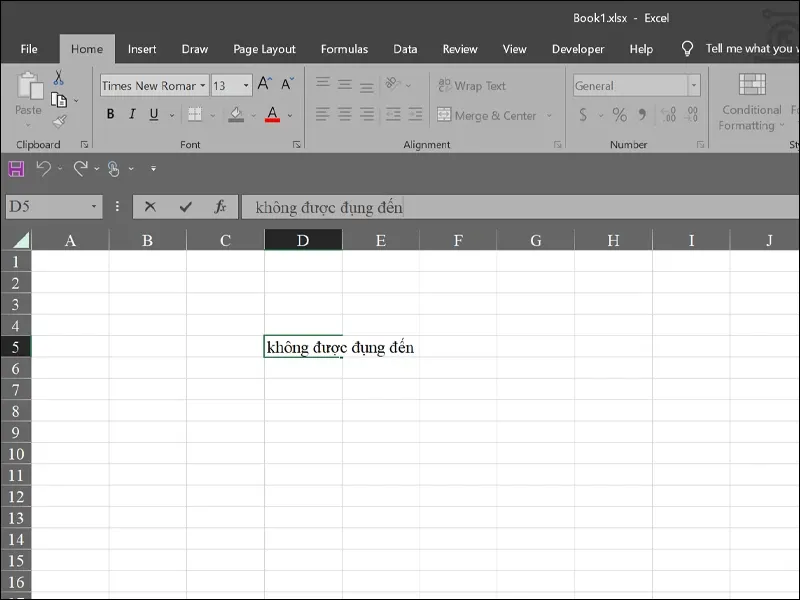Bài viết hướng dẫn bạn cách phá mật khẩu bảo vệ Sheet trên Excel bằng máy tính vô cùng đơn giản và nhanh chóng. Giúp bạn có thể dễ dàng chỉnh sửa nội dung trong Sheet theo ý muốn của mình một cách dễ dàng. Tham khảo các bước hướng dẫn đơn giản sau đây để biết cách thực hiện nhé!
Bạn tìm kiếm được một nguồn tài liệu Excel chất lượng đáp ứng được nhu cầu học tập của bản thân và muốn chia sẻ cho bạn bè cùng sử dụng. Tuy nhiên, khi truy cập vào tệp để chỉnh sửa nội dung thì trang Sheet đã được người dùng đặt mật khẩu bảo vệ và thao tác chỉnh sửa của bạn đã bị vô hiệu hóa. Đừng lo, cùng theo dõi bài viết sau đây để biết cách phá mật khẩu bảo vệ Sheet bằng máy tính một cách đơn giản và nhanh chóng nhé!
Bạn đang đọc: Hướng dẫn phá mật khẩu bảo vệ Sheet trên Excel cực đơn giản
Video hướng dẫn cách phá mật khẩu bảo vệ Sheet trên Excel phần I:
Hướng dẫn phá mật khẩu bảo vệ Sheet trên Excel
Bước 1: Click chuột vào biểu tượng Windows → Tìm và mở Control Panel.
Bước 2: Chọn vào File Explorer Options.
Bước 3: Chuyển sang tab View → Bỏ tích chọn tại mục Hide extensions for known file types → Chọn OK.
Bước 4: Nhấn Chuột phải vào tệp của bạn → Chọn Rename.
Bước 5: Tiến hành đổi đuôi tệp xlsx thành zip.
Bước 6: Mở file Zip của bạn và đi đến đường dẫn xlworksheets.
Bước 7: Kéo thả Sheet cần phá ra ngoài màn hình.
Bước 8: Click chuột phải vào tệp → Chọn Open with → Chọn mở bằng WordPad.
Tìm hiểu thêm: Hướng dẫn chụp ảnh xoá phông trên điện thoại Android bằng Google Camera
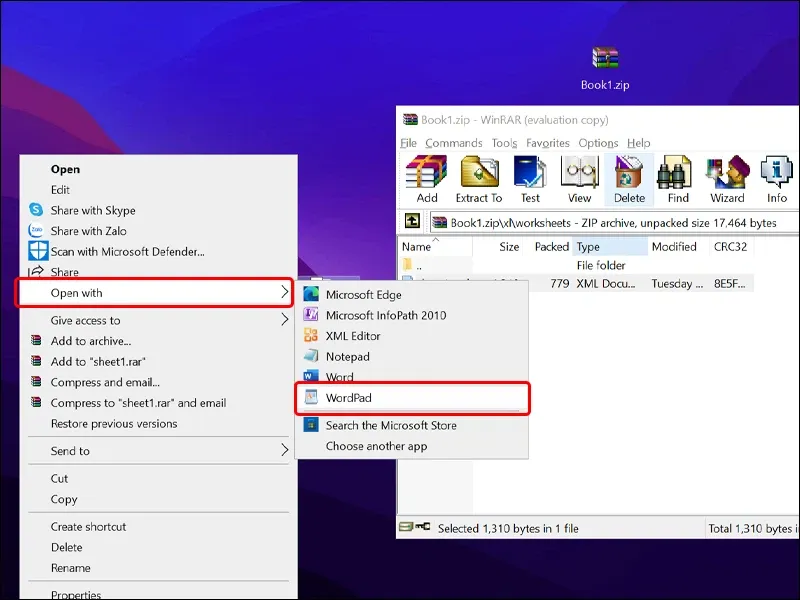
Video hướng dẫn cách phá mật khẩu bảo vệ Sheet trên Excel phần II:
Bước 9: Nhấn tổ hợp phím Ctrl + F để sử dụng công cụ tìm kiếm → Gõ từ khóa protect vào ô Find what → Nhấn vào Find Next.
Bước 10: Tiến hành xóa toàn bộ dữ liệu ở trong ngoặc nhọn bắt đầu từ sheetProtection.
Bước 11: Lưu lại tệp vừa chỉnh sửa bằng cách nhấn vào biểu tượng Save.
Bước 12: Kéo Sheet vừa chỉnh sửa vào lại thư mục cũ sau đó nhấn vào OK để lưu thay đổi.
Bước 13: Đổi tên tệp thành .xlsx sau đó bạn có thể chỉnh sửa tệp như bình thường.
Vậy là bạn đã phá được mật khẩu bảo vệ Sheet thành công, tiến hành chỉnh sửa theo ý muốn của bạn.
>>>>>Xem thêm: Cách khóa Google Drive trên iPhone bằng FaceID hoặc TouchID
Bài viết vừa rồi đã hướng dẫn bạn cách phá mật khẩu bảo vệ Sheet trên Excel một cách đơn giản và nhanh chóng. Chúc các bạn thực hiện thành công!
Xem thêm:
- 3 cách tạo bảng trong Excel đơn giản và nhanh chóng nhất
- Tổng hợp những phím tắt Excel mà bạn nên biết vào năm 2022
- Mẹo in Excel vừa trang giấy A4 ít người biết