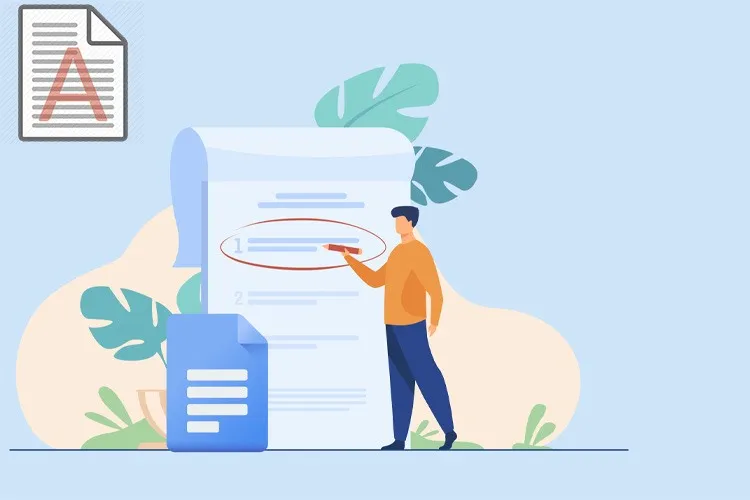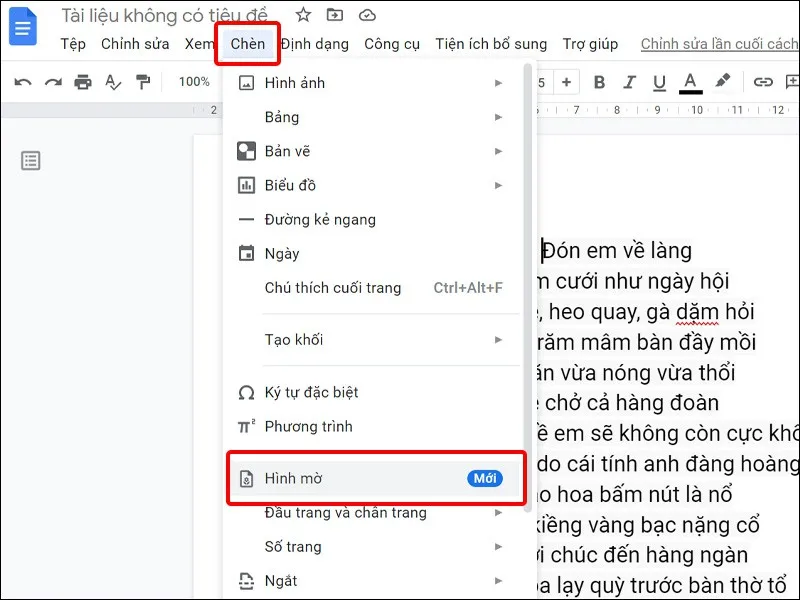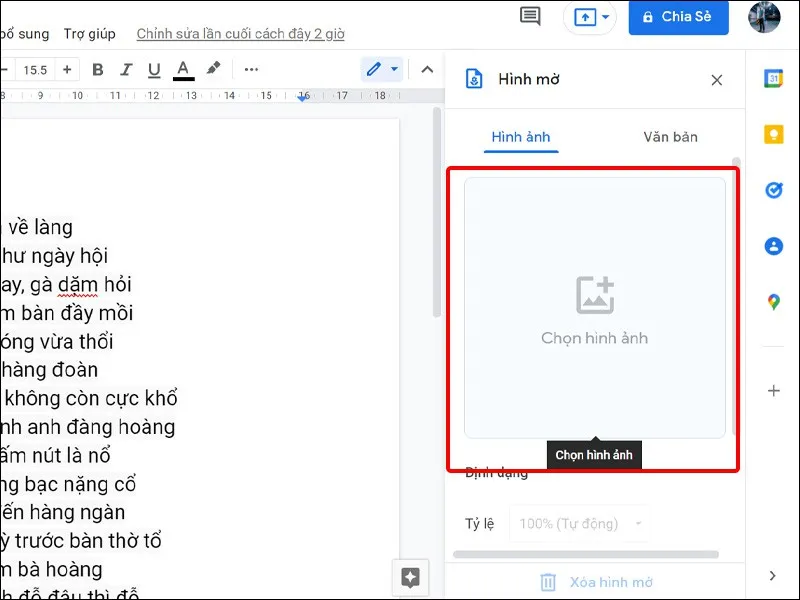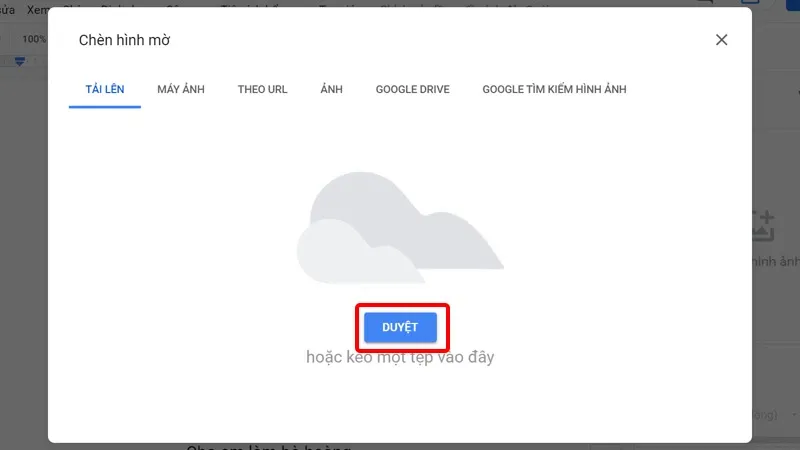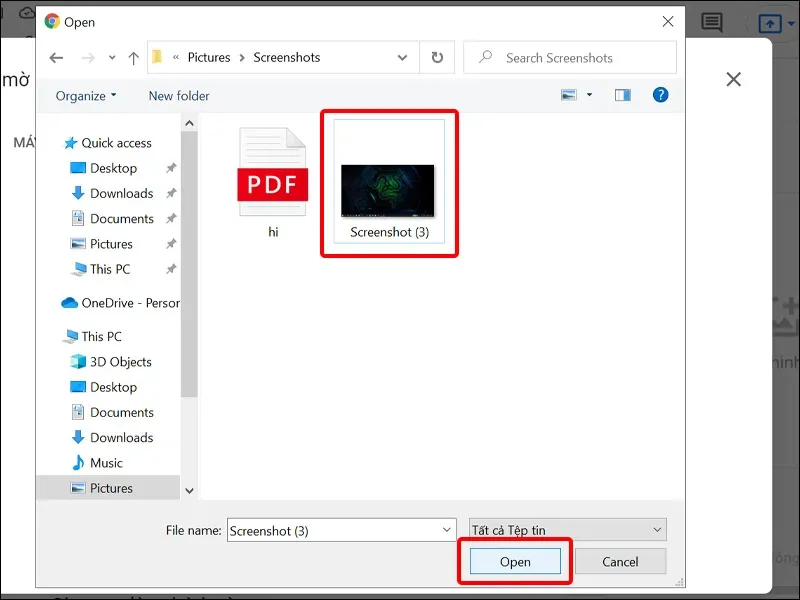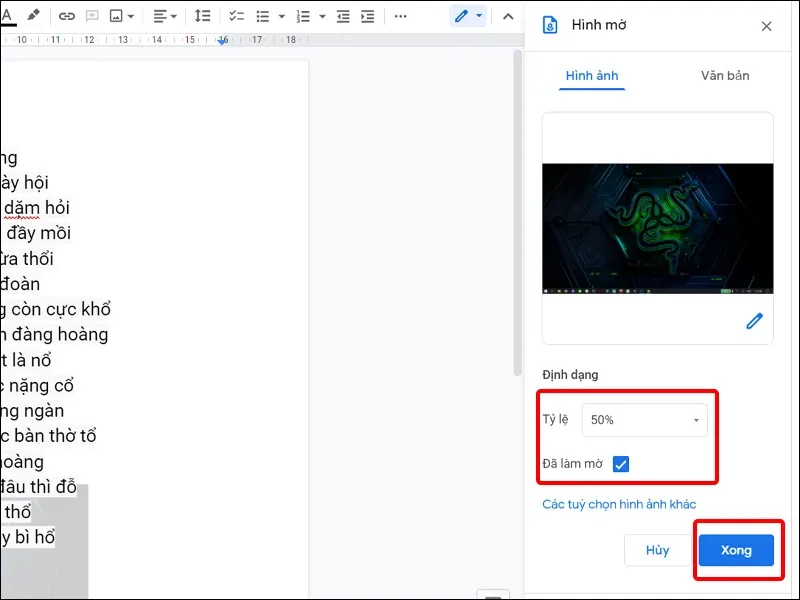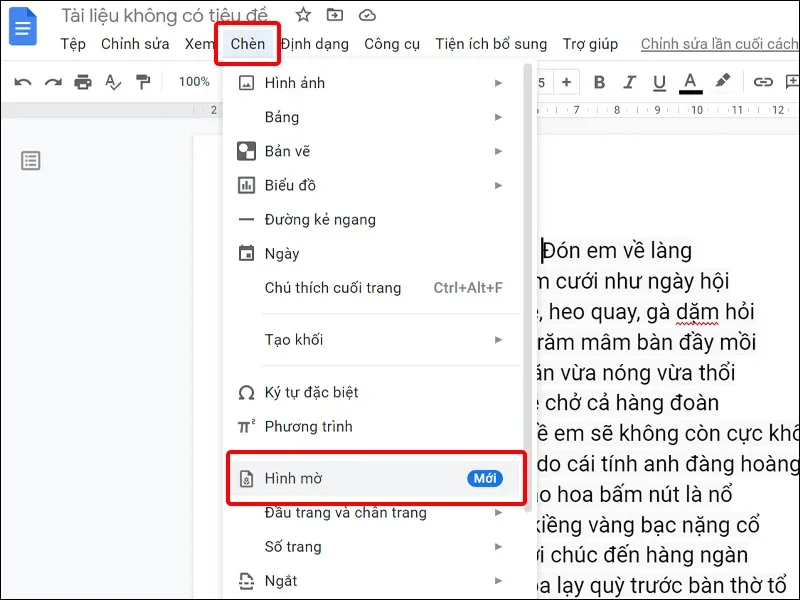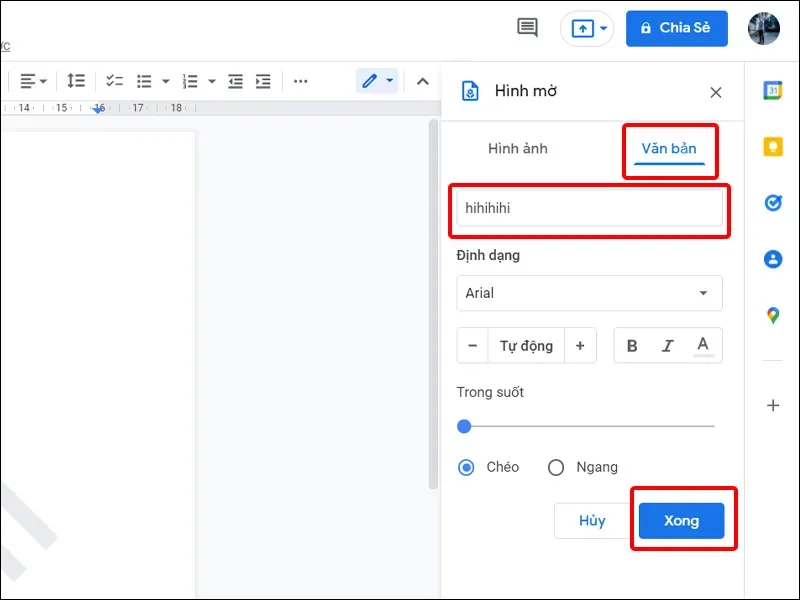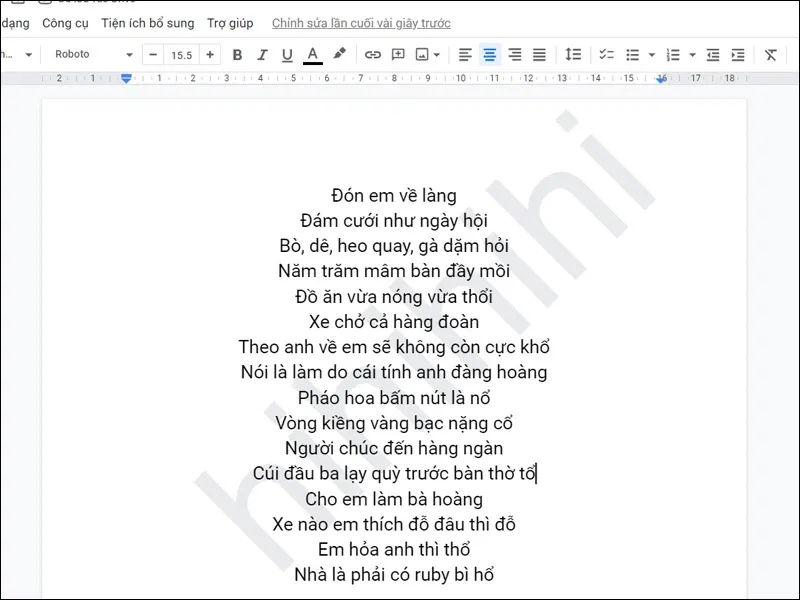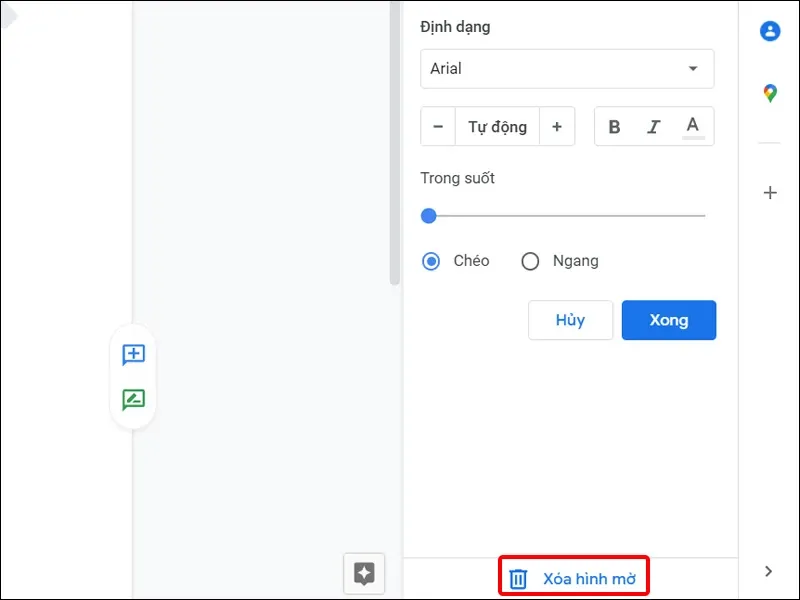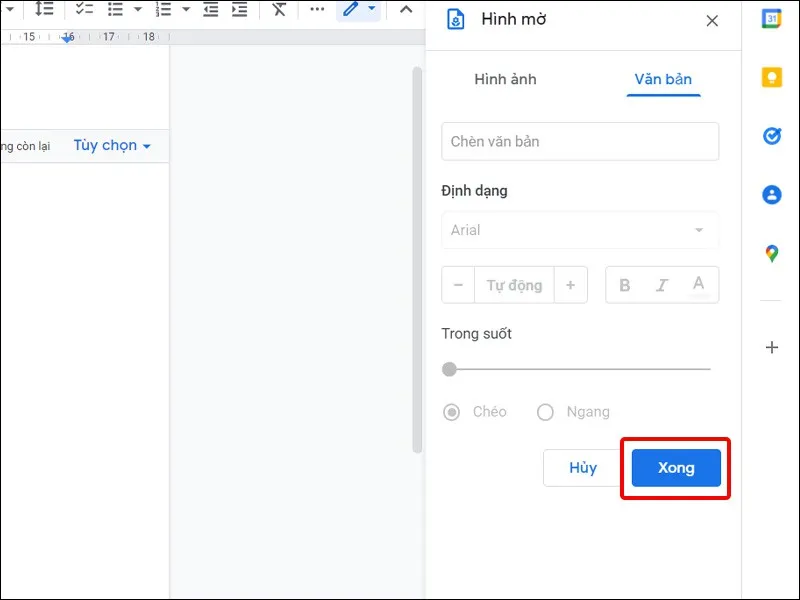Để tránh bị người khác copy và sử dụng tài liệu của mình khi chia sẻ trên Google Docs thì việc chèn Watermark vào văn bản là một điều cần thiết. Mời bạn tham khảo bài viết sau đây để biết cách thực hiện nhé!
Bạn muốn chèn watermark trong văn bản trên Google Docs để có thể bảo vệ được tài liệu của mình, tránh khỏi việc sao chép khi chia sẻ tài liệu nhưng không biết thực hiện như thế nào? Đừng lo, cùng theo dõi các bước hướng dẫn sau đây để biết cách chèn watermark trong Google Docs đơn giản và nhanh chóng nhé!
Bạn đang đọc: Cách chèn Watermark trong Google Docs siêu đơn giản
Video hướng dẫn cách chèn watermark trong Google Docs:
Cách chèn watermark trong Google Docs
Chèn watermark trong Google Docs bằng hình ảnh
Bước 1: Truy cập vào tài liệu trong Google Docs của bạn > Nhấn vào Chèn > Chọn Hình mờ.
Bước 2: Nhấn vào Chọn hình ảnh.
Bước 3: Tại đây, bạn có thể nhấn vào DUYỆT để tải ảnh có trong máy tính hoặc kéo thả một tệp có sẵn vào màn hình cửa sổ.
Bước 4: Chọn Hình ảnh mà bạn muốn làm watermark > Nhấn Open.
Bước 5: Lúc này bạn có thể Chỉnh sửa kích thước và Làm mờ watermark > Nhấn Xong để hoàn tất thay đổi.
Kết quả sẽ được như hình phía dưới.
Tìm hiểu thêm: Mailchimp là gì? Hướng dẫn đăng ký và sử dụng Mailchimp từ A đến Z đơn giản, nhanh chóng
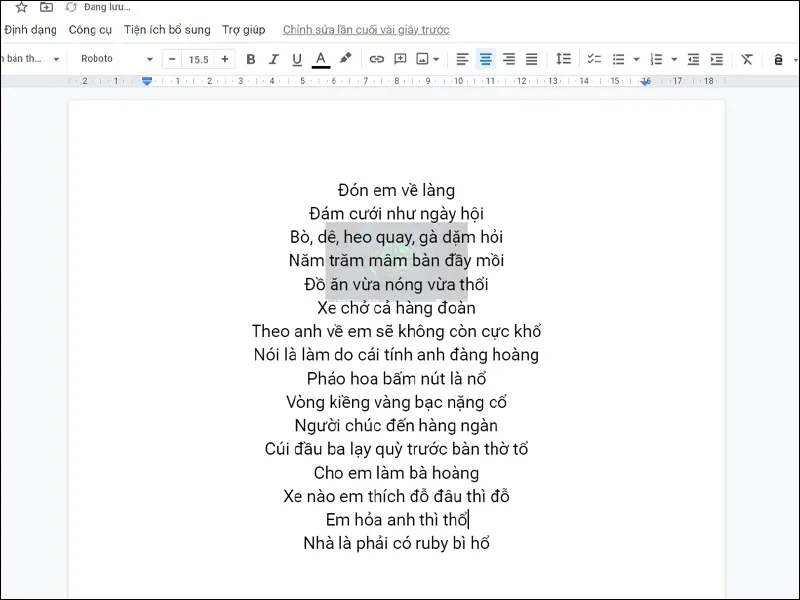
Chèn watermark trong Google Docs bằng văn bản
Bước 1: Truy cập vào tài liệu trong Google Docs của bạn > Nhấn vào Chèn > Chọn Hình mờ.
Bước 2: Click chuột vào tab Văn bản > Gõ Văn bản mà bạn muốn chèn vào ô trống > Ở phía bên dưới bạn có thể chỉnh sửa định dạng văn bản theo sở thích của mình > Nhấn Xong để hoàn tất cài đặt.
Kết quả sẽ được hiển thị như hình bên dưới.
Nếu không muốn chèn watermark trong văn bản nữa, bạn có thể xóa bỏ nó bằng cách nhấn vào Xóa hình mờ.
Nhấn Xong để hoàn tất cài đặt.
>>>>>Xem thêm: Cách tối ưu hóa card AMD đạt hiệu năng tốt nhất khi chơi game
Bài viết vừa rồi đã hướng dẫn bạn cách chèn watermark vào trong Google Docs một cách đơn giản và nhanh chóng. Chúc các bạn thực hiện thành công!