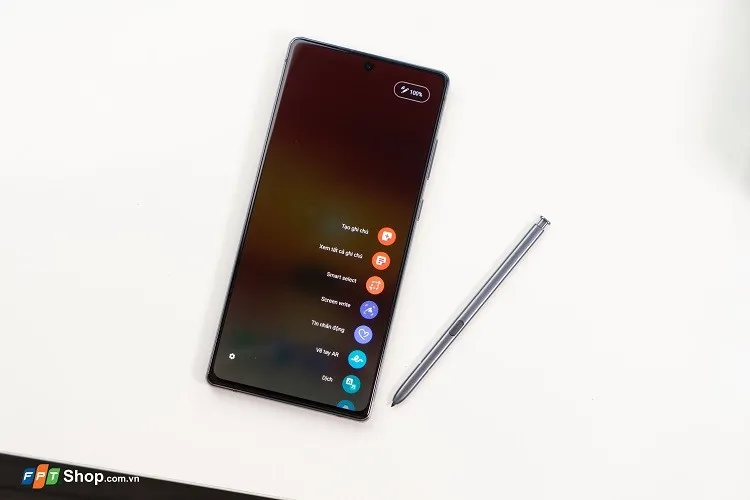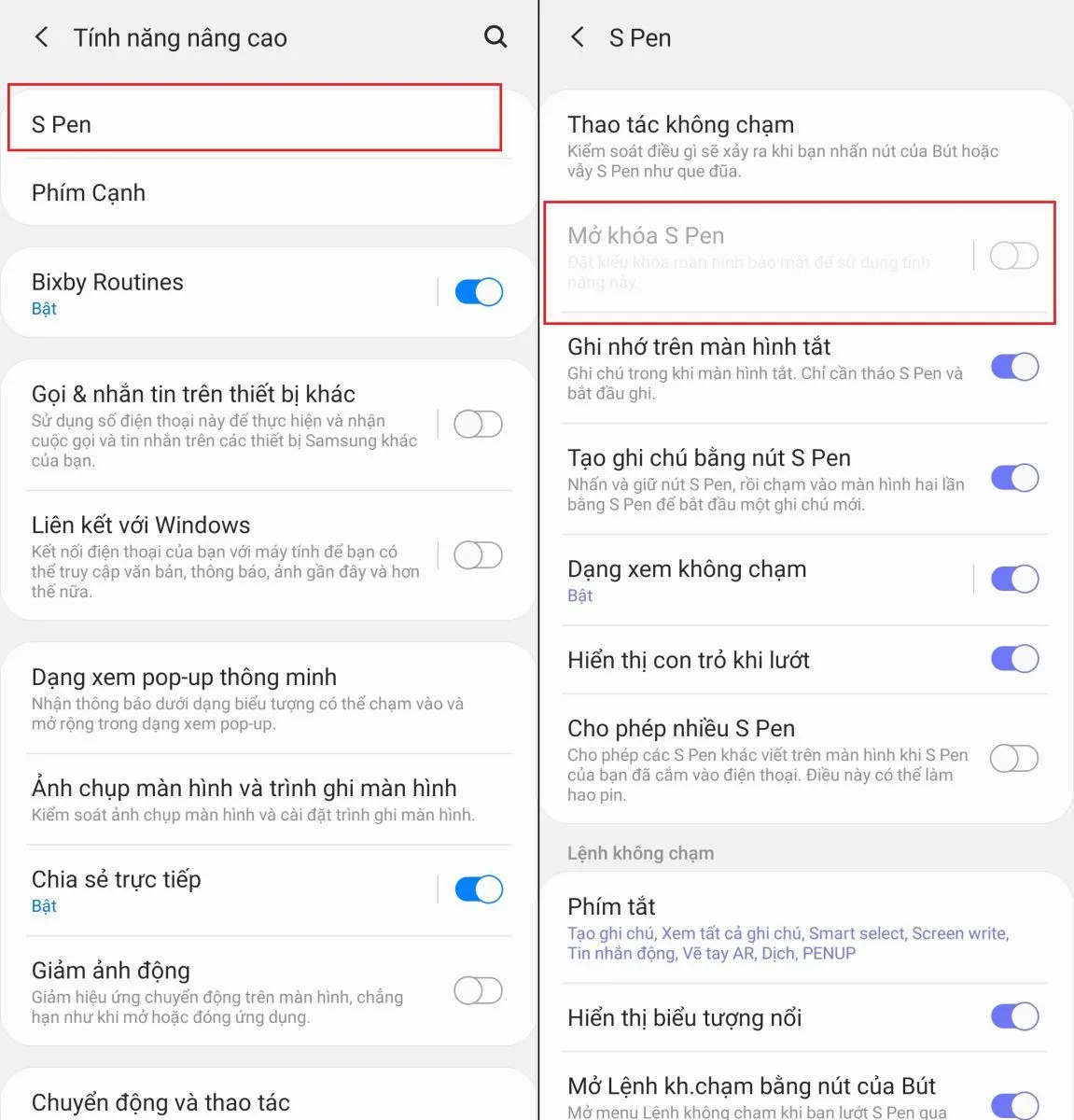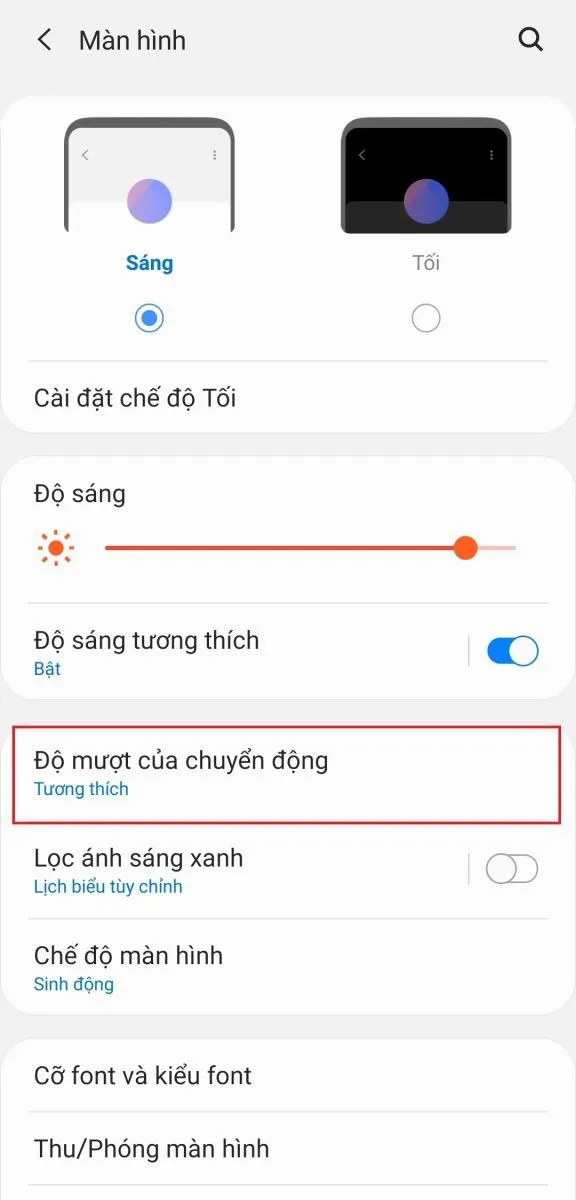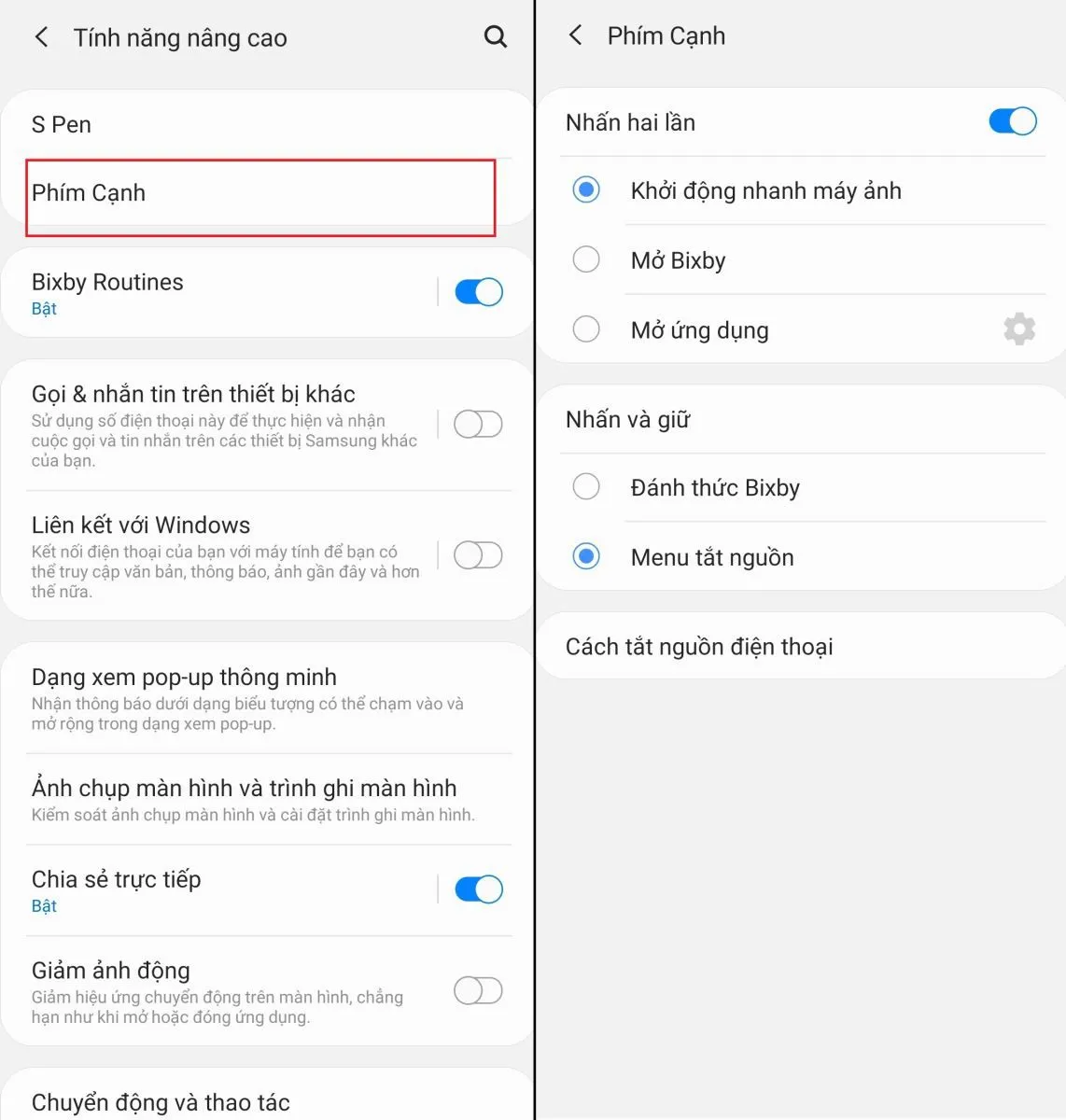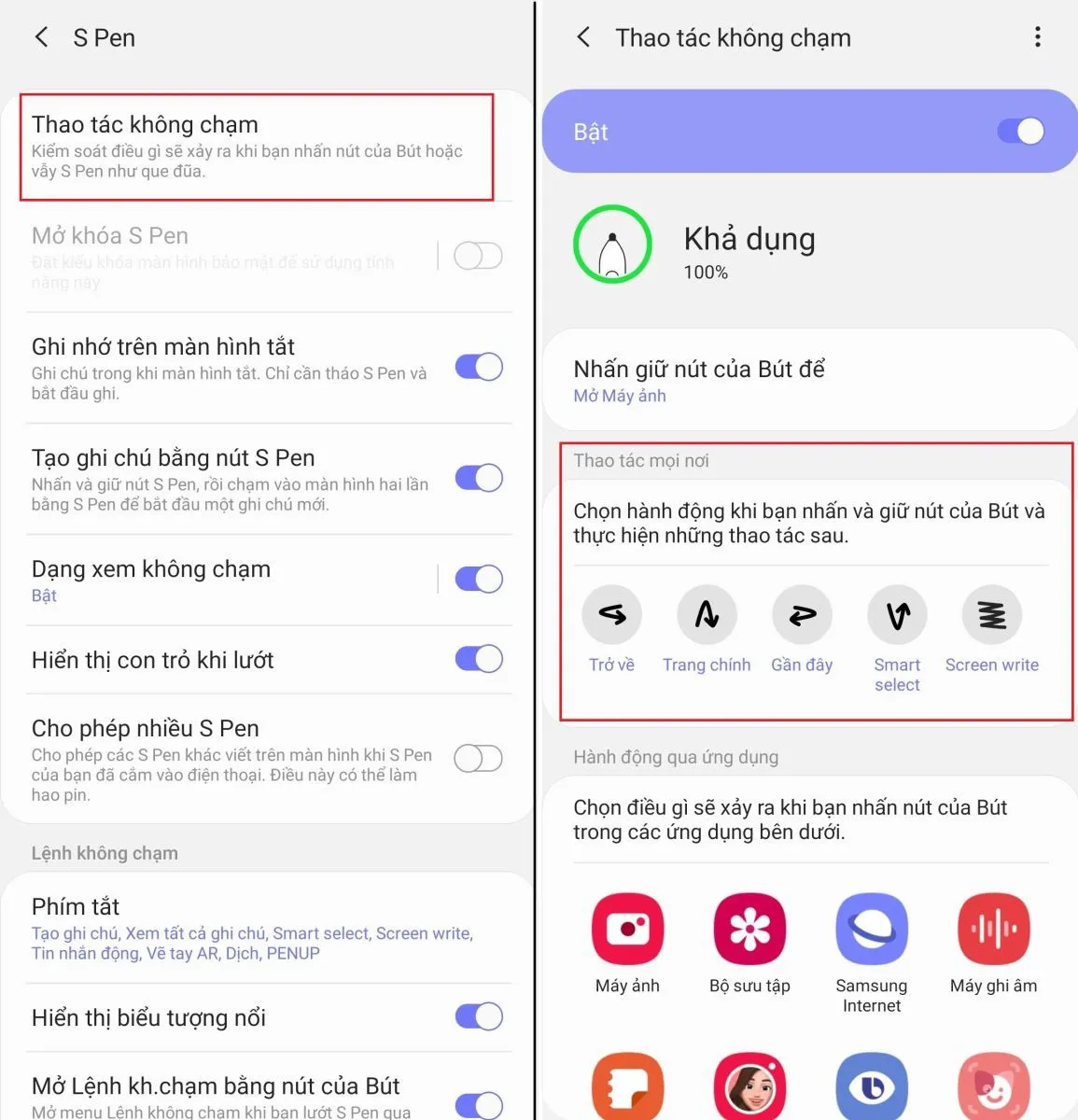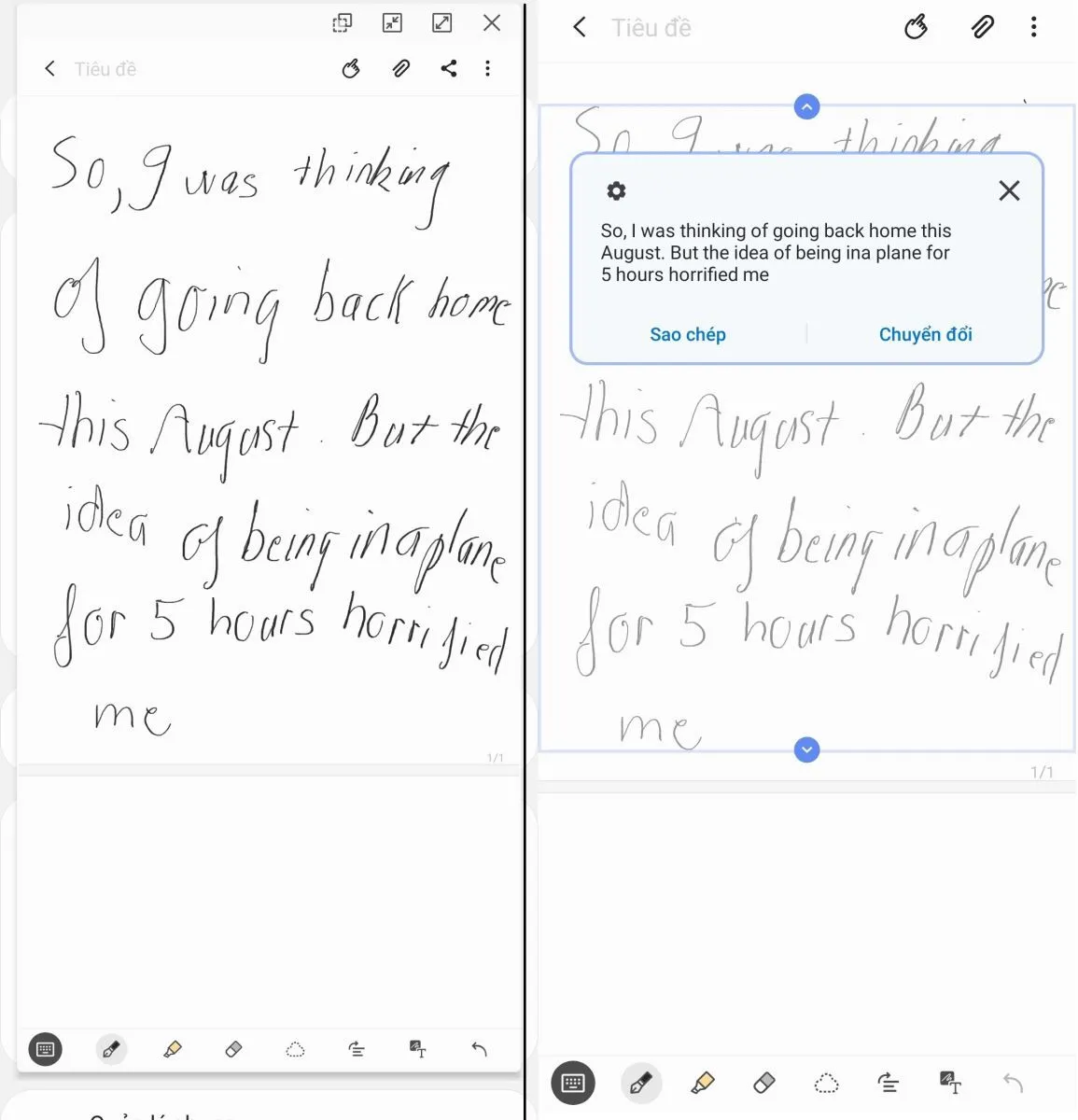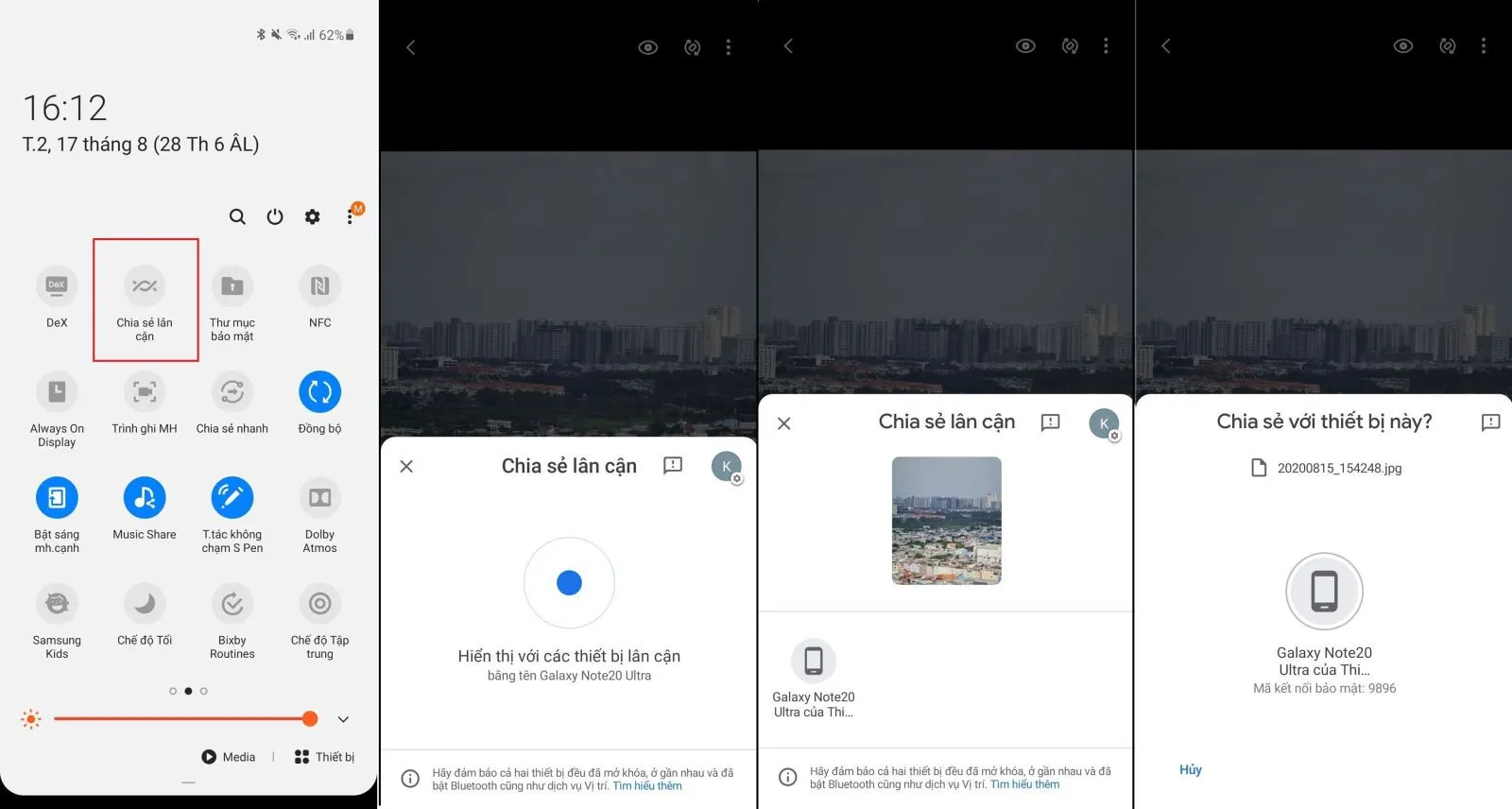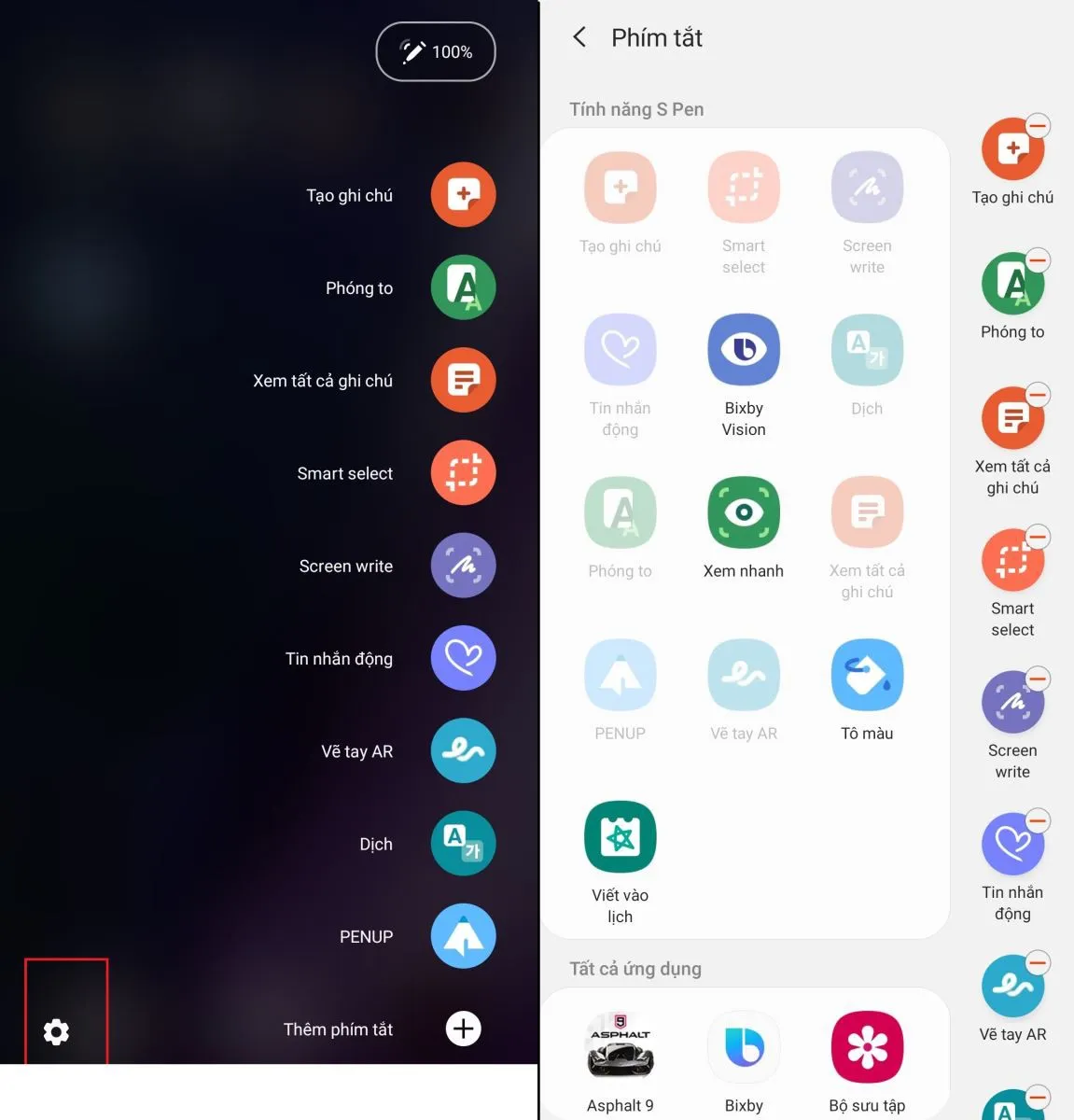Galaxy Note 20 là flagship mới nhất, cao cấp nhất ở thời điểm hiện tại của Samsung.
Với chip xử lí siêu mạnh, 1 cụm camera đầy ấn tượng kèm phiên bản mới của One UI… thật dễ hiểu khi chiếc điện thoại thông minh này lại được người dùng khắp nơi săn đón vô cùng tích cực. Thêm vào đó, trải nghiệm sử dụng bằng các tính năng của máy luôn là vấn đề được người dùng quan tâm. Khi đã có máy trên tay, tại sao bạn không thử thực hiện 9 thứ được nêu trong bài viết này nhỉ?
Bạn đang đọc: 9 điều thú vị bạn có thể thực hiện bằng Samsung Galaxy Note 20
1 – Mở khóa bằng S Pen
Có nhiều cách mở khóa Note 20 như sử dụng vân tay, mật khẩu số, mở bằng mống mắt… thế nhưng liệu bạn đã bao giờ thử mở bằng S Pen chưa? Đúng vậy, chỉ cần bấm vào đầu S Pen để lấy bút ra là được. Trước đó, hãy truy cập vào các mục như trong hình và bật tính năng này lên: Cài đặt -> Tính năng nâng cao -> S Pen -> Mở khóa bằng S Pen.
Tính năng này sẽ không hoạt động nếu bạn mở khóa bình thường hoặc S Pen đang nằm bên trong máy.
2 – Kích hoạt tính năng Màn hình tương thích
Note 20 có tính năng Màn hình tương thích nhờ vào tấm nền VRR OLED. Khi bật tính năng Hiển thị tương thích này lên, màn hình của máy sẽ tự động chuyển đổi tốc độ để phù hợp với nhu cầu sử dụng.
Hãy truy cập vào Cài đặt -> Màn hình -> Độ mượt của chuyển động -> Tương thích. Samsung cho biết thêm rằng tính năng này có khả năng tiết kiệm pin đến 22%.
Có một lưu ý bạn cần phải nhớ là nếu bạn chọn độ phân giải WQHD+ thì độ mượt tương thích sẽ không thể hoạt động được.
3 – Nâng cao video
Màn hình của Note 20 và Note 20 Ultra đang là màn hình nằm trong top đầu của giới điện thoại thông minh hiện tại. Nếu bạn thường xuyên xem video thì tính năng Nâng cao video sẽ còn đưa chất lượng video bạn xem lên tầm mới tốt hơn nữa. Vào mục Tính năng nâng cao -> chọn bật Nâng cao video và bạn sẽ thấy chất lượng video mở trên Note 20 khác hẳn bình thường.
4 – Tùy chỉnh phím cứng
Theo mặc định, nếu bạn bấm và giữ phím nguồn cứng của Note 20 thì máy sẽ gọi Bixby chứ không phải là menu nguồn như xưa. Nếu bạn không có nhu cầu sử dụng Bixby và muốn nút nguồn thực hiện đúng chức năng của nó, chỉ cần vào Tính năng nâng cao -> Phím Cạnh -> chọn Menu tắt nguồn.
Nếu bạn muốn sử dụng Bixby bằng nút nguồn, bạn có thể chọn Mở Bixby trong mục Nhấn hai lần ở phía trên.
5 – Always On Display
Always On Display là một tính năng biểu tượng của các smartphone Samsung sử dụng tấm nền AMOLED. Bạn có thể xem giờ, kiểm tra thông báo, quan sát dung lượng pin còn lại trong máy mà không cần phải mở máy lên.
Để bật Always On Display, bạn hãy vào Cài đặt -> Màn hình khóa -> Always On Display và bật nó lên là được.
Tìm hiểu thêm: Hướng dẫn cách tìm địa chỉ IP trên macOS một cách nhanh chóng

6 – Tùy chỉnh các cử chỉ S Pen
Cứ mỗi lần có một sản phẩm Note mới ra mắt, chắc chắn S Pen sẽ được nâng cấp và bổ sung nhiều tính năng mới. Để có thể tùy chỉnh các cử chỉ thao tác không cần chạm của S Pen, bạn hãy vào Cài đặt -> Tính năng nâng cao -> S Pen -> Thao tác không chạm. Ở mục Thao tác mọi nơi phía bên dưới, bạn có thể chỉnh lại những thao tác này theo ý muốn để dễ điều khiển máy hơn.
7 – Chuyển đổi chữ viết tay thành văn bản
Khi sử dụng S Pen để viết chữ, bạn chỉ cần làm vài thao tác nhỏ là những dòng chữ đó sẽ được chuyển đổi thành văn bản trong tích tắc. Hãy dùng S Pen để bôi đen những dòng chữ được viết, sau đó bấm vào nút Chuyển đổi vừa mới hiện ra. Khi quá trình chuyển đổi chữ viết thành văn bản được thực hiện thành công, bạn còn có thể lưu trữ chúng thành file văn bản PDF hoặc Word.
8 – Chia sẻ dữ liệu trong chớp mắt
Galaxy Note 20 là một trong những mẫu điện thoại thông minh đầu tiên sở hữu tính năng Chia sẻ lân cận của Android. Về cơ bản, tính năng này hoạt động giống hệt như AirDrop của Apple bằng cách sử dụng Bluetooth, Bluetooth năng lượng thấp, chia sẻ ngang hàng, WiFi hoặc Địa điểm để tìm và thiết lập kết nối giữa 2 người với nhau. Nếu người được gửi dữ liệu chấp nhận yêu cầu, quá trình chia sẻ này sẽ được thực hiện ngay lập tức.
Để thực hiện tính năng này, bạn hãy chọn dữ liệu cần thiết rồi bấm vào biểu tượng Chia sẻ. Tùy chọn Chia sẻ lân cận sẽ hiện ra ngay lập tức, bạn hãy cấp một vài quyền được yêu cầu. Lúc này Note 20 của bạn sẽ bắt đầu tìm kiếm thiết bị nhận dữ liệu, nếu người nhận cũng bật Chia sẻ lân cận thì thiết bị của họ sẽ được tìm thấy trên máy của bạn bằng việc hiển thị Google ID.
Ngay khi bạn bấm vào ID đó, người nhận cũng thấy thông báo yêu cầu tiếp nhận. Quá trình chia sẻ dữ liệu này diễn ra cực kì nhanh.
9 – Dùng S Pen làm kính lúp
S Pen có thể được dùng để phóng to những nội dung được hiển thị trên màn hình. Hãy vào S Pen -> Thao tác không chạm -> Phím tắt. Chọn phím tắt của tính năng mà bạn muốn sử dụng và bổ sung vào đây.
>>>>>Xem thêm: Đây là cách tải Fortnite siêu đơn giản dành cho smartphone Galaxy của Samsung
Danh sách sản phẩmDanh sách sản phẩmDanh sách sản phẩm