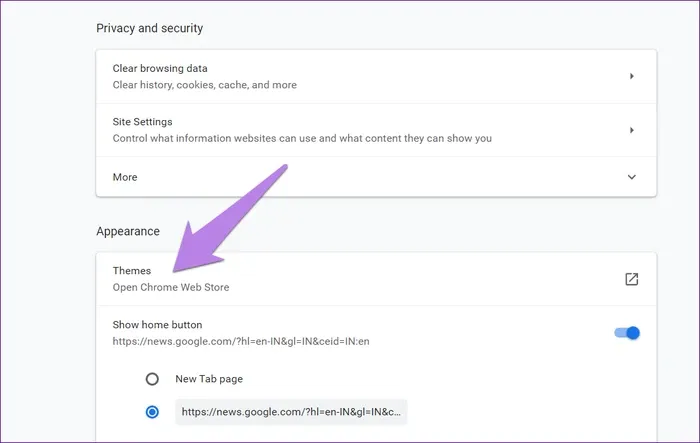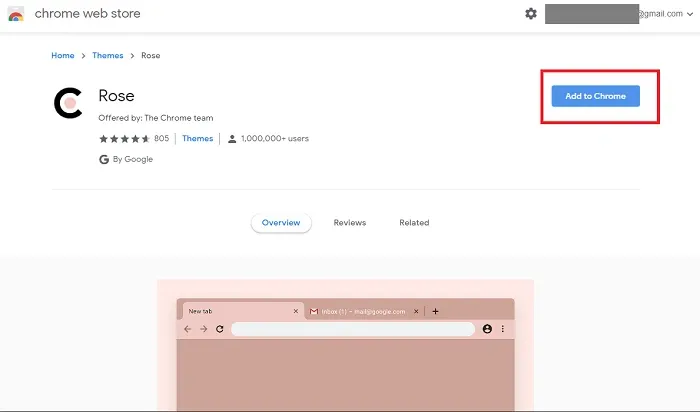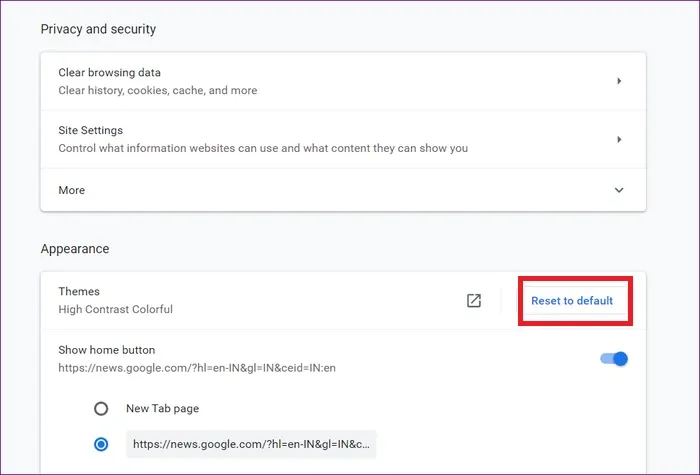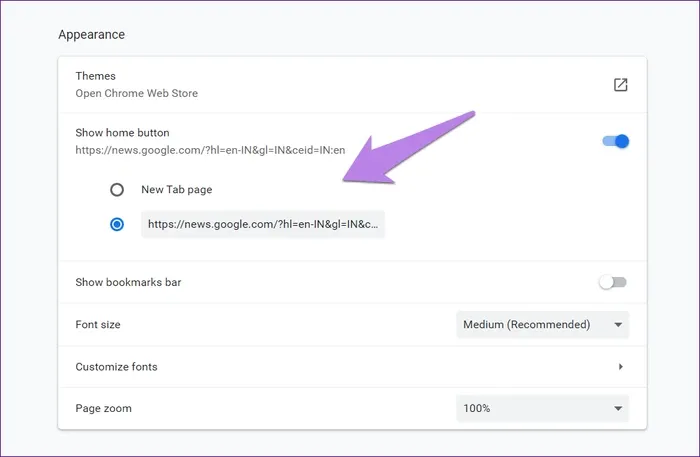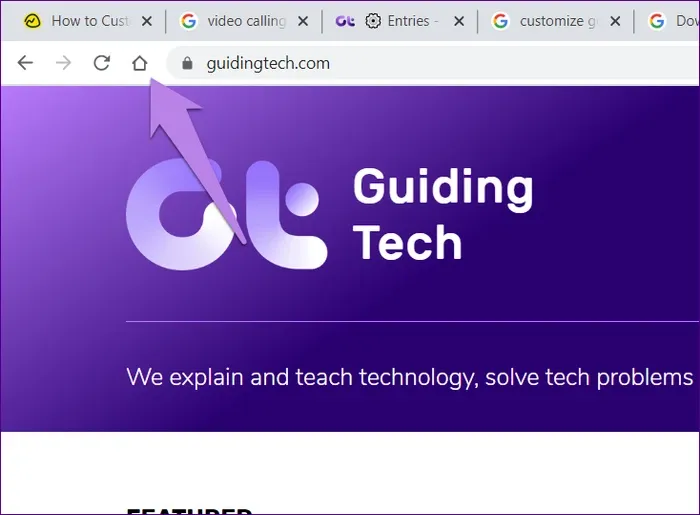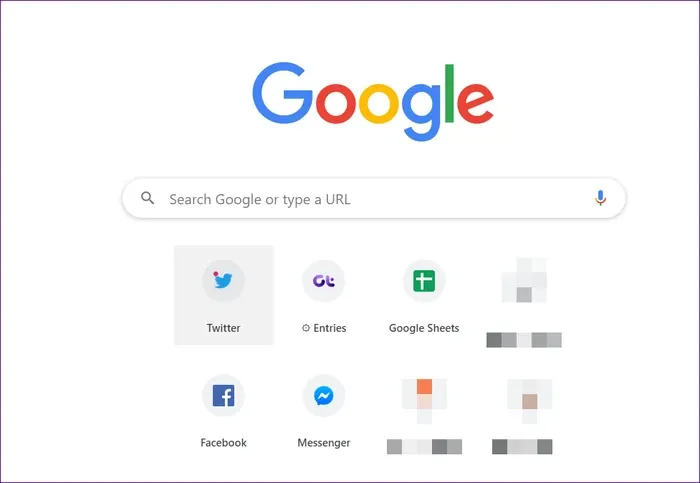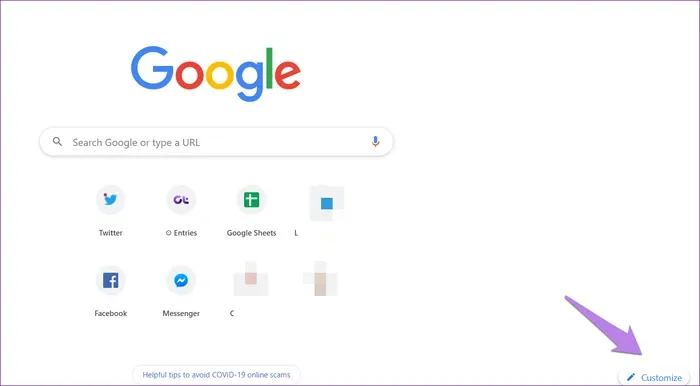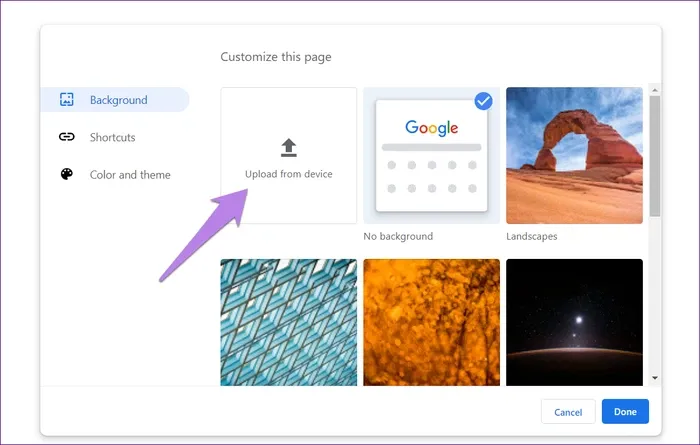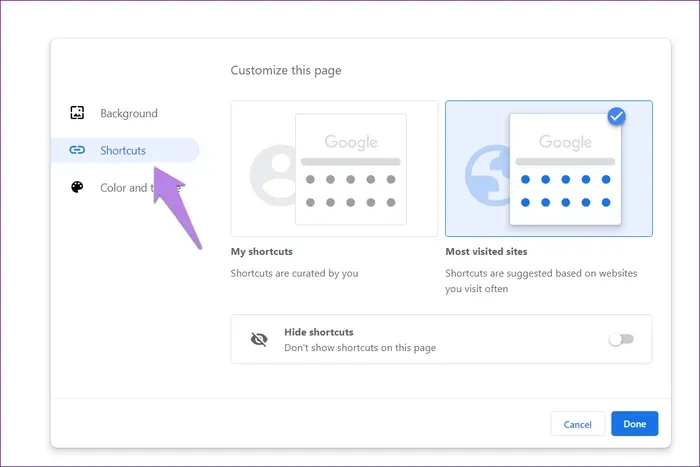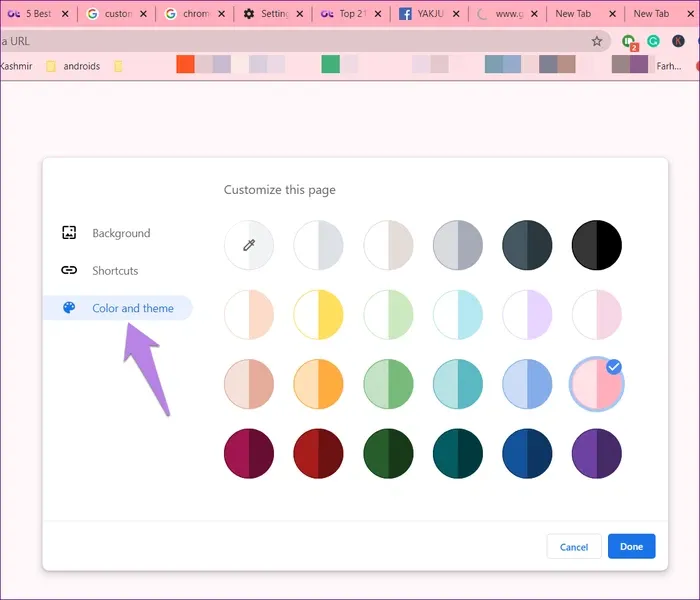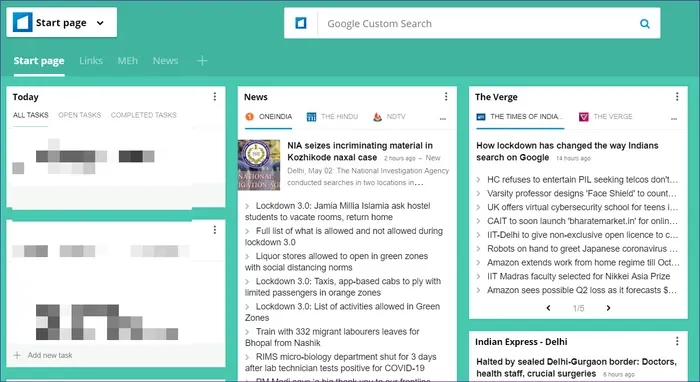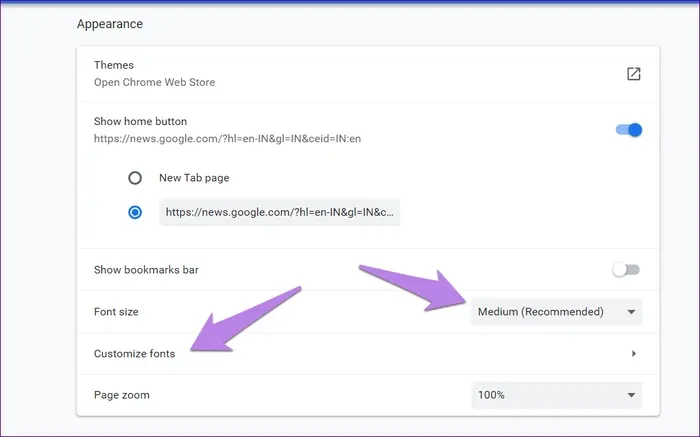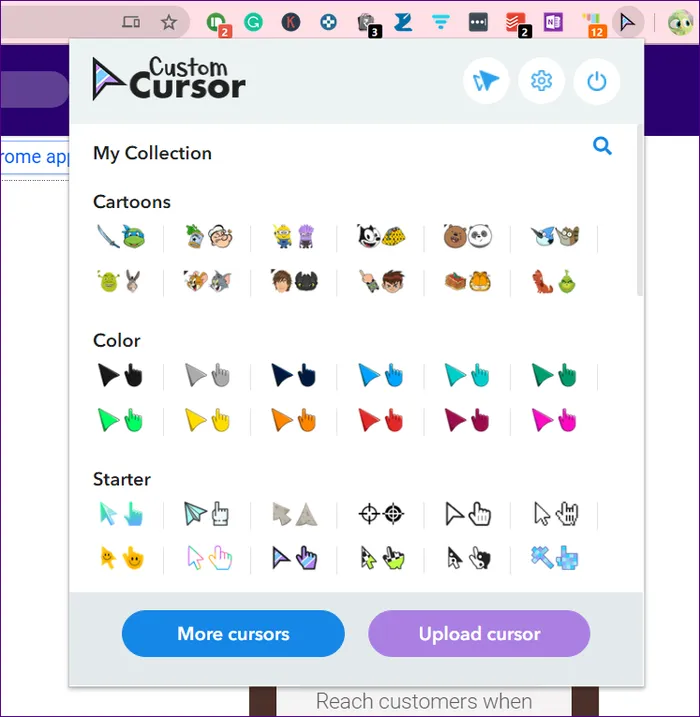Với 8 mẹo sau, bạn có thể tùy chỉnh giao diện và cài đặt của Google Chrome theo ý thích để sử dụng được tiện lợi hơn cũng như đẹp mắt hơn.
1. Sử dụng chủ đề
Bước 1: Mở Chrome trên máy tính. Click vào nút 3 chấm ở góc trên bên phải, rồi chọn Settings (Cài đặt)
Bạn đang đọc: 8 mẹo để tùy chỉnh Google Chrome trên máy tính
Bước 2: Kéo xuống tới mục Appearance (Giao diện), click vào Theme (Chủ đề). Sau đó bạn sẽ được đưa tới trang web cửa hàng Chrome
Bước 3: Ở đây, bạn có thể tìm và chọn bộ chủ đề mà bạn thích. Sau khi chọn, click vào dòng Add to Chrome (Thêm vào Chrome).
Nếu bạn muốn trở về với giao diện mặc định ban đầu, lặp lại bước 1 và bước 2. Sau đó, click vào nút Reset to default (Trở về mặc định)
2. Đổi Home Page
Nếu có một trang web nào đó mà bạn thường xuyên vào, bạn có thể đặt nó vào nút Home Page để có thể truy cập chỉ bằng một cái click.
Bước 1: Vào Settings
Bước 2: Kéo xuống tới mục Theme (Chủ đề), và bạn sẽ thấy mục Show home button. Bật nút gạt cạnh nó sang màu xanh.
Tiếp đó bạn sẽ có 2 lựa chọn. 1 là nút Home sẽ mở một tab mới. 2 là nút Home sẽ mở một trang web mà bạn muốn. Ví dụ, bạn có thể copy link facebook vào ô này. Bạn chỉ cần click vào một trong hai lựa chọn là đã cài đặt xong.
Bước 3: Sau đó, khi đang ở bất cứ tab nào, click vào nút Home Page để mở trang web của bạn
3. Đổi trang bắt đầu
Mỗi khi khởi động Chrome, bạn có thể cài đặt để nó tự động mở ngay nhiều trang web mà bạn cần.
Bước 1: Mở Settings
Bước 2: Kéo xuống đến mục On Startup (Khi khởi động). Bạn sẽ có nhiều lựa chọn như mở trang web trong tag mới, mở một số trang đặc biệt, hoặc mở trang web được truy cập gần nhất. Chọn mục nào mà bạn muốn là xong.
Tìm hiểu thêm: [Hướng dẫn] Tạo phím tắt truy cập nhanh ứng dụng trên iPhone bằng Siri Shortcuts
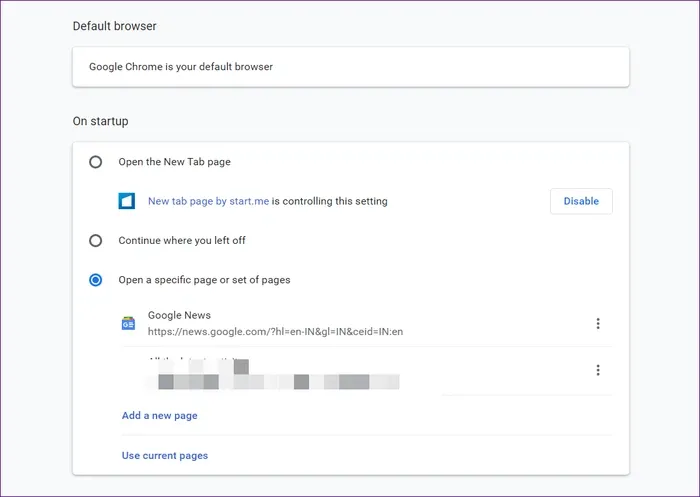
4. Tùy chỉnh trang tab mới
Mỗi khi mở tab mới, bạn sẽ thấy thanh tìm kiếm của Google cùng với vài lối tắt đến các trang web khác. Bạn có thể tùy chỉnh các lối tắt này, hoặc đổi nền trắng này bằng một hình ảnh bất kì mà bạn thích, hoặc đổi sang màu khác.
Đổi ảnh nền
Mở một tab mới, rồi click vào nút Customize (Tùy chỉnh) dưới góc phải.
Một cửa sổ mới sẽ hiện lên cho phép bạn chọn một hình ảnh bất kì có sẵn trên thư viện của Chrome, hoặc bạn có thể click vào nút Upload from device để chọn một ảnh có trong máy tính của mình. Sau khi chọn xong, click vào Done (Xong).
Thay đổi hoặc hủy bỏ lối tắt
Trong tab mới, click vào nút Customize (Tùy chỉnh) dưới góc phải. Sau đó click vào tab Shorcuts (Lối tắt).
Bạn sẽ có 2 lựa chọn – My shortcuts (Lối tắt của tôi) và Most visited sites (Những trang được mở nhiều nhất).
Với lựa chọn đầu, bạn sẽ phải tự cài đặt các lối tắt. Với lựa chọn thứ hai, Chrome sẽ tự căn cứ vào tần suất và thói quen sử dụng của bạn để đưa các trang thường được bạn mở nhất vào làm lối tắt.
Nếu bạn không muốn sử dụng lối tắt, click để bật nút gạt sang màu xám ở mục Hide shortcuts (Ẩn lối tắt).
Đổi màu Chrome
Trong cửa sổ Customize (Tùy chỉnh), click vào tab Color and theme (Màu sắc và chủ đề), rồi chọn màu mà bạn thích. Khi chọn, bạn cũng sẽ thấy các tab phía trên đổi màu theo.
5. Đổi trang tab mới
Google vốn khá hạn chế việc tùy chỉnh trang tab mới. Tuy nhiên với các tiện ích bổ sung, bạn có thể tùy chỉnh theo rất nhiều cách.
Ví dụ, với tiện ích Start.me, bạn có thể đặt và sắp xếp các mục tin tức, việc phải làm, công cụ và nhiều thứ khác trong cửa sổ Chrome. Bạn cũng có thể xem thêm nhiều tiện ích khác cùng chức năng tại đây.
6. Đổi font chữ
Vào Settings (Cài đặt) trên Chrome, rồi kéo xuống mục Appearance (Giao diện). Ở đây bạn sẽ tìm thấy mục Font size (Kích cỡ font) và Customize font (Tùy chỉnh font). Click vào từng mục để thay đổi cài đặt theo ý bạn.
7. Đổi con trỏ chuột trong Chrome
Với tiện tích Custome Cursor cho Chrome, bạn có thể đổi hình dạng của con trỏ chuột trong Chrome.
>>>>>Xem thêm: Hướng dẫn cách tìm địa chỉ IP trên macOS một cách nhanh chóng
8. Dùng nhiều tài khoản khác nhau
Một chiếc máy tính có thể có nhiều người sử dụng với các cài đặt và đánh dấu trang của riêng mình. Bạn có thể làm theo hướng dẫn của Google tại đây để đặt tài khoản Chrome bằng tài khoản Google cho từng người khi sử dụng, hoặc sử dụng chế độ khách trên Chrome.
Nguồn: guidingtech