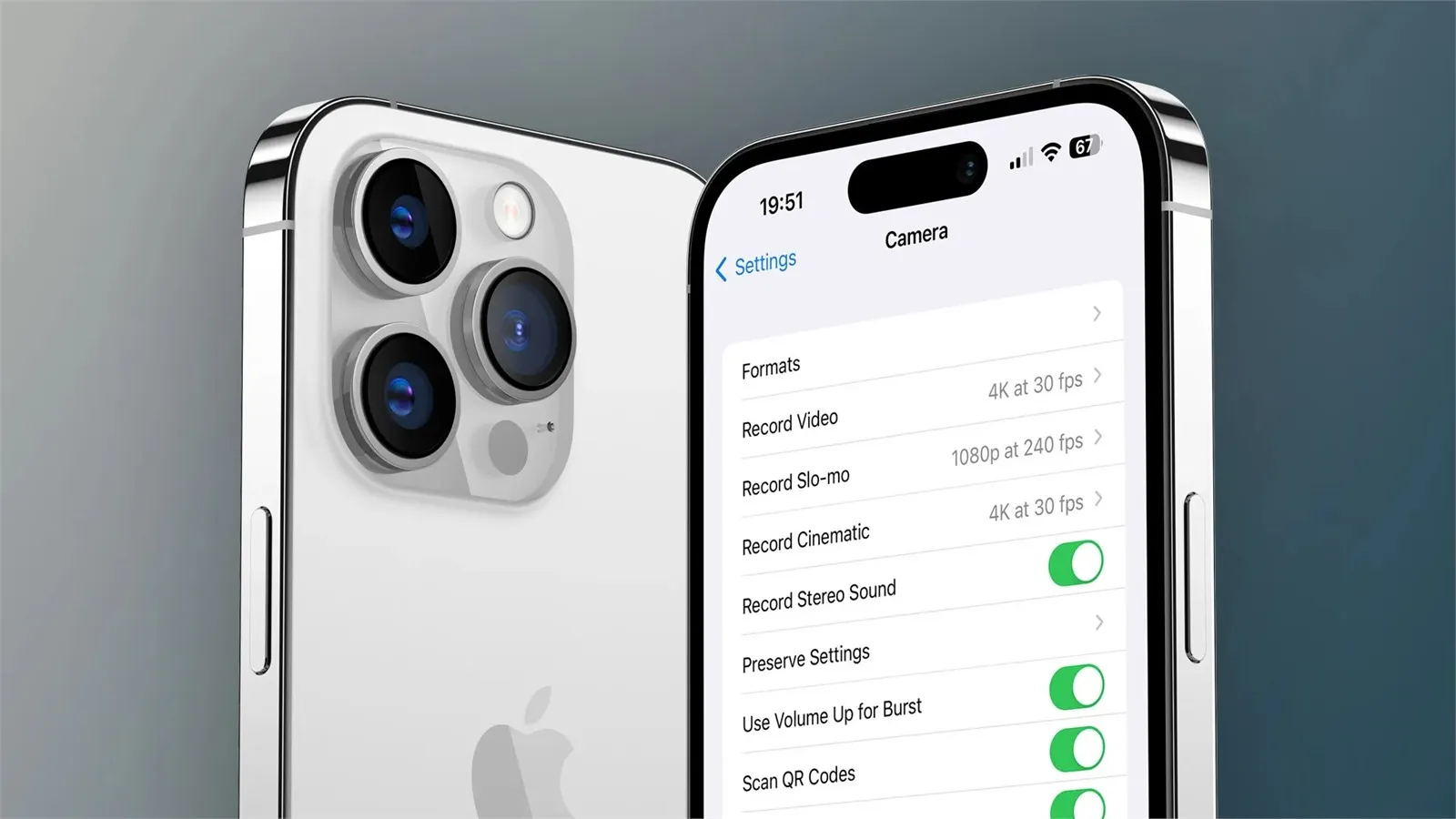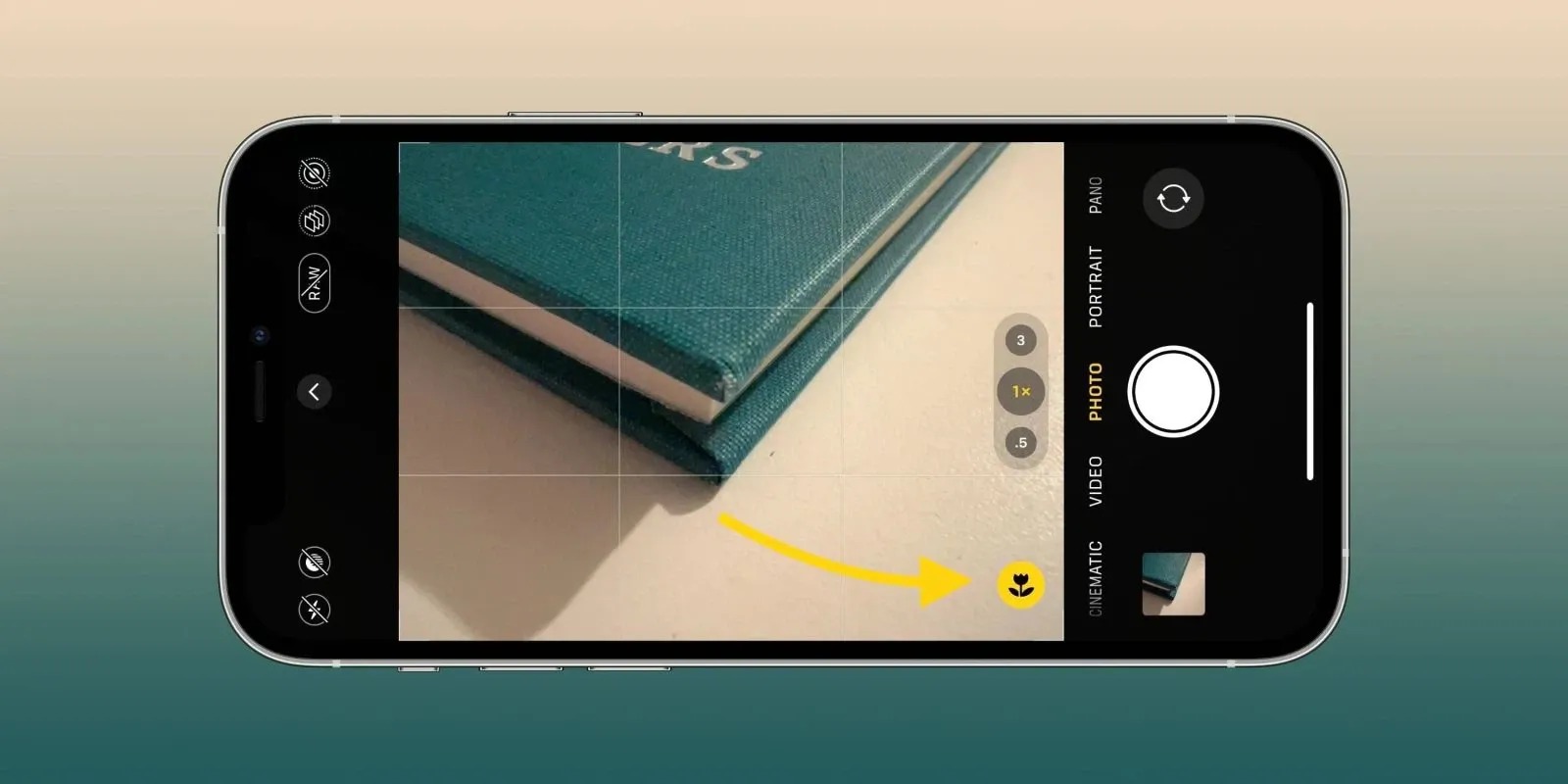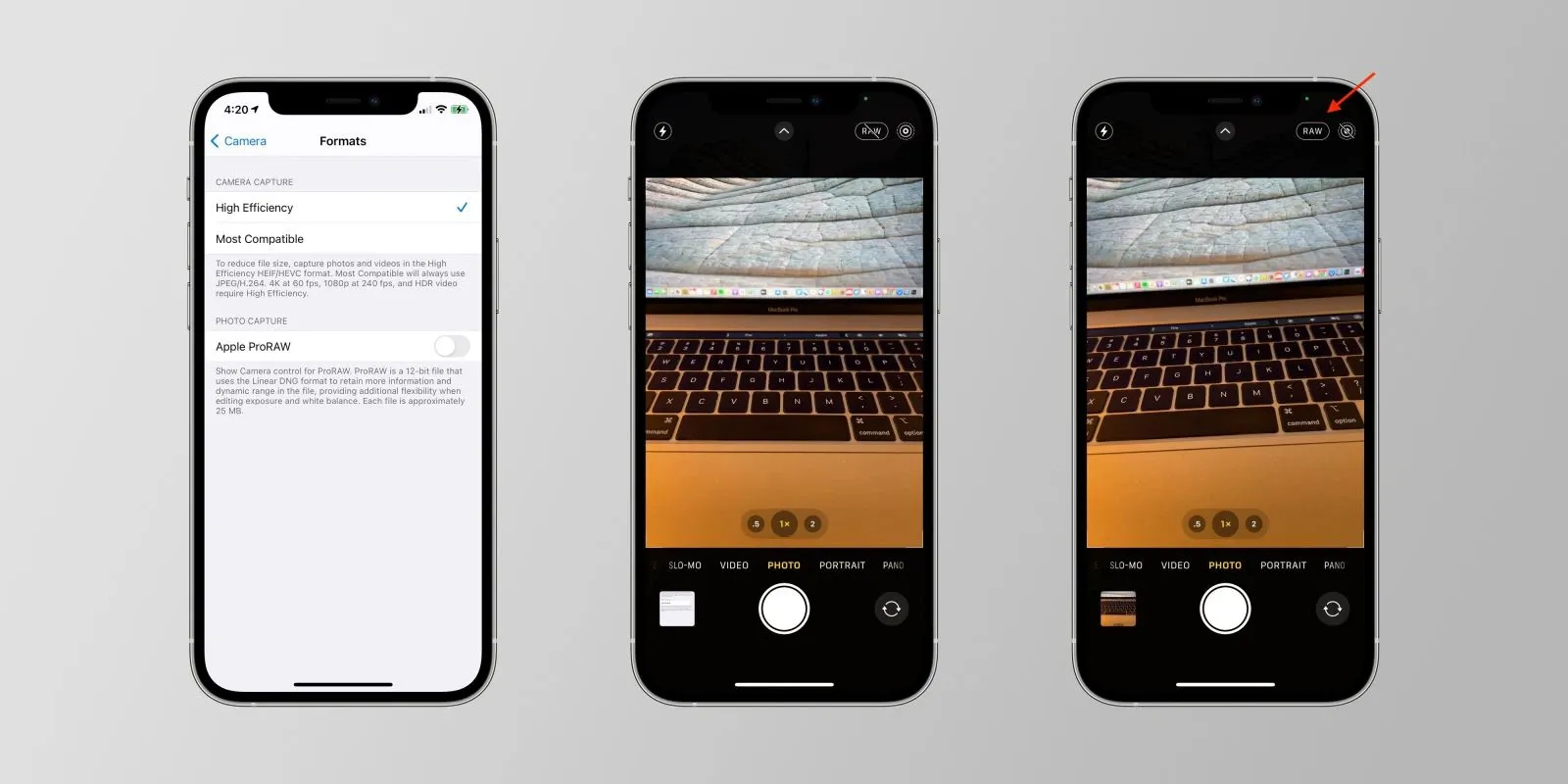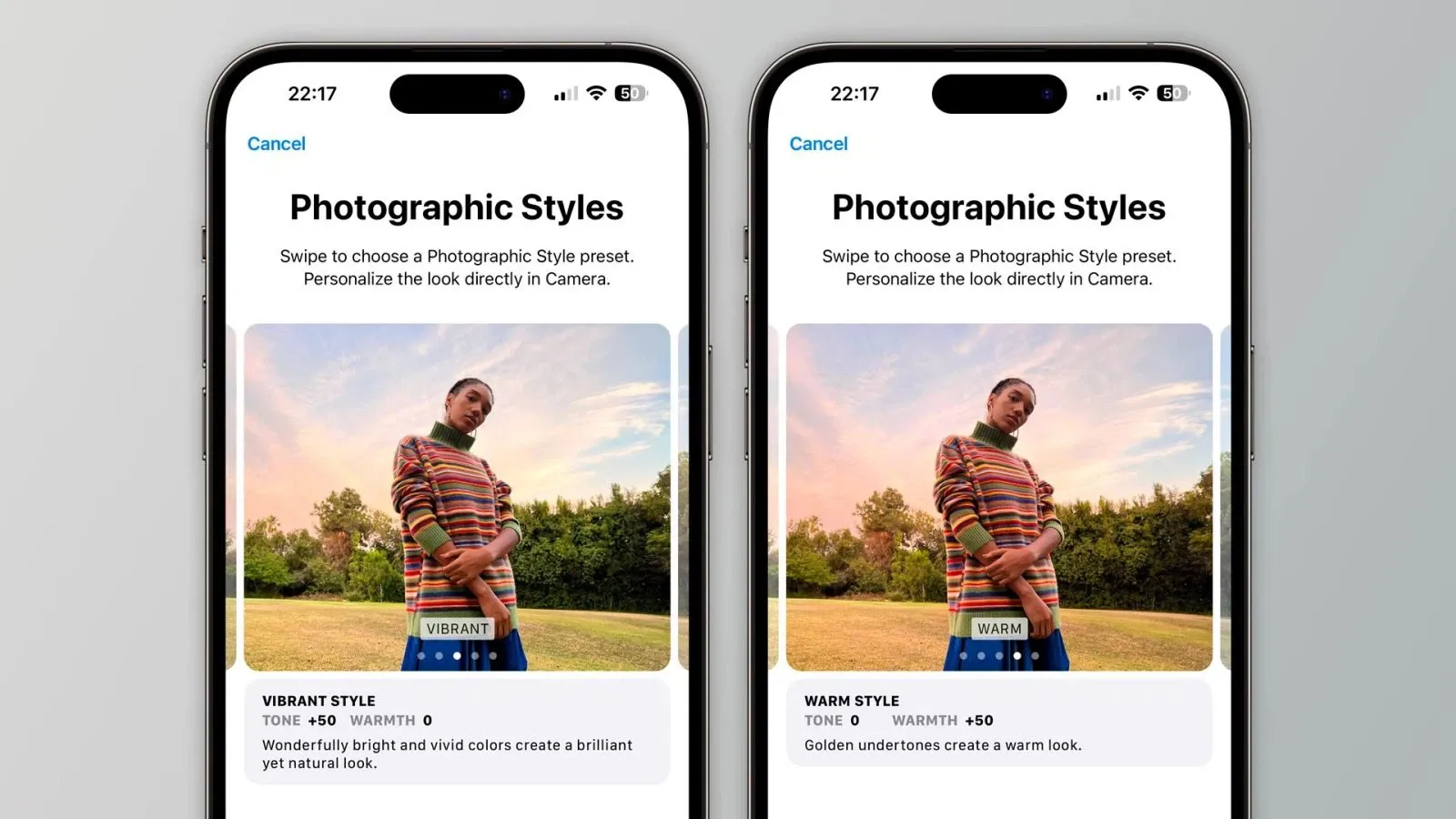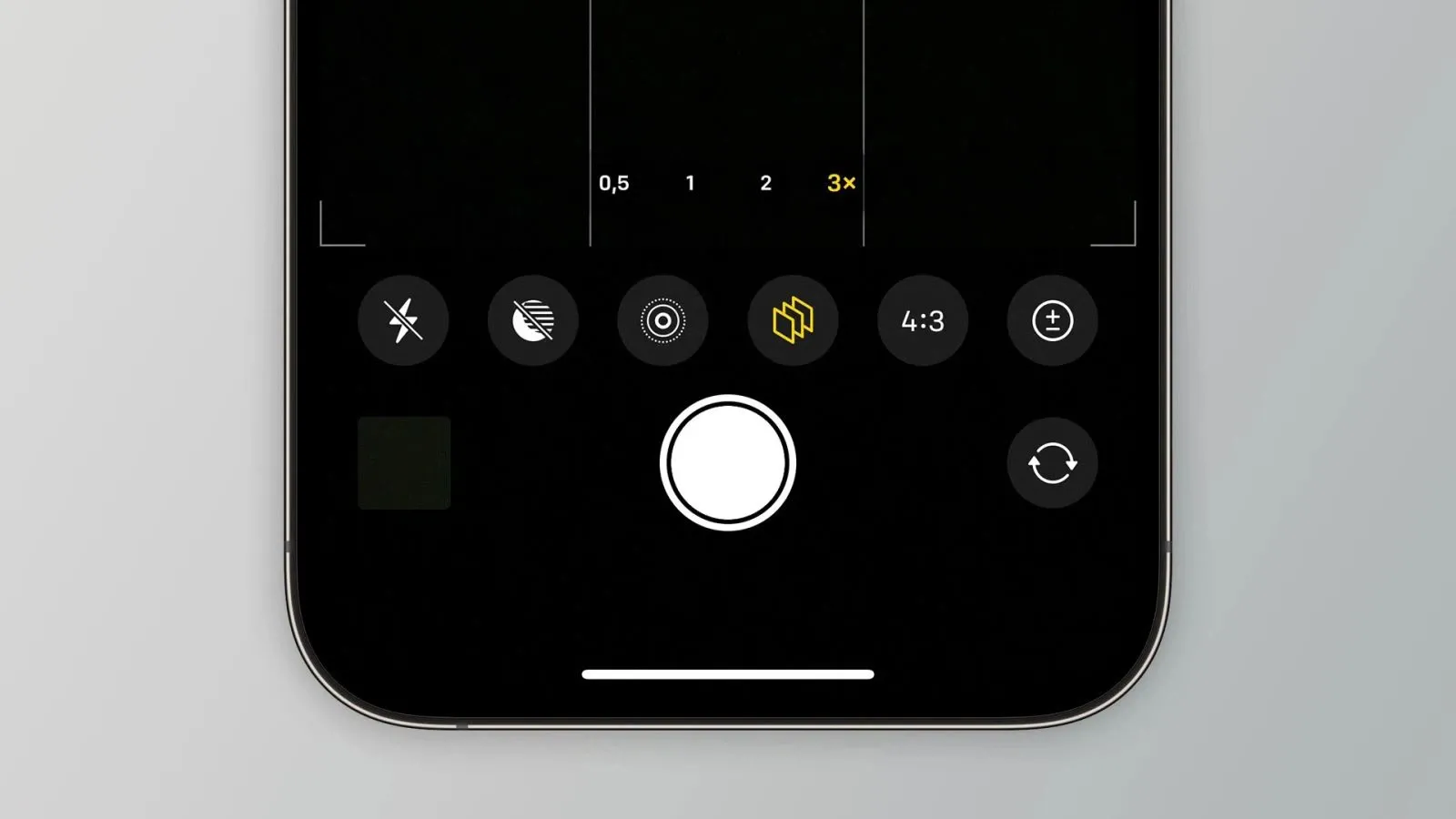Smartphone nói chung và iPhone nói riêng dần trở thành thiết bị chụp ảnh và quay phim phổ biến nhất hiện nay. Thông thường, các cài đặt camera mặc định trên iPhone đã đủ tốt để tạo ra một bức ảnh đẹp, nhưng iPhone còn có nhiều cài đặt mà nếu bạn bật lên, kết quả bạn thu được sẽ ấn tượng hơn rất nhiều. Bài viết giới thiệu 8 cài đặt camera giúp bạn chụp ảnh bằng iPhone đẹp hơn.
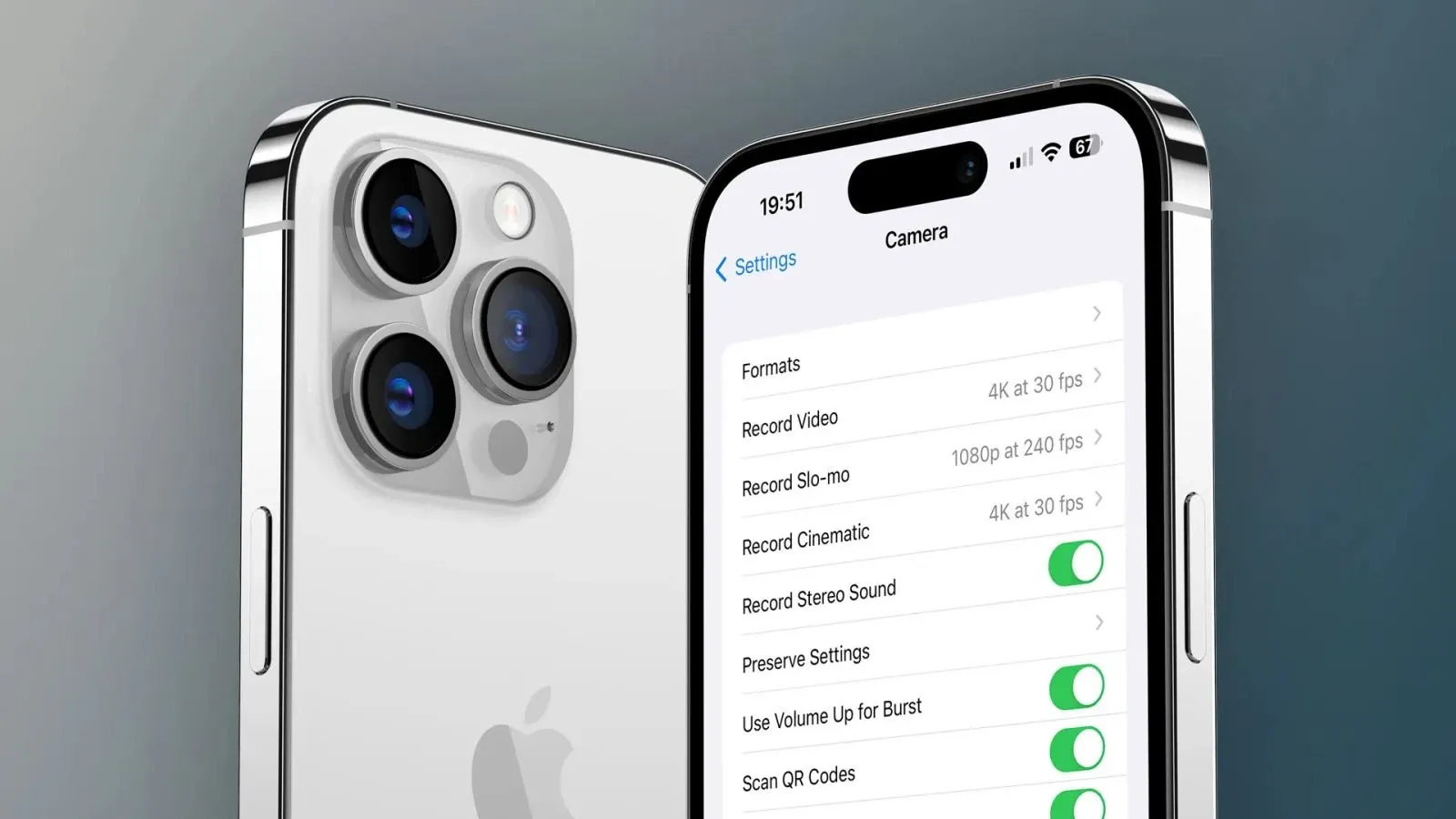
Bạn đang đọc: 8 cài đặt camera giúp bạn chụp ảnh bằng iPhone đẹp lung linh hơn
Mặc dù bạn có thể chuyển đổi giữa các chế độ chụp ảnh và thay đổi cài đặt trực tiếp từ ứng dụng Camera mặc định, nhưng có một số cài đặt bạn chỉ có thể tìm thấy trên ứng dụng Settings (Cài đặt) của iOS. Đối với những cài đặt này, bạn có thể truy cập bằng cách mở ứng dụng Settings (Cài đặt) và chọn trình đơn Camera.
Những cài đặt camera giúp chụp ảnh bằng iPhone đẹp hơn
1. Mở chế độ Grid (Lưới) để canh bố cục dễ hơn
Bố cục là yếu tố rất quan trọng trong chụp ảnh nói chung và chụp ảnh bằng iPhone nói riêng. Bố cục hợp lý sẽ làm chủ thể trong bức ảnh nổi bật hơn. Các kiểu bố cục thông dụng có thể kể đến như bố cục một phần ba, bố cục đối xứng, bố cục đường chéo….
iPhone có sẵn chế độ Grid (Lưới) giúp bạn canh bố cục khi chụp ảnh bằng iPhone dễ hơn. Tuy nhiên, nó bị tắt theo mặc định. Để sử dụng nó, bạn hãy tìm tùy chọn Grid (Lưới) trong phần Composition (Bố cục) từ trình đơn Camera trên ứng dụng Settings (Cài đặt), và bật công tắc nằm bên phải nó. Kể từ bây giờ, mỗi khi bạn mở ứng dụng Camera trên iPhone, bạn sẽ thấy các đường kẻ dọc và ngang xuất hiện trên màn hình. Hãy sử dụng các đường kẻ này để canh bố cục khi chụp ảnh bằng iPhone và bạn sẽ ngạc nhiên với kết quả mình nhận được.
Mẹo: Các điểm giao nhau của các đường kẻ dọc và ngang chính là những vị trí dễ thu hút sự chú ý nhất. Bởi vậy, bạn hãy canh sao cho chủ thể bạn muốn chụp nằm ngay tại những điểm này để làm nó trở nên nổi bật hơn.
2. Sử dụng định dạng ProRAW và ProRes để hậu kỳ ảnh dễ hơn
Kể từ iPhone 12 Pro, Apple đã cho phép người dùng chụp ảnh bằng iPhone với định dạng ProRAW ngay trên ứng dụng Camera mặc định. Nếu bạn chưa biết, ảnh RAW (hay ProRAW theo cách gọi của Apple) về cơ bản là ảnh gốc được chụp từ các cảm biến camera. Nó chưa trải qua bất kỳ quá trình xử lý nào hoặc được xử lý rất ít. Nói cách khác, ảnh RAW là ảnh thô. Ảnh RAW chứa tất cả những dữ liệu cảm biến camera thu được như cường độ ánh sáng, màu sắc…. Những dữ liệu thô này rất hữu ích cho việc chỉnh sửa ảnh trên các ứng dụng xử lý ảnh RAW như Lightroom, Photoshop….
Lên đến iPhone 13 Pro, Apple lại tiếp tục bổ sung thêm định dạng video ProRes. Tương tự ProRAW, ProRes là bộ mã (codec) video mới của Apple. Định dạng này nén video rất ít hoặc gần như không nén video để giữ được nhiều chi tiết nhất, giúp việc xử lý hậu kỳ video thuận tiện hơn. Bạn có thể bật cả ProRAW và ProRes trên trình đơn Formats (Định dạng) nằm trong cài đặt Camera trên ứng dụng Settings (Cài đặt). Trong trường hợp bạn sử dụng iPhone 14 Pro, bạn có thể chọn chụp ảnh ProRAW bằng ống kính 12-megapixel hoặc 48-megapixel.
Sau khi bật những tùy chọn trên, bạn sẽ thấy nút ProRAW và ProRes xuất hiện trên màn hình chính của ứng dụng Camera. Bạn chỉ cần chạm lên chúng khi muốn sử dụng. Có một điều bạn cần lưu ý là ProRAW và ProRes chỉ có mặt trên các phiên bản iPhone Pro. Ngoài ra, ProRAW và ProRes chiếm dụng nhiều bộ nhớ hơn các định dạng thường.
3. Bật tùy chọn Mirror Front Camera để chụp ảnh selfie không bị méo mặt
Thông thường trình xem ảnh trước khi chụp (viewfinder) của ứng dụng Camera trên iPhone sẽ hiển thị ảnh song song và ngược chiều, giống như lúc bạn đang soi gương. Ví dụ, nếu đối tượng thực tế là 123, ảnh hiển thị trên viewfinder sẽ là 321.
Tìm hiểu thêm: Lỗi điện thoại Oppo không nhận SIM: Nguyên nhân và cách khắc phục
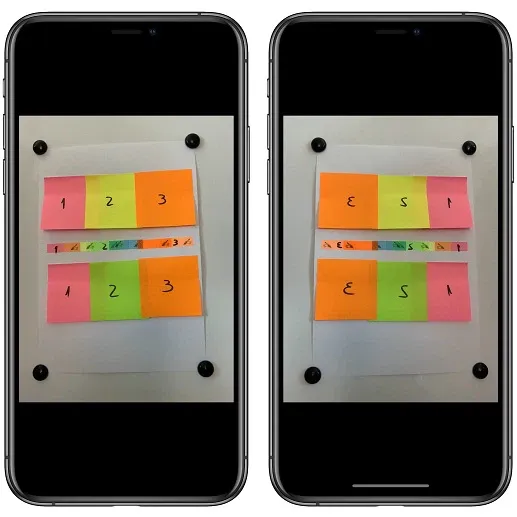
Tuy nhiên, trong quá trình lưu ảnh selfie, iOS sẽ tự động lật ảnh sao cho ảnh thu được trông giống như khi người khác nhìn vào bạn. Nghĩa là, ảnh selfie thu được sẽ là ảnh song song cùng chiều so với ảnh với thực tế. Ví dụ, nếu đối tượng là 123, ảnh selfie bạn thu được cũng sẽ là 123. Nhờ vậy, bạn có thể dễ dàng chụp ảnh selfie với các đối tượng chữ và số bằng camera trước, không lo nó bị ngược so với thực tế.
Tuy nhiên, việc lật ảnh như vậy thường làm chủ thể người trở nên méo mó và xấu xí. Trên iOS 14, Apple đã bổ sung tùy chọn khắc phục vấn đề này vào ứng dụng Camera mặc định của iPhone và nó tên là Mirror Front Camera (Đối xứng camera trước). Nó giúp bạn chụp ra ảnh trông giống hệt những gì bạn thấy trên trình viewfinder của ứng dụng Camera. Bạn có thể bật tùy chọn Mirror Front Camera (Đối xứng camera trước) trong phần Compositions (Bố cục) từ cài đặt Camera trên ứng dụng Settings (Cài đặt).
Tóm lại, nếu bạn muốn chụp ảnh selfie để chữ và số không bị ngược, hãy tắt tùy chọn Mirror Front Camera. Ngược lại, nếu bạn muốn chụp ảnh selfie sao cho gương mặt của bạn và những người selfie chung với bạn không bị méo mó và xấu xí, hãy bật tùy chọn Mirror Front Camera.
4. Tắt tùy chọn tự động kích hoạt chế độ Macro để chụp ảnh cận cảnh dễ hơn
Trên iPhone 13 Pro và iPhone 14 Pro, bạn có thể chụp ảnh macro bằng ống kính Ultra-Wide. Chế độ này sẽ tự động kích hoạt khi bạn đặt điện thoại gần với đối tượng bạn muốn chụp. Tuy nhiên, không phải lúc nào bạn cũng cần đến chế độ macro. Nếu bạn thấy việc Camera tự động kích hoạt chế độ macro khi bạn chụp ảnh băng iPhone phiền toái, bạn có thể tắt nó.
Để thực hiện, bạn chỉ cần bật tùy chọn Macro Control (Điều khiển Macro) trên từ trình đơn Camera trong ứng dụng Settings (Cài đặt). Kể từ bây giờ, mỗi khi bạn mở ứng dụng Camera và đưa điện thoại lại gần đối tượng bạn muốn chụp, nút Macro sẽ xuất hiện nhưng chế độ Macro sẽ không tự động kích hoạt. Thay vào đó, nó chỉ kích hoạt khi bạn bấm lên nút Macro trên màn hình.
5. Sử dụng Photographic Styles để chụp ảnh có tông màu và nhiệt độ màu đẹp hơn
Trong sự kiện ra mắt iPhone 13 Series, Apple đã giới thiệu một tính năng chụp ảnh mới tên Photographic Styles (Phong cách nhiếp ảnh).
Tính năng này mang những thiết lập nhiệt độ màu và tông màu khác nhau các nhiếp ảnh gia chuyên nghiệp thường sử dụng trước chụp ảnh lên iPhone.
Trên thực tế, ứng dụng Camera đã có tùy chọn bộ lọc màu. Tuy nhiên, tùy chọn này chỉ áp dụng một lớp màu lên toàn bộ bức ảnh. Trong khi đó, Photographic Styles sẽ áp dụng các tinh chỉnh riêng biệt lên từng vùng sáng, tối, chủ thể… Không chỉ vậy, nó còn có khả năng nhận diện chủ thể được chụp là người, cây cối, nhà cửa, bầu trời… để giữ màu da, màu trời, hay áp dụng các tinh chỉnh màu sắc phù hợp.
Bạn có thể chọn các bộ lọc Photographic Styles trực tiếp từ ứng dụng Camera khi chụp ảnh bằng iPhone hoặc từ phần Photo Capture (Chụp ảnh) trong trình đơn Camera trên ứng dụng Settings (Cài đặt).
6. Sử dụng các mức phân giải khác nhau để quay video đẹp hơn hoặc ít chiếm bộ nhớ hơn
Ứng dụng Camera cho phép bạn chuyển đổi nhanh giữa các mức phân giải và tỉ lệ khung hình khác nhau trước khi quay video bằng iPhone. Tuy nhiên tại đây, bạn chỉ có thể sử dụng các mức phân giải và tỉ lệ khung hình cơ bản. Với cài đặt Camera trên ứng dụng Settings (Cài đặt), bạn có nhiều lựa chọn mức phân giải và tỉ lệ khung hình hơn khi chụp ảnh bằng iPhone.
Ví dụ, bạn có thể đặt iPhone quay video 720p để tiết kiệm bộ nhớ, quay video Slow-motion 1080p tại 240 fps để video mượt mà hơn, hoặc thậm chí quay Cinematic Video 4K tại 24 fps, hoặc 30 fps trên iPhone 14.
Tất cả những gì bạn cần làm là chọn tùy chọn Record Video (Quay Video), Record Slow-motion (Quay chậm), hoặc Record Cinematic (Quay video điện ảnh) từ trình đơn Camera trên ứng dụng Settings (Cài đặt), sau đó chọn mức phân giải và tỉ lệ khung hình phù hợp với nhu cầu.
7. Bật tùy chọn Preserve Settings để tiết kiệm thời gian và công sức
Khi bạn chụp ảnh bằng iPhone, bạn có thể tinh chỉnh các thông số như độ phơi sáng, bộ lọc, hoặc sử dụng định dạng ProRAW…. Mặc định, mỗi khi bạn đóng hoàn toàn ứng dụng Camera, nó sẽ đặt lại các cài đặt này về mặc định. iPhone có sẵn tùy chọn giữ nguyên những cài đặt camera ngay cả khi đóng hoàn toàn ứng dụng tên là Preserve Settings (Bảo lưu cài đặt). Để kích hoạt nó, bạn truy cập vào trình đơn Camera trên ứng dụng Settings (Cài đặt) và bật công tắc nằm bên cạnh các tùy chọn tương ứng với những cài đặt bạn muốn bảo lưu. Bằng cách này, bạn có thể tiết kiệm nhiều thời gian và công sức khi chụp ảnh bằng iPhone vì không cần thiết lập lại các thông số mỗi khi chụp ảnh hay quay video.
Bonus: Vuốt lên trên để truy cập nhiều tùy chọn hơn
Khi bạn chụp ảnh hay quay video với ứng dụng Camera mặc định, hãy thử vuốt ngón tay lên trên để mở trình đơn chứa nhiều tùy chọn hơn.
Tại đây, bạn có thể chọn các bộ lọc Photographic Styles, tỉ lệ khung hình, và nhiều thứ khác.
>>>>>Xem thêm: Hướng dẫn bật tính năng DOH trong Microsoft Edge
Tạm kết
Như vậy, bài viết đã giới thiệu đến bạn 8 cài đặt camera bạn có thể áp dụng để chụp ảnh bằng iPhone đẹp hơn. Tùy vào tình huống, bạn hãy chọn cho mình các cài đặt phù hợp. Chúc bạn có những bức ảnh và video đẹp cùng người thân và gia đình.
Xem thêm:
5 tuyệt chiêu chụp ảnh đẹp lung linh bằng camera thường iPhone
Cách chụp ảnh từ xa trên iPhone cực kì nhanh chóng và chuẩn xác chỉ với một câu lệnh
9 mẹo để cải thiện trải nghiệm chụp ảnh trên điện thoại iPhone
Mẹo chụp ảnh cực đẹp chỉ dành cho iPhone 11
6 tính năng chụp ảnh ẩn trên camera của iPhone
iOS 14: Cách kích hoạt nhanh chế độ chụp ảnh liên tục trên iPhone 11