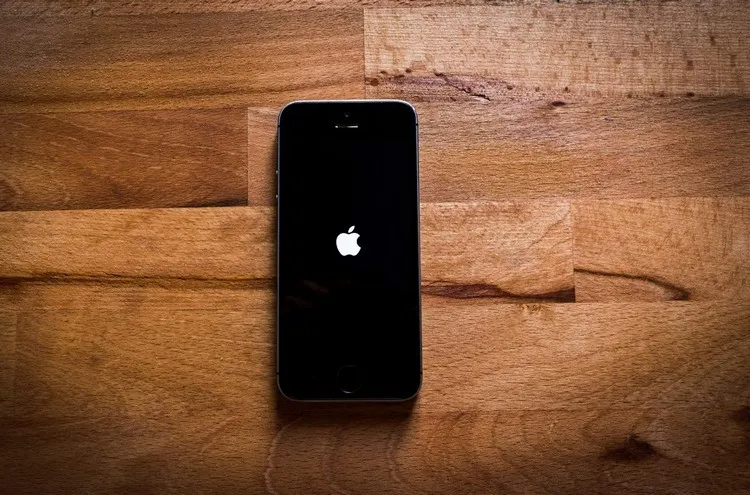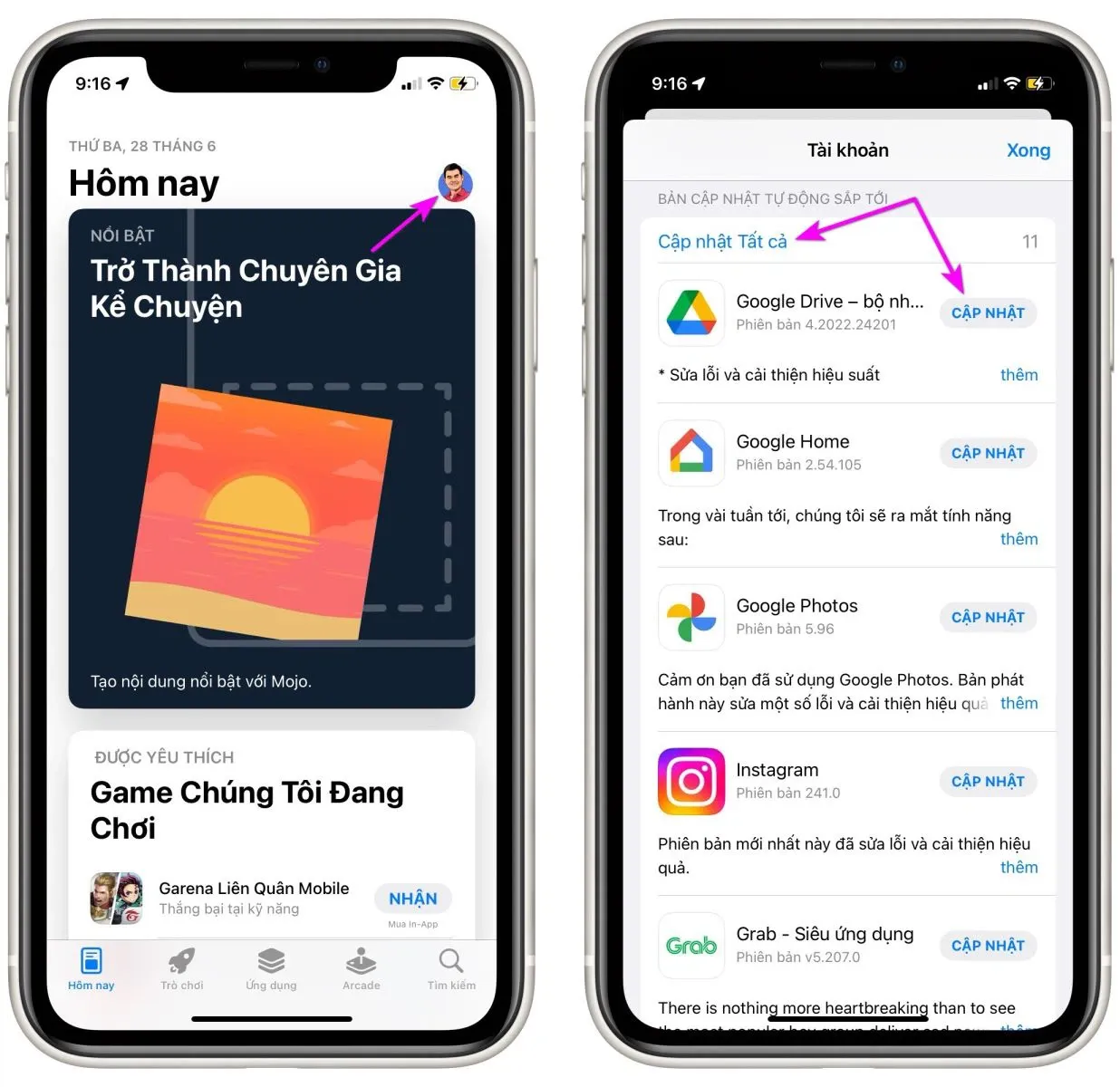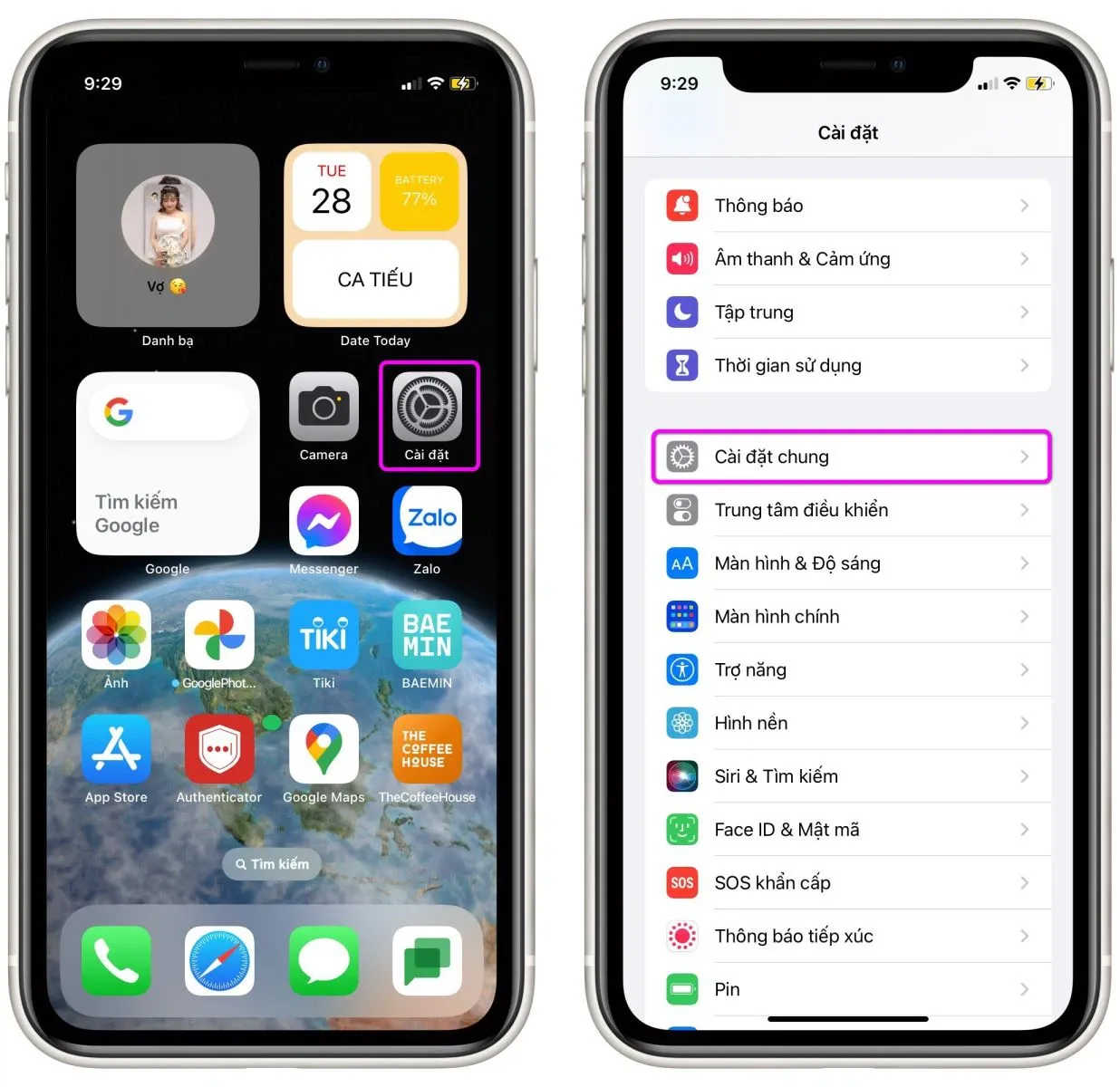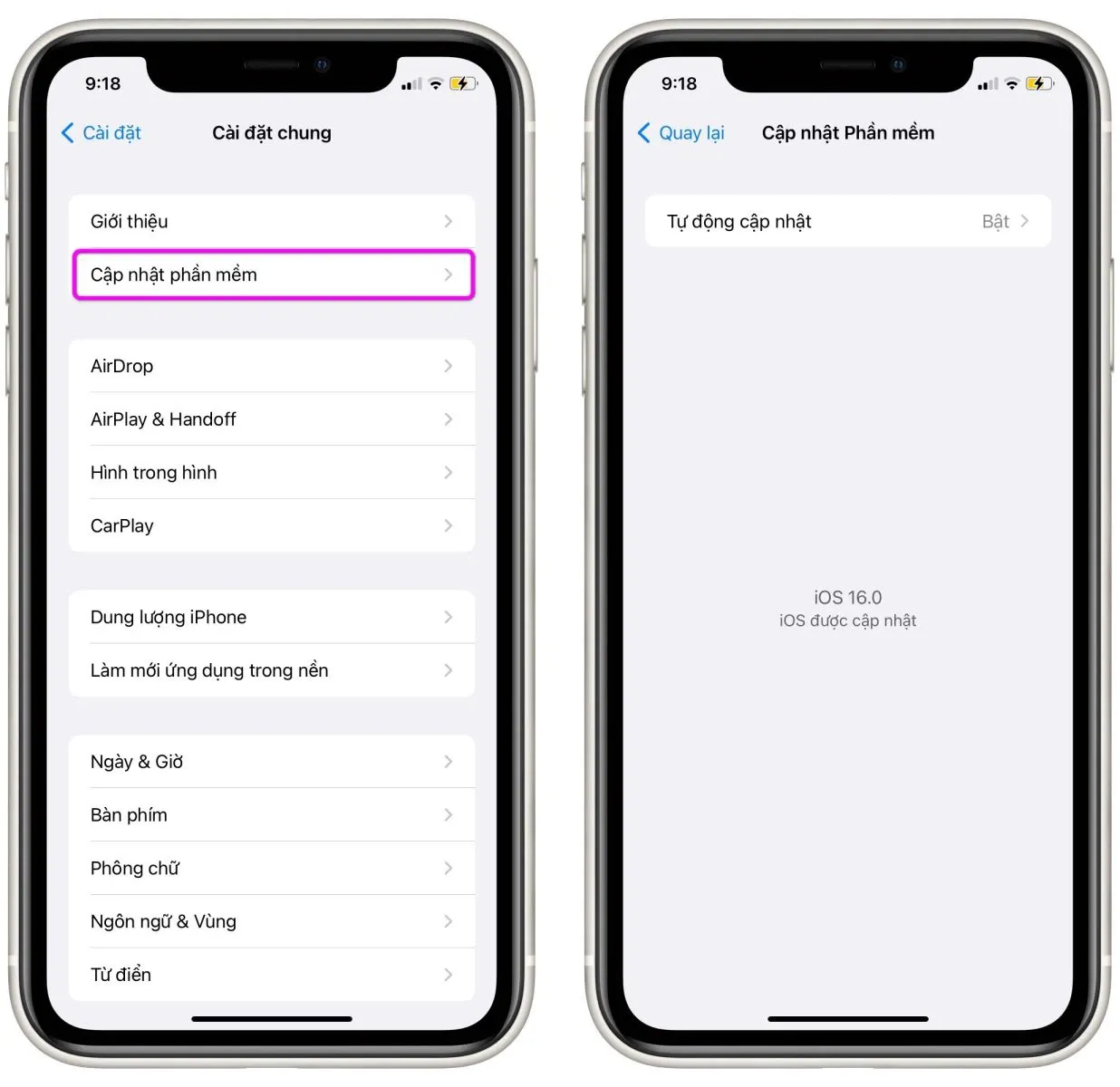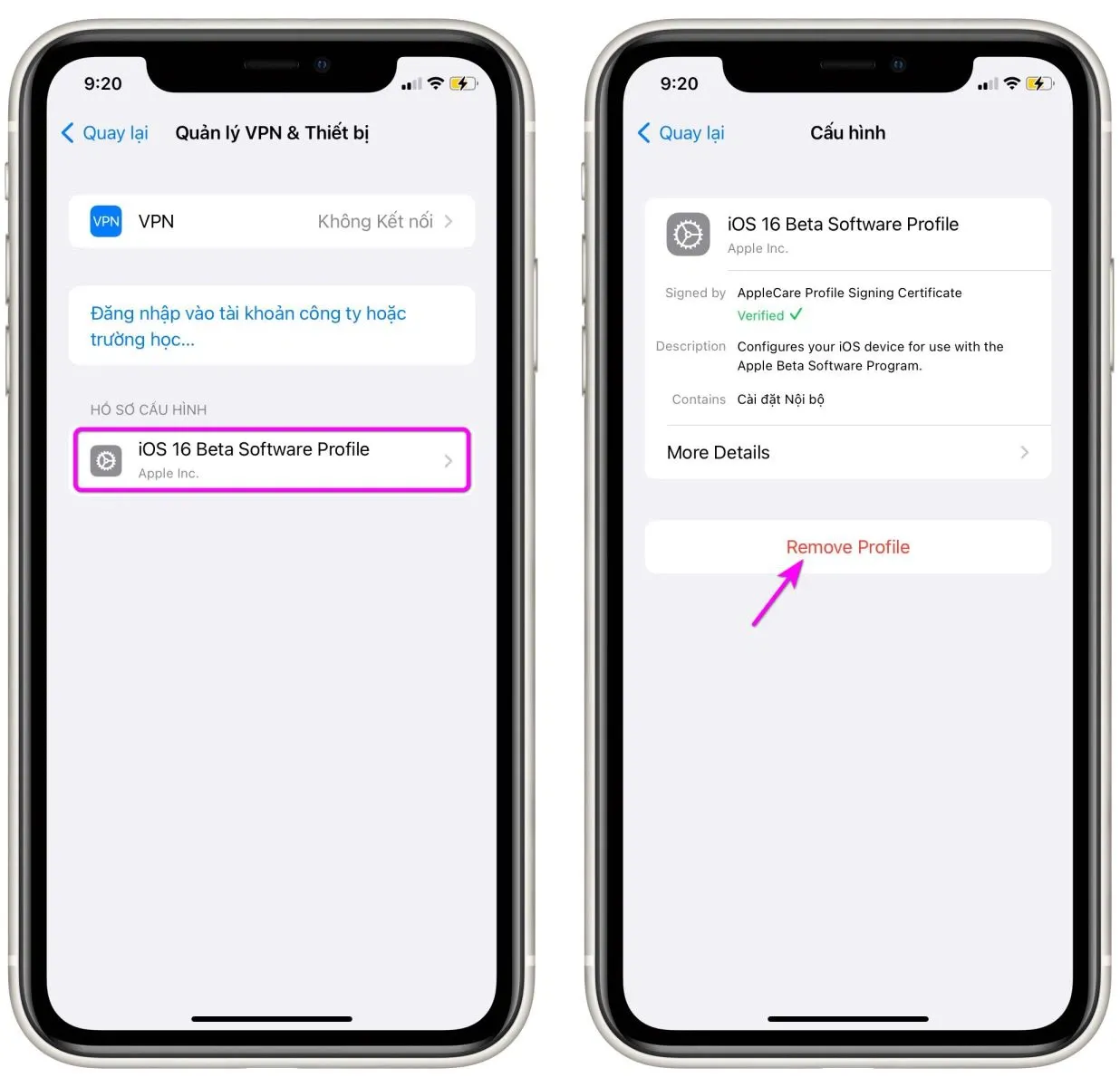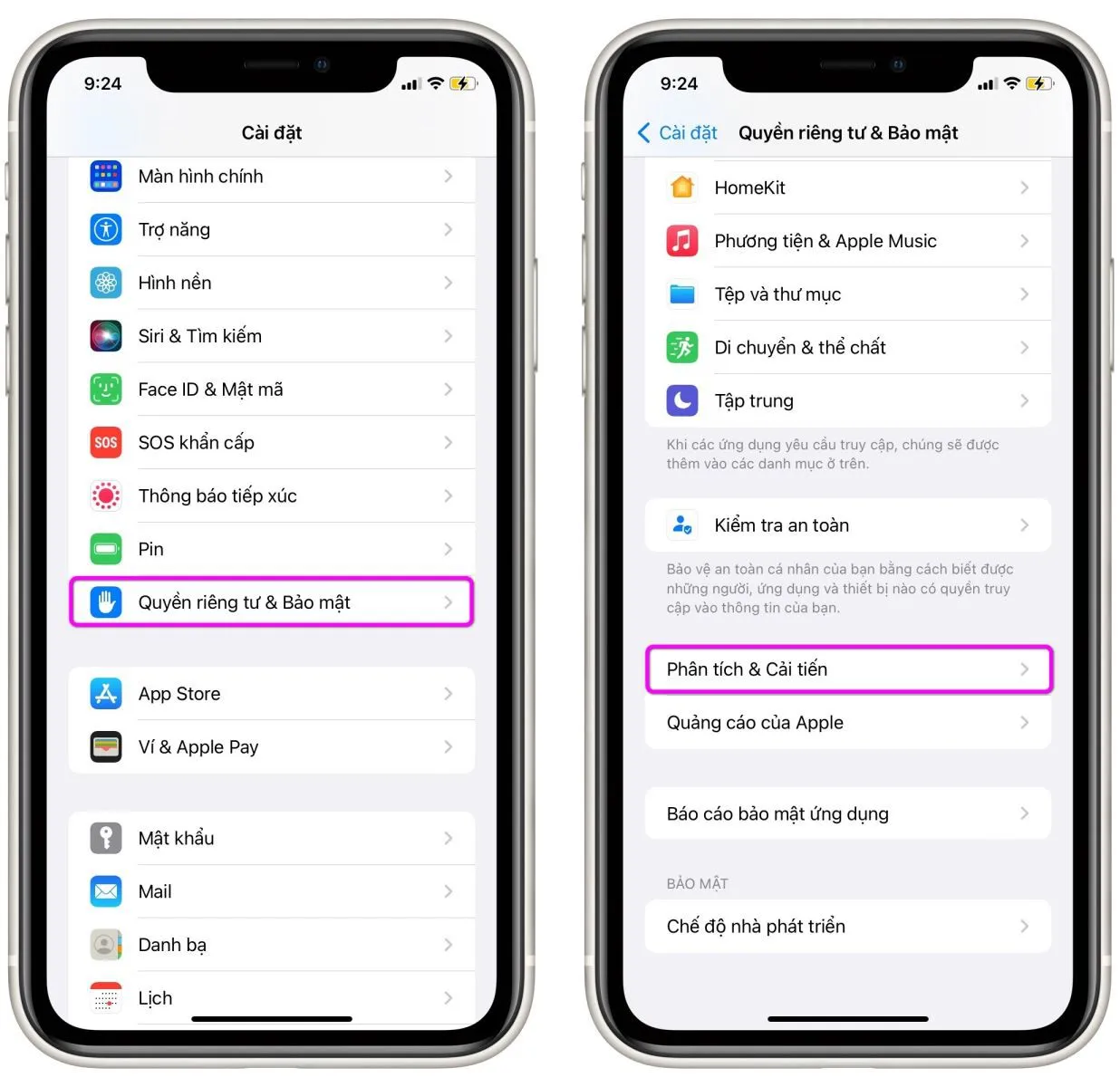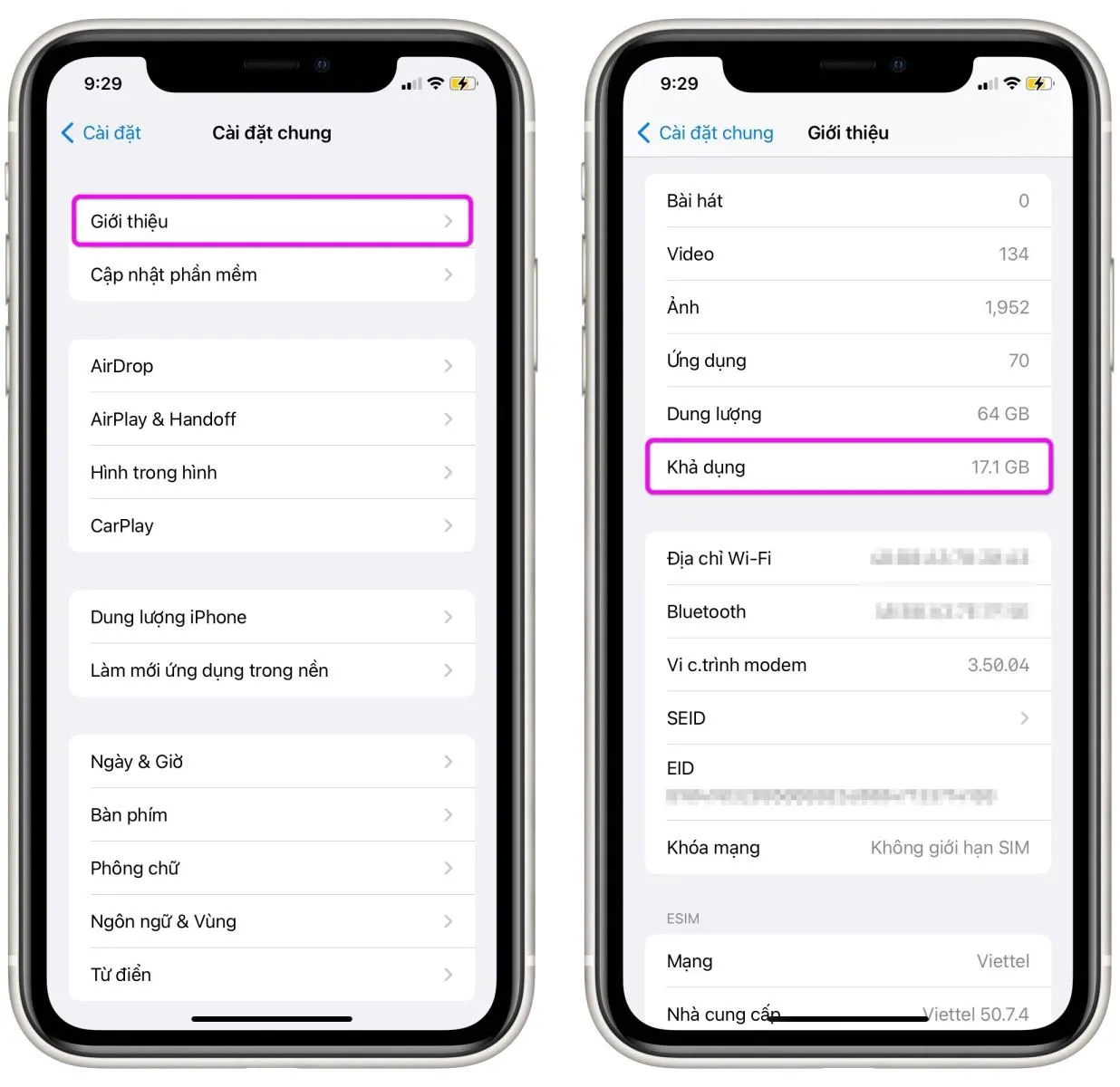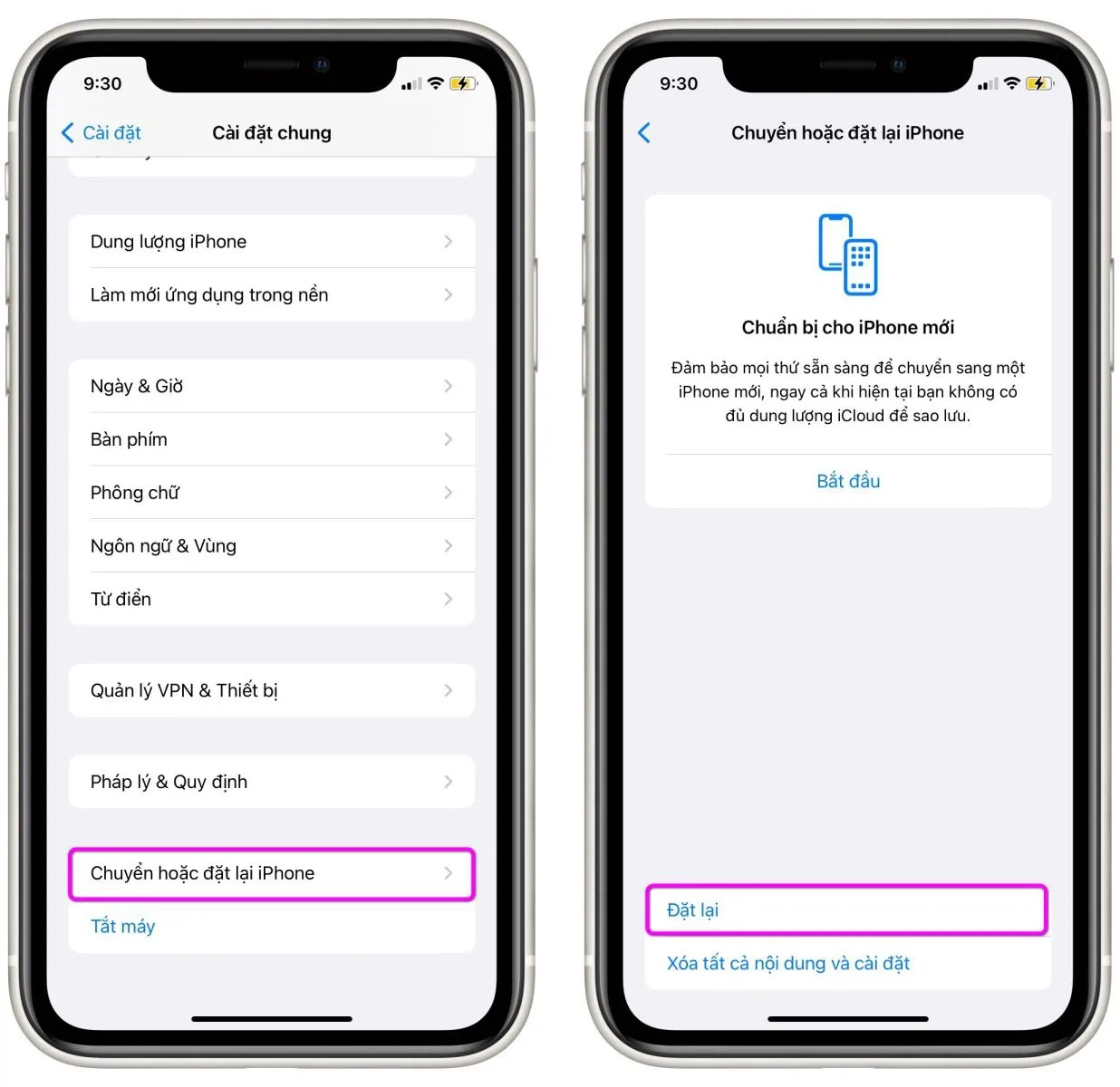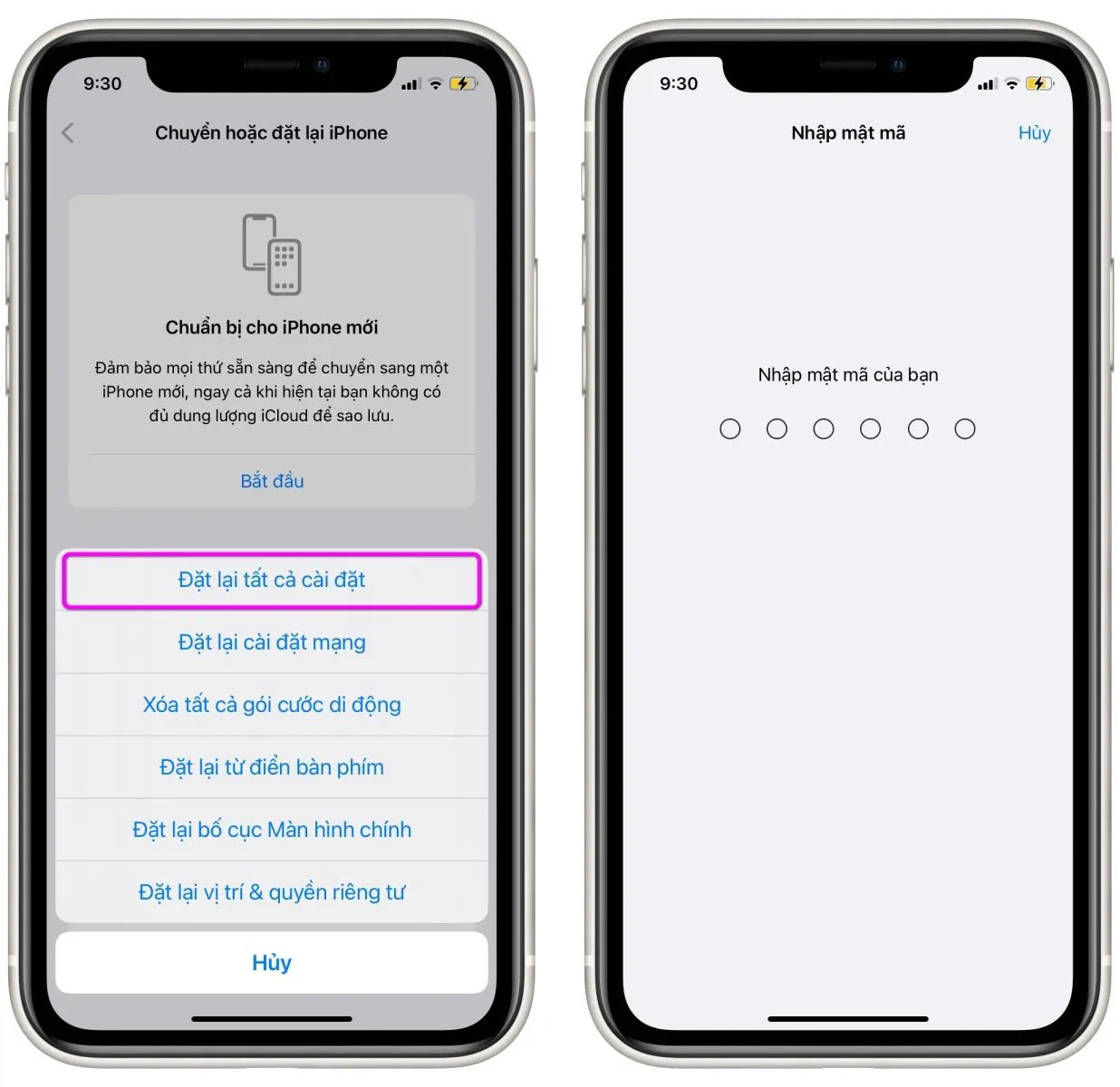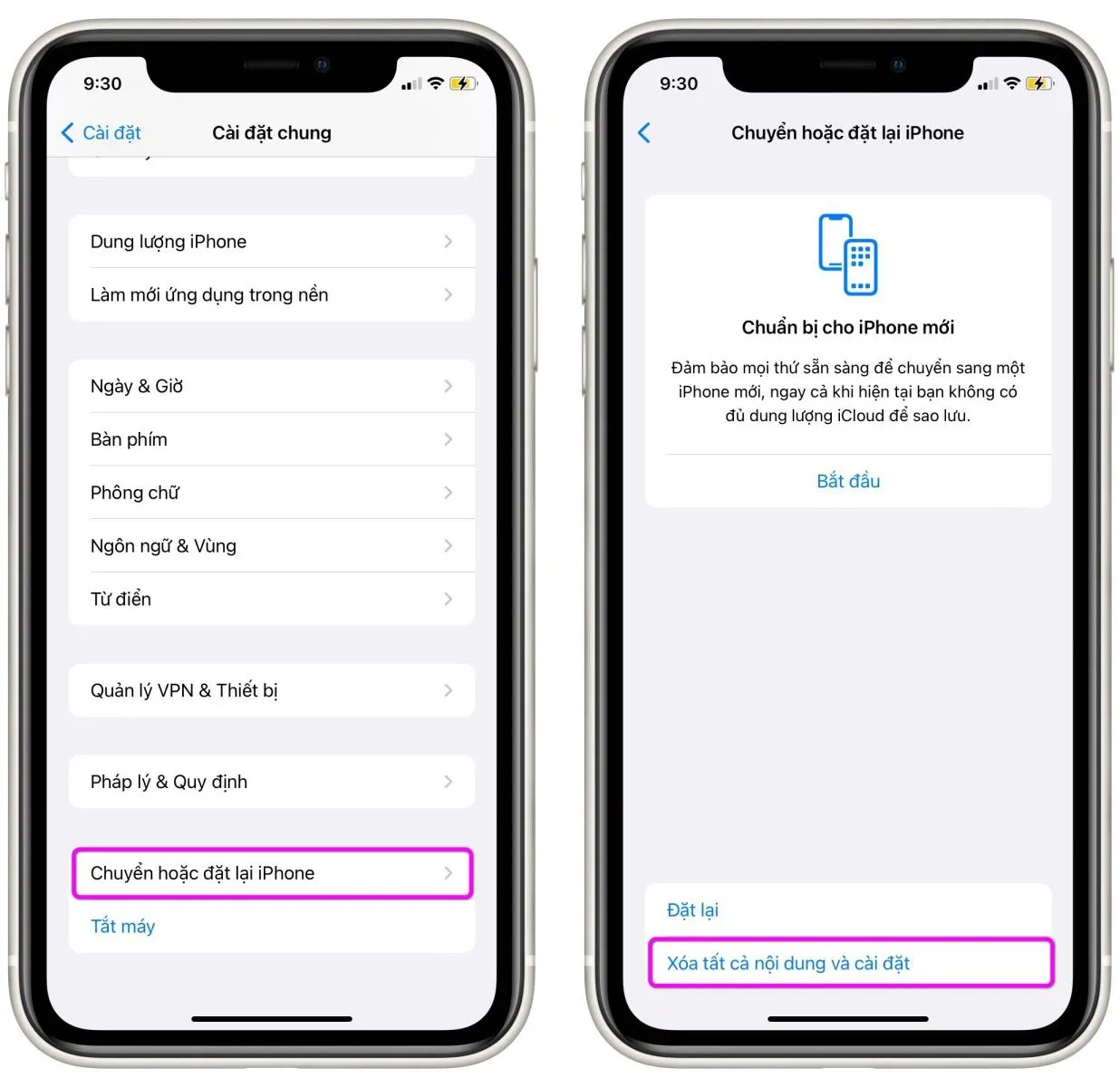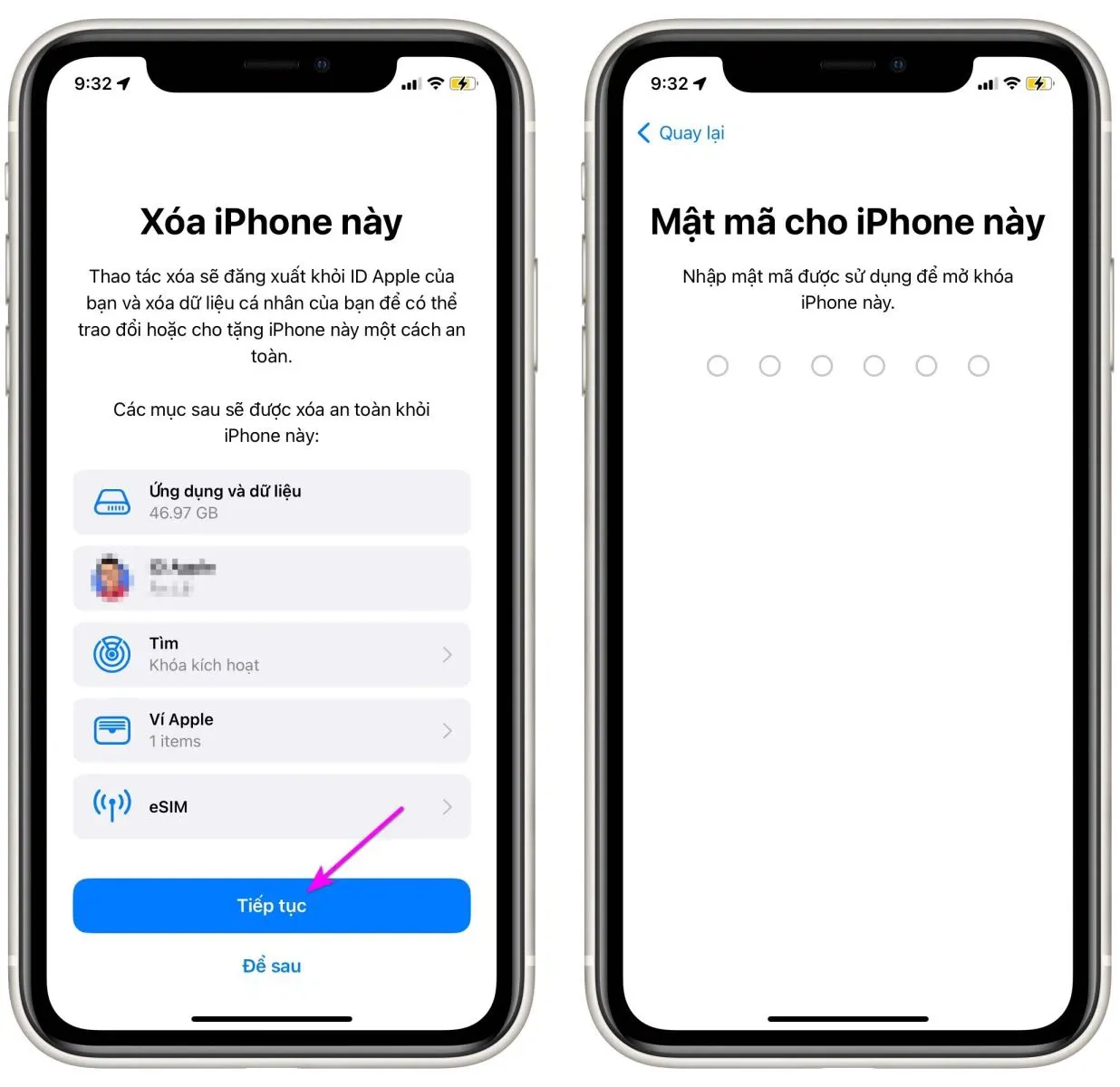Bạn gặp lỗi iPhone tự khởi động lại và đang tìm cách xử lý nó. Nếu vậy, bạn đã tìm đến đúng địa chỉ. Bài viết hướng dẫn bạn 8 cách sửa lỗi iPhone tự khởi động lại.
iOS được coi là hệ điều hành di động ổn định nhất. Tuy nhiên, điều đó không có nghĩa iPhone không có lỗi hoặc vấn đề. Bạn có thể gặp sự cố với tính năng tự động sửa của bàn phím hoặc dịch vụ định vị không hoạt động. Một vấn đề tương tự khác là iPhone tự khởi động lại.
Bạn đang đọc: 8 cách sửa lỗi iPhone tự khởi động lại nhanh chóng và hiệu quả

Lỗi này làm bạn không thể sử dụng iPhone như bình thường vì mọi công việc bạn đang làm đều sẽ bị gián đoạn khi iPhone tự khởi động lại. Nếu gặp phải lỗi này, bạn có thể xử lý bằng một trong những cách dưới đây.
1. Đóng tất cả ứng dụng và buộc iPhone khởi động lại
Thiếu bộ nhớ là một trong những lý do khiến iPhone tự khởi động lại. Mỗi dòng iPhone có một lượng bộ nhớ RAM nhất định, và khi bộ nhớ không đủ cho tất cả ứng dụng, nó sẽ gây ra lỗi.
Để xử lý, bạn chỉ cần đóng tất cả ứng dụng đang mở, sau đó buộc iPhone khởi động lại theo cách dưới đây.
Đối với iPhone 6s trở về trước:
Nhấn và giữ nút Home và nút Nguồn cùng lúc. Thả cả hai nút này khi bạn thấy màn hình có logo của Apple.
Đối với iPhone 7:
Nhấn và giữ nút Giảm âm lượng và nút Nguồn cùng lúc. Thả chúng ra khi bạn thấy màn hình có logo của Apple.
Đối với iPhone 8 trở lên:
Nhấn và thả nút Tăng âm lượng, nhấn và thả nút Giảm âm lượng, và sau đó nhấn và giữ nút Nguồn cho đến khi bạn thấy màn hình có logo của Apple.
2. Cập nhật tất cả ứng dụng từ App Store
Một ứng dụng cũ hoặc lỗi thời cũng có thể là nguyên nhân gây ra lỗi. Để khắc phục, bạn chỉ cần cập nhật tất cả ứng dụng trên iPhone lên phiên bản mới nhất thông qua App Store. Cách thực hiện như sau:
Bước 1: Mở App Store trên iPhone và bấm lên nút có hình ảnh đại diện tài khoản Apple ở góc trên bên phải.
Bước 2: Thao tác trên sẽ đưa bạn đến màn hình chứa tất cả ứng dụng cần cập nhật. Tại đây, bạn có thể cập nhật từng ứng dụng bằng cách bấm lên nút Update (Cập nhật) nằm bên cạnh tên ứng dụng bạn muốn cập nhật. Hoặc bạn có thể cập nhật tất cả ứng dụng bằng cách bấm nút Update All (Cập nhật tất cả).
3. Cài đặt tất cả các bản cập nhật iOS
Lỗi iPhone tự khởi động lại thường bắt nguồn từ các vấn đề phần mềm bao gồm cả hệ điều hành iOS. Một phiên bản iOS lỗi thời cũng có thể là nguyên nhân làm iPhone hoạt động không như mong muốn. Bởi vậy, bạn nên cài đặt tất cả các bản cập nhật iOS tương thích với thiết bị để sửa mọi lỗi tiềm ẩn. Sau đây là cách thực hiện.
Bước 1: Mở ứng dụng Settings (Cài đặt) trên iPhone và chọn General (Cài đặt chung).
Bước 2: Chọn Software Update (Cập nhật phần mềm).
Bước 3: Nếu có bản cập nhật mới khả dụng cho iPhone, nó sẽ xuất hiện tại màn hình này. Hãy bấm nút Download and Install (Tải về và Cài đặt) rồi đợi cho đến khi quá trình cài đặt bản cập nhật hoàn tất.
4. Quay về phiên bản iOS ổn định nếu bạn đang sử dụng phiên bản iOS beta
Phiên bản beta của iOS thường có nhiều tính năng hơn. Tuy nhiên, nó cũng thường đi kèm với rất nhiều lỗi và lỗi iPhone tự khởi động lại là một trong số đó.
Nếu bạn đang sử dụng phiên bản iOS beta trên iPhone, hãy quay về phiên bản iOS ổn định. Các bước thực hiện như sau:
Bước 1: Mở ứng dụng Settings (Cài đặt) trên iPhone và chọn General (Cài đặt chung).
Bước 2: Cuộn xuống dưới và chọn VPN & Device Management (Quản lý VPN & Thiết bị).
Bước 3: Bấm lên tên của cấu hình iOS beta.
Bước 4: Bấm nút Remove Profile.
Nếu bạn đang sử dụng iOS 16 beta và muốn quay về iOS 15.5, hãy làm theo hướng dẫn trong bài viết Cách quay về iOS 15.5 sau khi nâng cấp lên iOS 16 không mất dữ liệu của chúng tôi.
5. Dùng công cụ phân tích iPhone để tìm ứng dụng lỗi
Apple cung cấp sẵn cho người dùng một công cụ phân tích để phát hiện các ứng dụng hoặc chức năng gây ra sự cố trên iPhone. Bạn có thể sử dụng công cụ này để tìm ứng dụng bị trục trặc và sau đó gỡ cài đặt nó để đảm bảo iPhone không tự khởi động lại nữa. Sau đây là cách sử dụng nó:
Bước 1: Mở ứng dụng Settings (Cài đặt) trên iPhone sau đó di chuyển xuống dưới và chọn Privacy & Security (Quyền riêng tư & Bảo mật).
Bước 2: Chọn Analytics & Improvement (Phân tích & Cải tiến) ở gần dưới cùng của màn hình.
Bước 3: Bây giờ, bạn chọn Analytics Data (Dữ liệu Phân tích).
Bước 4: Tìm trong danh sách xem có tên của ứng dụng nào xuất hiện nhiều lần không. Nếu bạn nhận thấy tên của một ứng dụng nào đó xuất hiện rất nhiều lần trong danh sách, điều đó có nghĩa nó là nguyên nhân gây ra lỗi. Hãy gỡ cài đặt nó khỏi iPhone và lỗi iPhone tự khởi động lại sẽ được giải quyết.
Tìm hiểu thêm: File ASPX là gì? Cách mở file ASPX dễ dàng nhất
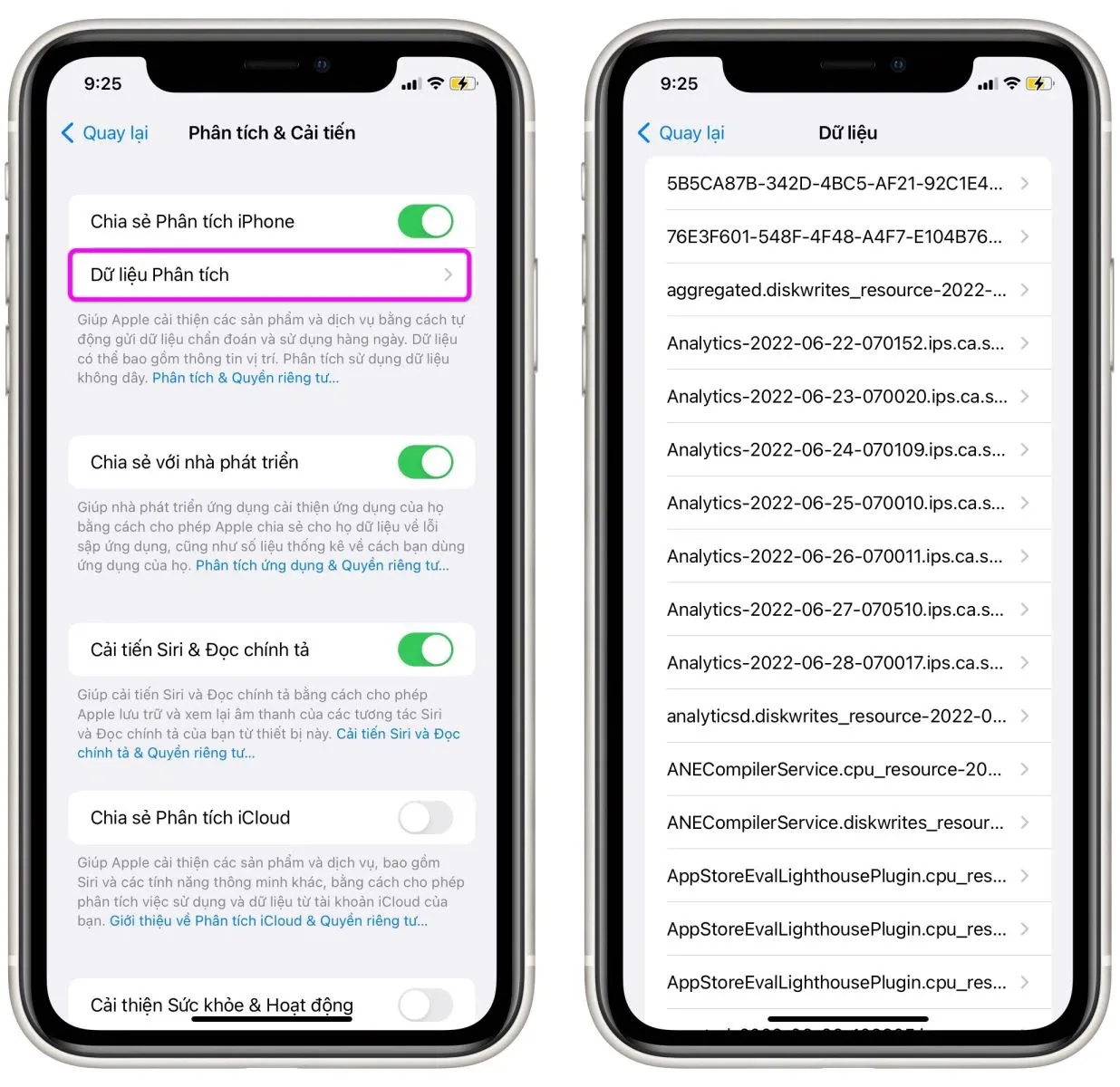
6. Giải phóng bộ nhớ lưu trữ trên iPhone
Bên cạnh việc đảm bảo iPhone có đủ RAM trống, đảm bảo nó có đủ bộ nhớ lưu trữ trống cũng rất quan trọng. Điều này giúp các file hệ thống và các ứng dụng có đủ không gian lưu trữ các dữ liệu liên quan. Dưới đây là cách kiểm tra lượng bộ nhớ trống còn lại trên iPhone.
Bước 1: Mở ứng dụng Settings (Cài đặt) trên iPhone và chọn General (Cài đặt chung).
Bước 2: Chọn About (Giới thiệu).
Bước 3: Kiểm tra chỉ số nằm bên cạnh tùy chọn Available (Khả dụng). Đây chính là lượng không gian lưu trữ còn trống trên iPhone.
Nếu lượng bộ nhớ lưu trữ còn trống quá ít, hãy xóa bớt ảnh, video, ứng dụng… để lấy giải phóng bộ nhớ.
7. Đặt lại tất cả cài đặt trên iPhone
Trước khi khôi phục cài đặt gốc (factory reset), hãy thử đặt lại tất cả cài đặt của iPhone. Thao tác này có thể khắc phục các sự cố trong trường hợp các cài đặt có sẵn trên iPhone là nguyên nhân gây ra lỗi. Bạn có thể đặt lại cài đặt iPhone về mặc định theo hướng dẫn sau:
Bước 1: Mở ứng dụng Settings (Cài đặt) trên iPhone và chọn General (Cài đặt chung).
Bước 2: Di chuyển xuống dưới cùng của trang và chọn Transfer or Reset iPhone (Chuyển hoặc đặt lại iPhone).
Bước 3: Chọn Reset (Đặt lại).
Bước 4: Chọn Reset All Settings (Đặt lại tất cả cài đặt).
Bước 5: Nhập mật mã thiết bị và đợi cho đến khi quá trình đặt lại tất cả cài đặt hoàn thành.
8. Khôi phục cài đặt gốc của iPhone
Đây là biện pháp sau cùng nếu tất cả những cách trên đều không hiệu quả. Nếu iPhone vẫn tiếp tục tự khởi động lại ngay cả khi bạn đã áp dụng tất cả những biện pháp ở trên, đó là lúc bạn cần đặt lại iPhone về cài đặt gốc và thiết lập lại nó từ đầu. Lưu ý: Cách này sẽ xóa toàn bộ dữ liệu. Bởi vậy, bạn nên tạo một bản sao lưu trước khi thực hiện.
Bước 1: Mở ứng dụng Settings (Cài đặt) trên iPhone và chọn General (Cài đặt chung).
Bước 2: Di chuyển xuống dưới cùng của trang và chọn Transfer or Reset (Chuyển hoặc đặt lại).
Bước 3: Chọn Erase All Content & Settings (Xóa tất cả nội dung và cài đặt).
Bước 4: Bấm nút Continue (Tiếp tục).
Bước 5: Nhập mật mã iPhone và mật khẩu tài khoản Apple rồi đợi cho đến khi iPhone khôi phục tất cả mọi thứ về cài đặt gốc, hãy thiết lập lại nó từ đầu.
>>>>>Xem thêm: Cách tạo mã vạch trong Corel chỉ với vài bước đơn giản
Trên đây là toàn bộ các cách để bạn khắc phục lỗi iPhone tự khởi động lại. Hi vọng bài viết này hữu ích vói bạn.
Xem thêm: Cách sửa lỗi iPhone không thể kết nối WiFi trên iOS 16