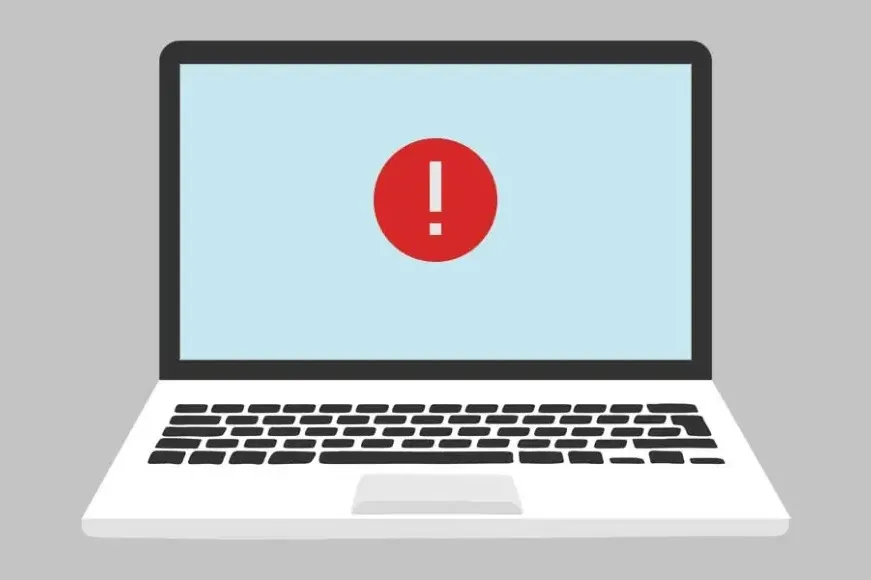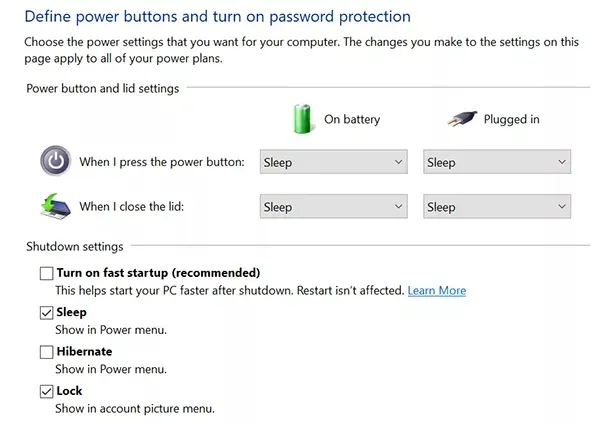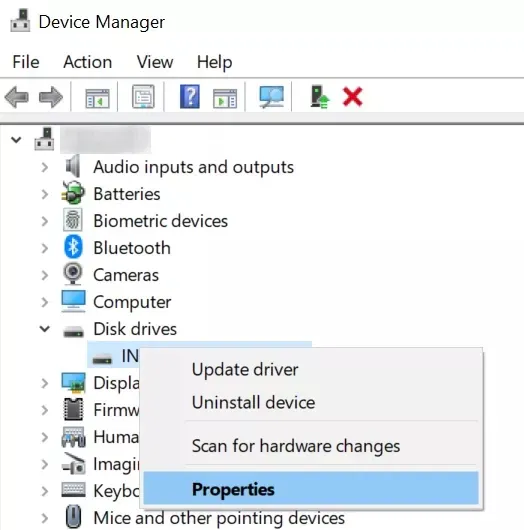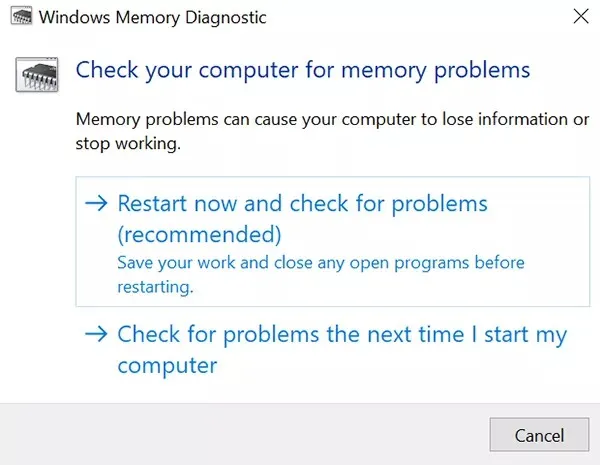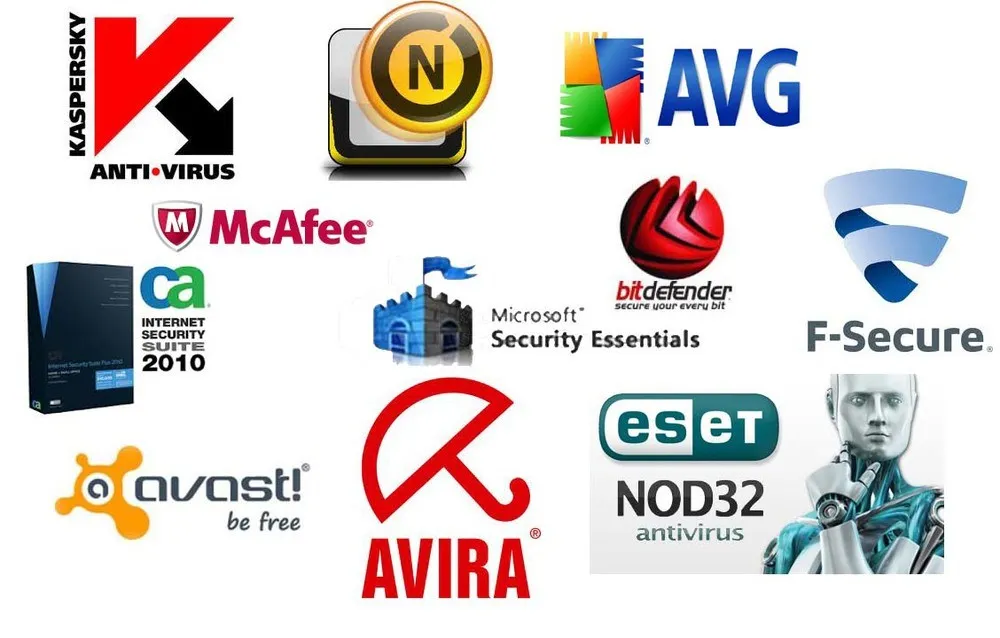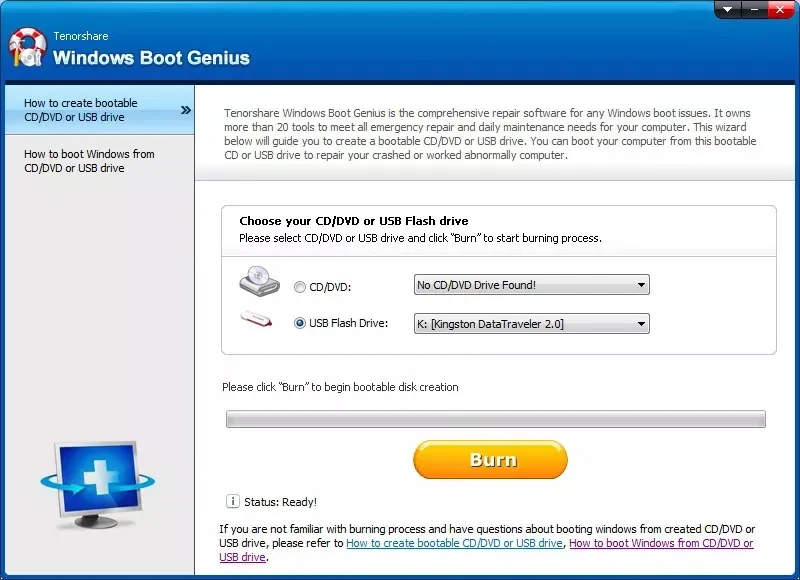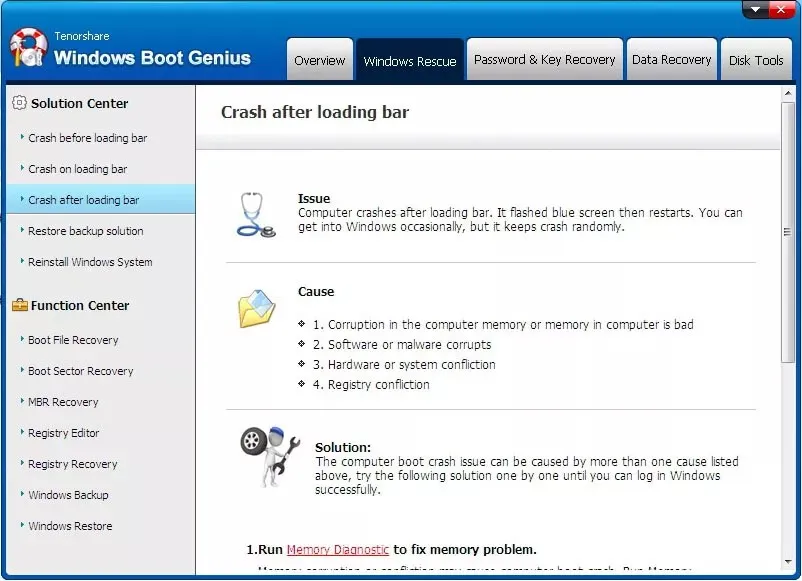Windows 10 bị đóng băng khi khởi động là một lỗi khá phổ biến mà nhiều người dùng gặp phải trên máy tính chạy Windows. Nếu bạn đang phải đối mặt với vấn đề này hãy tham khảo ngay 8 cách khắc phục trong bài viết nhé.
1. Tắt trình khởi động nhanh
Đây là một trong những cách để khắc phục khi Windows 11/10 của bạn bị treo khi khởi động. Tùy chọn này cho phép khởi động nhanh nhưng đôi khi nó gây ra sự cố khiến laptop bị treo. Các bước để tắt tùy chọn khởi động nhanh:
Bạn đang đọc: 8 cách khắc phục laptop bị treo khi mở máy trên Windows 11/10
- Truy cập Control Panel > Power Options > Chọn chức năng nút nguồn trên laptop của bạn.
- Bỏ chọn Turn on fast startup và nhấn Lưu thay đổi.
2. Cập nhật driver card đồ họa
Nếu các driver đồ họa quá cũ, chưa được cập nhật và lỗi thời, bạn cần cập nhật lại driver hỗ trợ trên laptop để có thể khắc phục tình trạng máy tính bị treo sau khi khởi động với Windows 10/Windows 11. Các bước thực hiện như sau:
- Truy cập Device Manager trên laptop của bạn.
- Mở Display adapters, nhấp chuột phải vào card đồ họa của bạn và chọn Update driver.
- Tiếp tục làm theo hướng dẫn trên màn hình để cập nhật trình điều khiển.
3. Gỡ tất cả các thiết bị có kết nối USB
Nếu máy tính bị treo khi khởi động rất có thể do các thiết bị USB với driver hỗ trợ được cài đặt, bạn nên xóa thiết bị đó khỏi máy tính và theo dõi xem lỗi còn xảy ra không. Đôi khi, các thiết bị được kết nối với máy tính qua USB gây ra sự cố với hệ thống và nó làm cho máy tính bị chậm khi khởi động.
4. Chạy chuẩn đoán kiểm tra bộ nhớ Windows
RAM trên máy tính là nơi lưu trữ các cấu hình cần thiết tạm thời và bạn nên dành thời gian kiểm tra xem có vấn đề gì với nó hay không bằng cách sau:
- Mở Control Panel, nhấp vào Administrative Tools và nhấp đúp vào tùy chọn Windows Memory Diagnostic.
- Sau đó, nhấp vào Restart now và bắt đầu quá trình chuẩn đoán lỗi tự động từ Windows.
- Máy tính của bạn sẽ khởi động lại, sau đó sẽ tự động kiểm tra và khắc phục các sự cố liên quan đến bộ nhớ.
5. Tắt AppXSvc
AppXSvc là một tính năng trên laptop cho phép bạn triển khai chạy các ứng dụng. Bạn có thể tắt tùy chọn này và theo dõi xem nó có giúp khắc phục sự cố của bạn hay không theo các bước sau:
-
Mở Registry Editor và đến đường dẫn sau: HKEY_LOCAL_MACHINESYSTEMControlSet001ServicesAppXSvc
-
Nhấp chuột phải vào Start trên bên phải và nhấp vào Modify.
-
Nhập 4 là giá trị và nhấn Enter.
Tìm hiểu thêm: Chia sẻ mẹo định vị điện thoại bằng tài khoản Gmail khi bị thất lạc
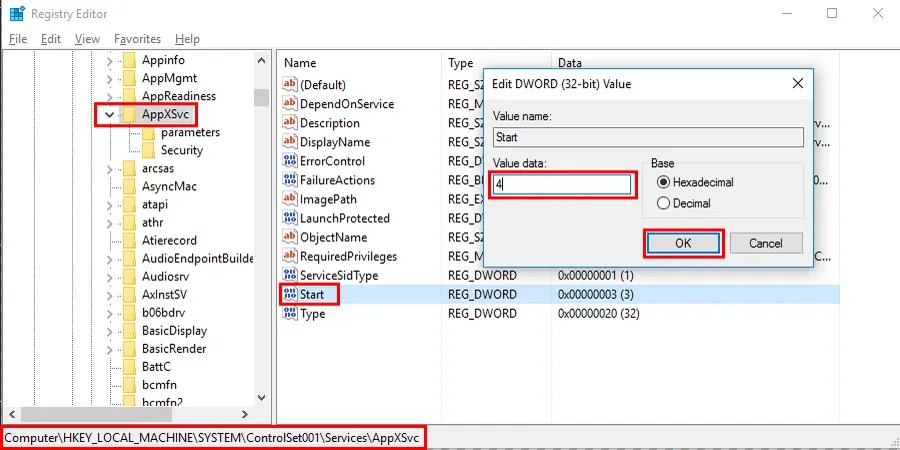
6. Tắt các chương trình chống virus
Hiện tại có một số chương trình chống virus chạy ngầm khi máy tính khởi động và tự động quét hệ thống. Việc này sẽ làm chậm hay thậm chí làm máy tính bị treo vì quá trình quét và tìm virus tốn nhiều tài nguyên. Vì vậy, bạn thử tắt chương trình chống virus đồng thời khi khởi động, xem có giải quyết được sự cố Windows 10/11 bị treo khi khởi động hay không nhé.
7. Sử dụng khôi phục hệ thống
Bạn có thể khôi phục hệ thống của mình về bản trước đó để khắc phục được lỗi Windows 11/Windows 10 bị treo sau sự cố khởi động. Các bước thực hiện như sau:
- Gõ tìm Recovery trong Start menu và nhấp vào Recovery.
- Chọn Open System Restore.
- Nhấp vào Next, chọn điểm khôi phục (restore point) và tiếp tục nhấp vào Next.
- Máy tính sau đó sẽ trở lại điểm khôi phục mà bạn đã chọn.
8. Sử dụng Windows Boot Genius nếu Windows 10 bị treo trên logo khởi động
Nếu Windows 10 vẫn bị treo khi khởi động ngay cả khi đã làm theo các phương pháp trên, thì biện pháp cuối cùng bạn có thể sử dụng ứng dụng của bên thứ ba để khắc phục sự cố. Đó là Windows Boot Genius.
Windows Boot Genius là một phần mềm cho phép bạn khắc phục nhiều loại sự cố trên Windows cho người không chuyên. Công cụ cực kỳ dễ thao tác và xử lý vấn đề Windows 10/11 bị treo khi khởi động. Sau đây là cách sử dụng chi tiết.
- Chèn một đĩa CD/DVD/USB flash trống vào máy tính của bạn. Tải xuống và cài đặt phần mềm Windows Boot Genius trên một máy tính khác. Sau đó, mở Windows Boot Genius.
- Chọn ổ đĩa trong công cụ và nhấp vào Burn. Khởi động máy tính có vấn đề của bạn từ ổ đĩa.
- Nhấp vào Windows Rescue ở trên cùng và chọn Crash after loading bar. Phần mềm sẽ giải quyết các lỗi đang gặp phải trên máy tính của bạn.
>>>>>Xem thêm: Hướng dẫn cách tắt logo Ulike cực nhanh trên smartphone
Câu hỏi thường gặp về Windows 10 bị treo khi khởi động
Có một số câu hỏi mà người dùng thường có về việc máy của họ bị đóng băng. Sau đây Blogkienthuc.edu.vn sẽ trả lời một số câu hỏi đó nhé!
1. Làm sao để ngăn Windows 11/10 bị đóng băng khi khởi động?
Bạn có thể làm theo các phương pháp khác nhau như tắt khởi động nhanh, cập nhật driver card đồ họa và sử dụng các ứng dụng của bên thứ ba như Windows Boot Genius để ngăn Windows 10/11 bị treo khi khởi động.
2. Đã thử các phương pháp nhưng không hiệu quả?
Nếu laptop của bạn liên tục bị treo khi khởi động và đã thử các phương pháp trên nhưng không khắc phục được. Bạn nên tìm đến các trung tâm sửa chữa laptop như của Blogkienthuc.edu.vn để chuyên viên có thể hỗ trợ kịp thời.
3. Máy tính có tự động vào Windows sau khi bị treo không?
Đôi khi máy tính có thể tự động sửa chữa lỗi và tự khởi động lại sau vài giây bị treo. Nên bạn có thể đợi một vài phút xem liệu máy tính chỉ xung đột các phần mềm đơn giản hay bị lỗi phần mềm nặng để có hướng xử lý và sửa chữa.
Trên đây FTP Shop đã gợi ý bạn 8 cách khắc phục laptop bị treo khi mở máy trên Windows 11/10. Đồng thời giải đáp các thắc mắc thường gặp khi khởi động máy của Windows 10. Hy vọng bài viết hữu ích với bạn.
Xem thêm:
3 cách sửa lỗi thanh Taskbar bị đơ trên Windows 10 hiệu quả 100%
Top 5 phần mềm dọn dẹp RAM tốt nhất cho PC chạy Windows 10
Nguyên nhân và cách sửa lỗi RAM cao bất thường trên Windows 10