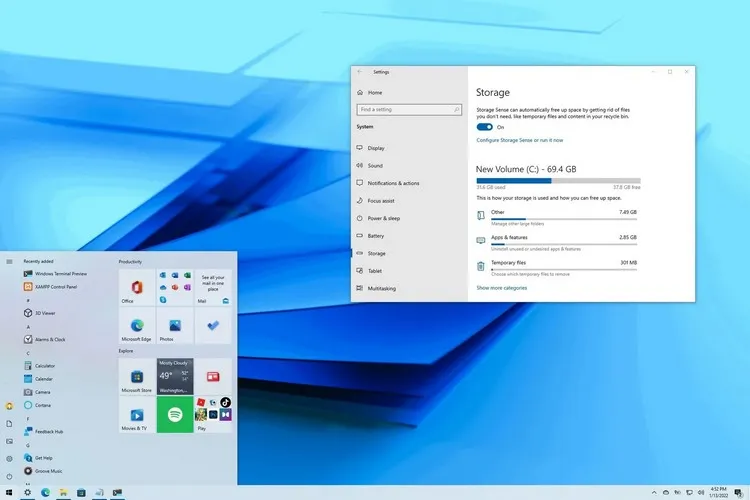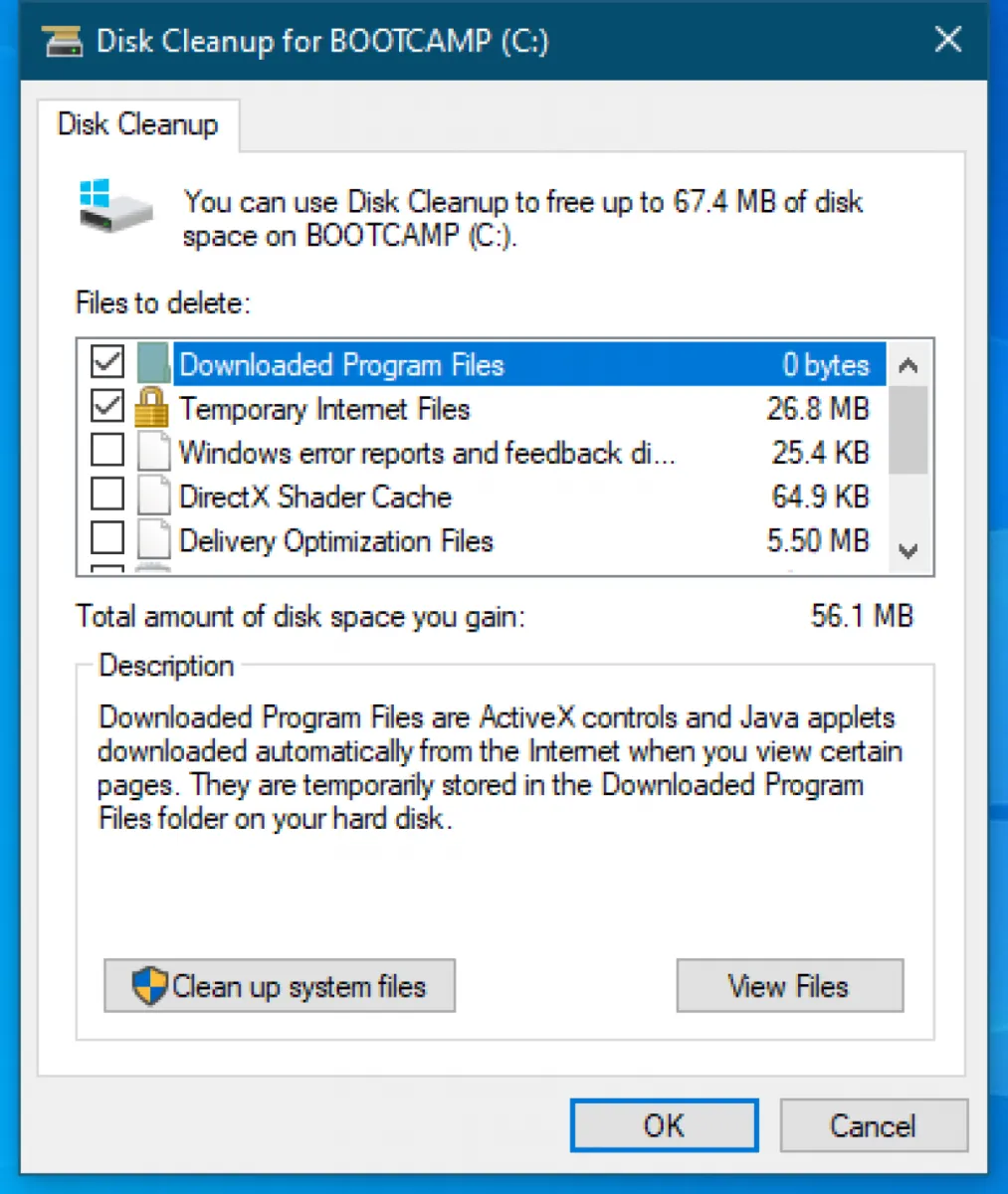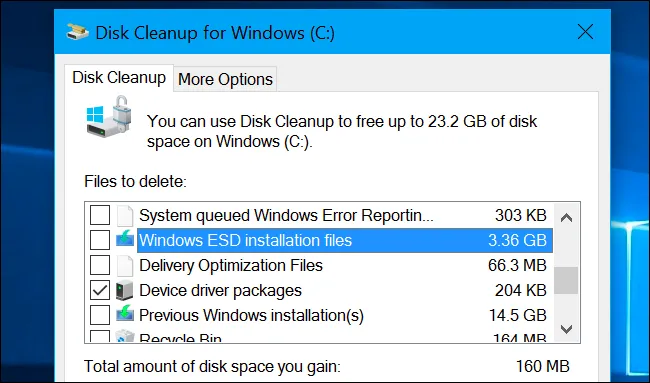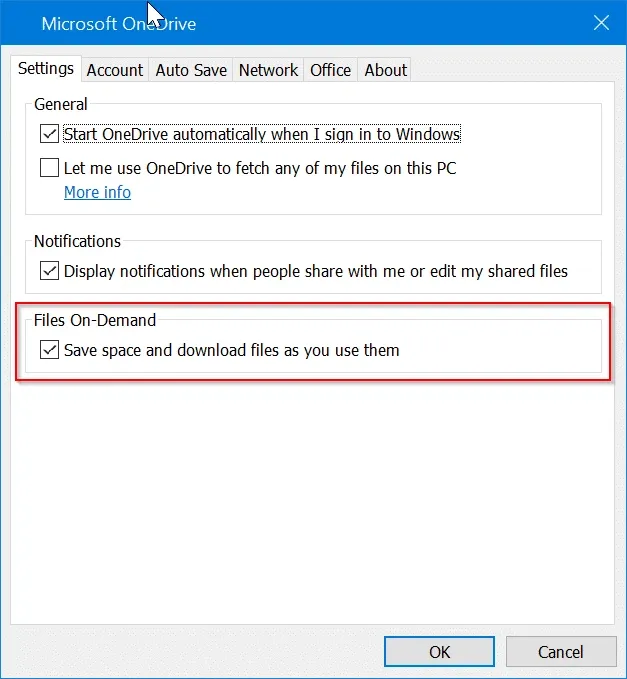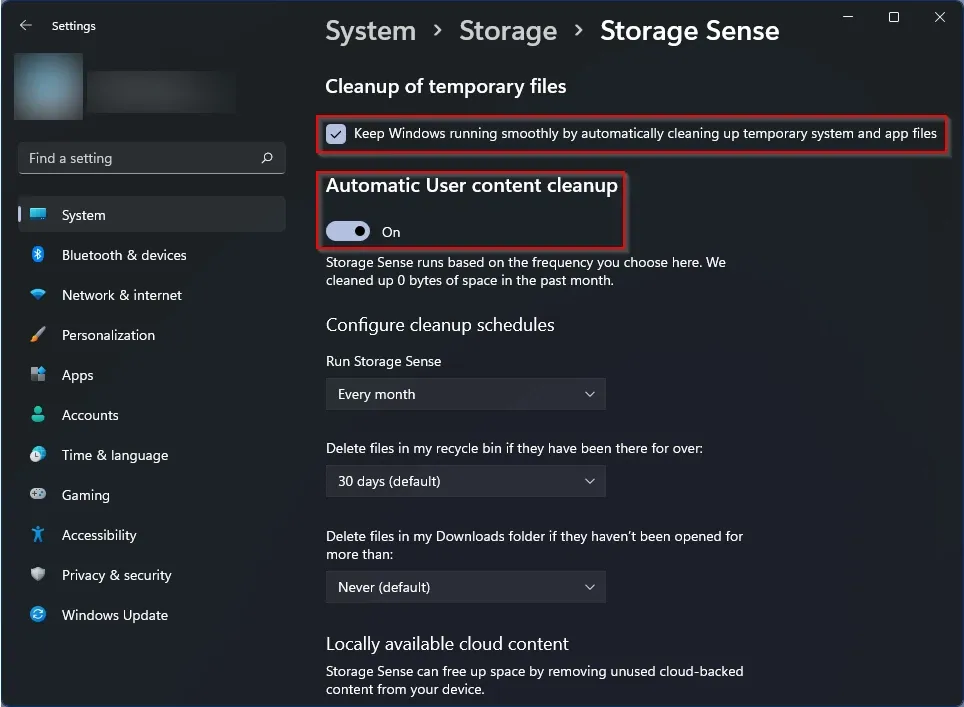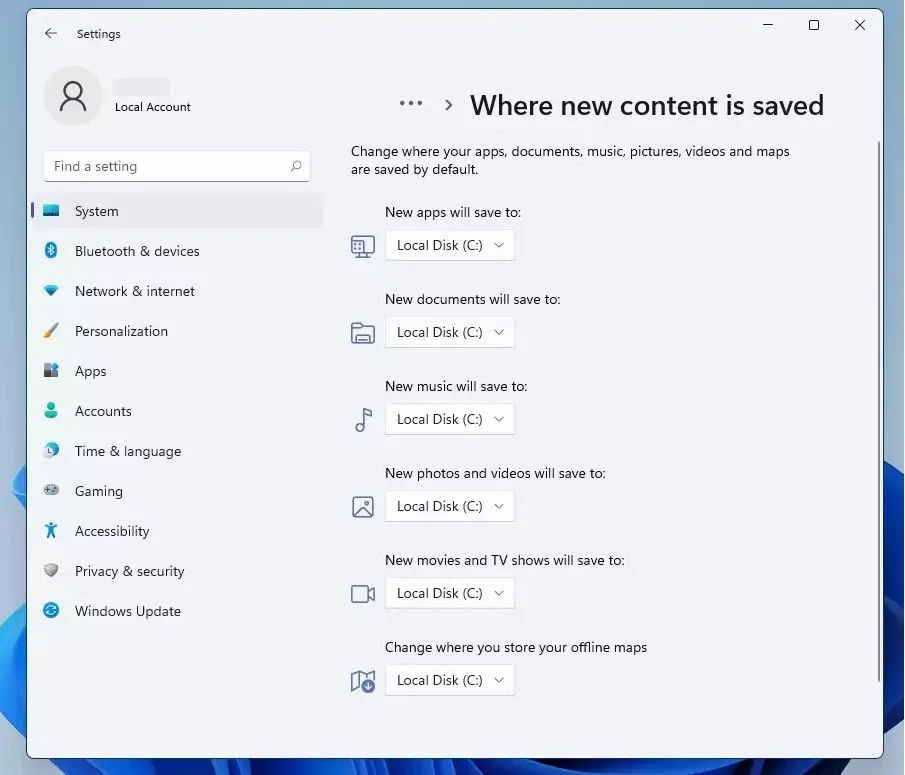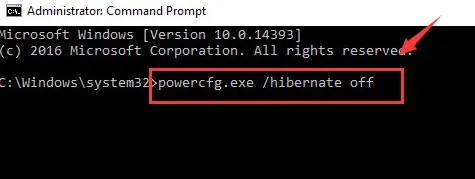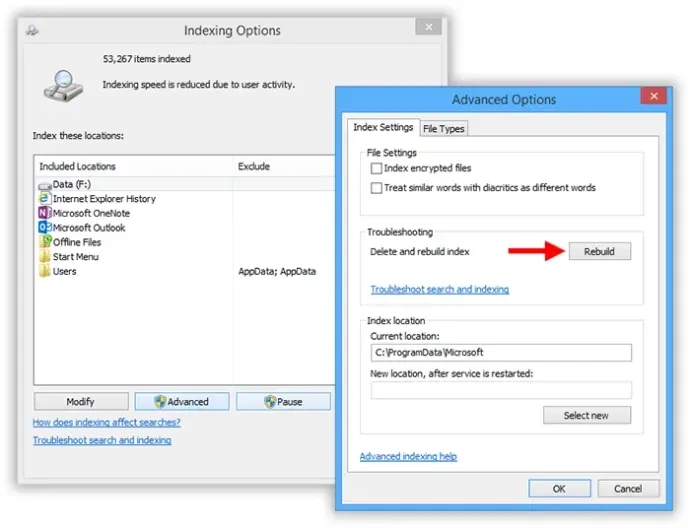Bạn đang sử dụng máy tính chạy Windows với ổ cứng hạn chế và đang tìm cách để lấy lại dung lượng lưu trữ lúc cần thiết nhưng không biết làm thế nào? Hãy thực hiện theo 8 mẹo dưới đây cùng Blogkienthuc.edu.vn để giải quyết vấn đề.
Đôi khi bạn cần thêm dung lượng lưu trữ trên Windows cho những công việc quan trọng, các việc cần phải thực hiện như: Dọn dẹp thùng rác, sử dụng công cụ quản lý bộ nhớ tích hợp của Window để tìm và xóa các ứng dụng và trò chơi lớn, thậm chí xóa các tệp tạm thời bằng Storage Sense.
Bạn đang đọc: 8 cách để lấy lại dung lượng lưu trữ trên Windows khi cần
Nhưng nếu điều đó chưa đủ thì hãy thực hiện một số thay đổi cài đặt dưới đây để giải phóng thêm dung lượng trong tương lai.
Sử dụng công cụ Disk Cleanup cũ
Storage Sense là một công cụ tốt khi cần dọn dẹp Windows, nhưng công cụ Disk Cleanup cũ trong Windows 10 và Windows 11 hữu ích hơn nhiều. Bạn có thể sử dụng công cụ này xóa nhanh nhiều loại tệp và dữ liệu không còn cần thiết cùng nhau nhanh chóng.
Bằng cách đi tới menu Start > Disk Cleanup > Clean up system files. Tại đây, bạn sẽ thấy một danh sách dài các dữ liệu có thể bị xóa. Công cụ này có thể giúp xóa các tệp Windows Update, các tệp không phải của Windows Defender, tệp nhật ký nâng cấp, các tệp chương trình đã tải xuống, tệp internet tạm thời, tệp lỗi hệ thống, cài đặt Windows trước đó…
Hầu hết dữ liệu này có thể an toàn để xóa ngoại trừ dữ liệu Windows ESD installation files. Dữ liệu này được sử dụng để khôi phục lại máy tính của bạn về cài đặt gốc. Nếu xóa dữ liệu này, bạn sẽ cần sử dụng ổ đĩa cài đặt bên ngoài để đặt lại máy tính của mình nếu cần.
Xóa dữ liệu OneDrive bạn không cần
Nếu sử dụng Microsoft 365 với gói dung lượng 1TB, bạn có thể có nhiều dữ liệu được lưu trữ trên OneDrive và cả trên máy tính của mình nhưng bạn có thể không cần tất cả các tệp đó trên được lưu trữ trên máy tính. Bằng cách truy cập File Explorer > OneDrive, bạn có thể xác định các tệp không cần và xóa chúng khỏi bộ nhớ cục bộ để giải phóng dung lượng.
OneDrive cũng có một tính năng gọi là Files On-Demand, sau khi được bật tính năng này sẽ chỉ tải xuống các tệp khi bạn mở chúng, điều này sẽ giúp ngăn chặn các tệp không cần thiết cũng được tải xuống bộ nhớ hệ thống khi đồng bộ.
Để bật tính năng này, hãy kích vào biểu tượng OneDrive trên thanh tác vụ và chọn Help & Settings > Settings > Save space and download files as you use them. Giờ đây, OneDrive sẽ không lưu trữ cục bộ tất cả dữ liệu, nhưng bạn vẫn có thể làm như vậy khi cần. Chỉ cần kích chuột phải vào tệp hoặc thư mục muốn lưu vào ổ cứng máy tính và chọn tùy chọn Always keep on this device.
Tự động xóa cho các tệp tạm thời và thùng rác
Hệ thống Storage Sense trong Windows giúp xóa các tệp tạm thời, nhưng bạn có thể không nhận ra rằng có một tính năng có thể tự động hóa toàn bộ quy trình này, định kỳ dọn dẹp các tệp tạm thời và các dữ liệu trong thùng rác trong nền.
Đi tới menu Settings > System > Storage và bật tính năng Automatic User Content Cleanup lên. Tại đây, hãy chuyển sang tùy chọn Every Month hoặc Every Week trong tính năng Run Storage Sense.
Sau đó, bạn có thể chọn thời điểm xóa dữ liệu khỏi thùng rác. Ở trên cùng, hãy đảm bảo tính năng Cleanup of temporary files đã được bật.
Di chuyển tệp, ứng dụng và trò chơi sang một ổ đĩa khác
Nếu vẫn không thể giải phóng đủ dung lượng trên ổ đĩa hệ thống, bạn có thể di chuyển các dữ liệu khác sang một ổ cứng gắn ngoài, việc di chuyển dữ liệu sẽ tương đối dễ dàng như kéo và thả trong File Explorer thông qua tính năng Move to sau khi chọn tệp và thư mục.
Để định vị lại các ứng dụng và trò chơi, hãy đi tới menu Settings > Apps > Apps & Features và chọn ứng dụng hoặc trò chơi muốn di chuyển. Sau đó, bấm nút Move và sử dụng menu thả xuống để chọn ổ đĩa ngoài. Sau đó, bấm tiếp nút Move một lần nữa.
Tìm hiểu thêm: Lightroom: Sử dụng camera chụp ảnh chuyên nghiệp nhiều tính năng
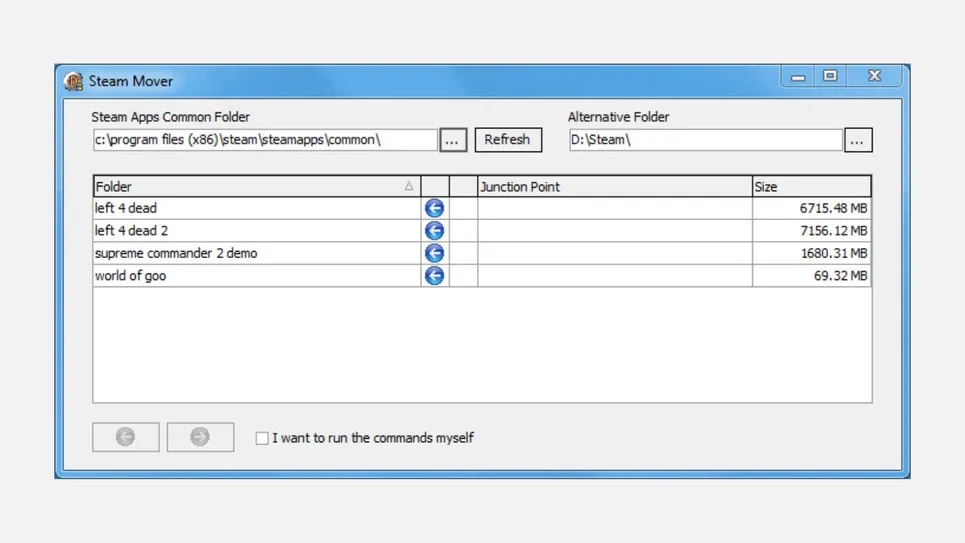
Nếu không thấy tùy chọn Move hoặc nếu tùy chọn này chuyển sang màu xám, điều đó có nghĩa là Windows không cho phép bạn di chuyển ứng dụng. Trong trường hợp đó, bạn sẽ cần sử dụng công cụ của bên thứ ba như Steam Mover, công cụ này được thiết kế để di chuyển các trò chơi Steam, nhưng vẫn hoạt động với các ứng dụng khác.
Thay đổi thư mục tự động tải xuống
Có một cài đặt trong Windows thay đổi vị trí mặc định để tải xuống dữ liệu và cài đặt ứng dụng mới. Bạn có thể cài đặt ổ này thành ổ phụ hoặc ổ đĩa bên ngoài để tiết kiệm dung lượng lưu trữ.
Đi tới menu Settings > System > Storage > Advanced Storage Settings > Where New Content Is Saved. Tại đây, hãy chọn một ổ đĩa khác cho các ứng dụng và tài liệu mới khi tải về, sau đó nhấp bấm nút Apply.
Tắt tính năng ngủ đông
Hibernate là một tính năng hữu ích trên Windows giúp lưu dữ liệu hiện tại vào ổ đĩa hệ thống trước khi tắt. Điều này giúp bảo toàn phiên làm việc hiện tại khi bạn khởi động lại Windows. Đó là một tính năng tiện lợi, nhưng cũng chiếm rất nhiều dung lượng ổ đĩa, vì vậy nếu bạn tắt tính năng này đi thì có thể tiết kiệm được kha khá dung lượng lưu trữ khi cần.
Để thực hiện, truy cập menu Start, nhập từ khóa Command Prompt vào khung tìm kiếm. Kích chuột phải vào kết quả hiển thị tương ứng và chọn Run as administrator. Sau đó nhập lệnh dưới đây và nhấn phím Enter để tắt tính năng Hibernate.
powercfg /hibernate off
Bây giờ tính năng Hibernate sẽ bị vô hiệu hóa. Trong trường hợp cần bật lại tính năng này, chỉ cần kích hoạt cửa sổ lệnh Command Prompt và nhập vào lệnh dưới đây.
powercfg /hibernate on
Chuyển sang Windows Compact
Windows có một tính năng ẩn gọi là Compact OS, tính năng này sẽ giúp thu nhỏ hệ thống và ứng dụng Windows. Tính năng này chỉ dành cho người dùng có bộ nhớ hạn chế, nhưng bạn có thể sử dụng để thu về vài GB dung lượng khi cần thiết. Khi sử dụng, tính năng này sẽ sửa đổi các tệp hệ thống, vì vậy bạn nên sao lưu toàn bộ máy tính trước khi tiếp tục.
Để thực hiện, truy cập menu Start, nhập từ khóa Command Prompt vào khung tìm kiếm. Kích chuột phải vào kết quả hiển thị tương ứng và chọn Run as administrator. Sau đó nhập lệnh dưới đây và nhấn phím Enter để bật tính năng Compact OS:
compact.exe /compactOS:always
Thực hiện theo Làm theo các bước và bạn sẽ lấy lại khoảng 2GB dung lượng lưu trữ. Bạn có thể quay lại phiên bản đầy đủ của Windows bất kỳ lúc nào bằng lệnh sau:
compact.exe /compactOS:never
Xây dựng lại chỉ mục tìm kiếm
Cơ sở dữ liệu Windows Search đôi khi có chiếm dung lượng bộ nhớ rất lớn và thậm chí có thể làm chậm máy tính của bạn. Hãy thử xây dựng lại chỉ mục tìm kiếm để xem liệu có thể lấy lại một số dung lượng lưu trữ quan trọng hay không.
>>>>>Xem thêm: 10 cách chuyển video YouTube sang MP3 trên điện thoại đơn giản, nhanh chóng
Đi tới menu Settings > Privacy and Security > Searching Windows > Advanced Search Indexer Settings. Bấm nút Advanced, tại mục Troubleshooting, bấm nút Rebuild > OK để xác nhận.
Trên đây, FPTShop vừa cùng các bạn tìm hiểu 8 cách khác nhau để lấy lại dung lượng ổ đĩa cứng trên Windows khi cần thiết. Đôi khi bạn không cần phải thực hiện đủ cả 8 cách để giải phóng ổ cứng, nhưng nếu cần thiết thì cả 8 cách trên sẽ giúp bạn thu hồi được khá nhiều dung lượng ổ đĩa để sử dụng cho các công việc quan trọng khác.