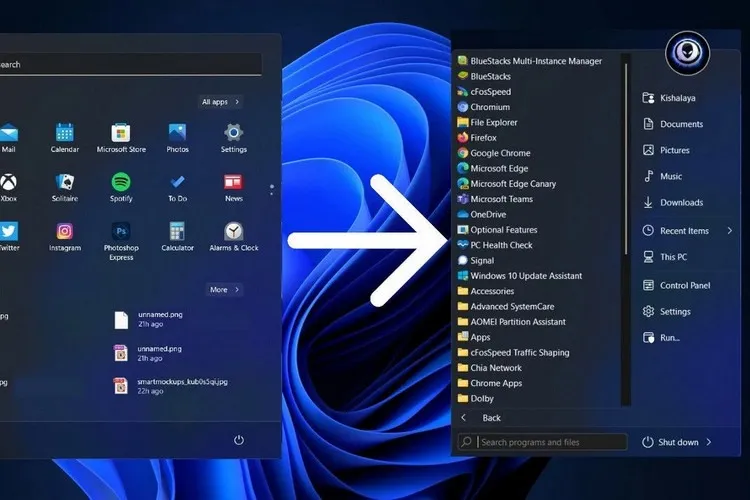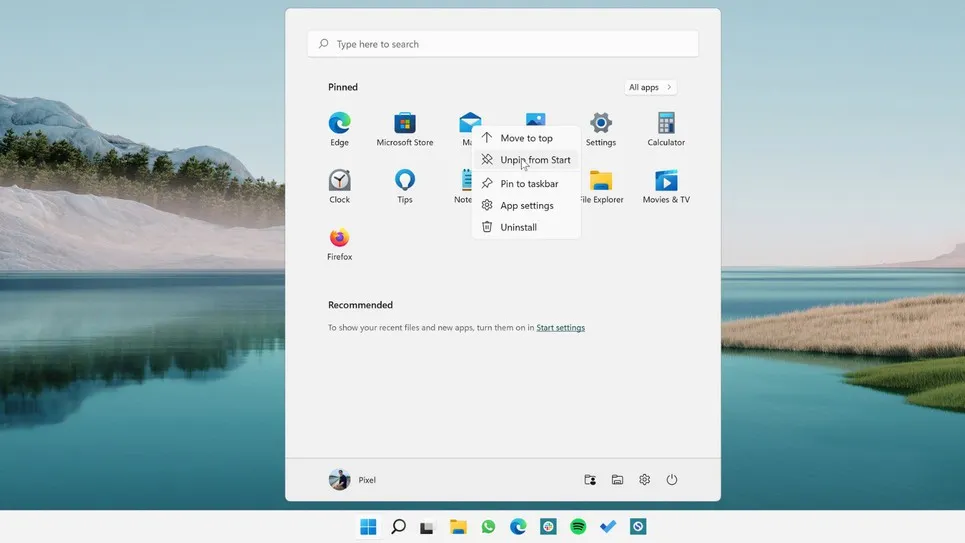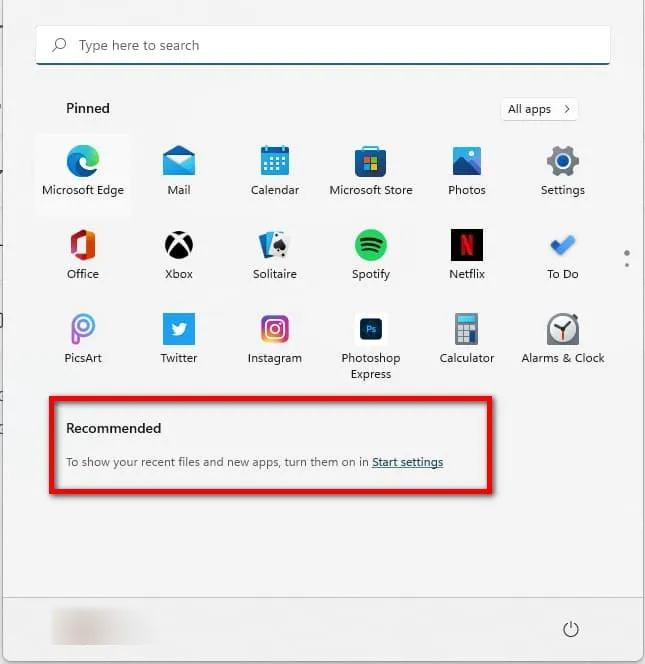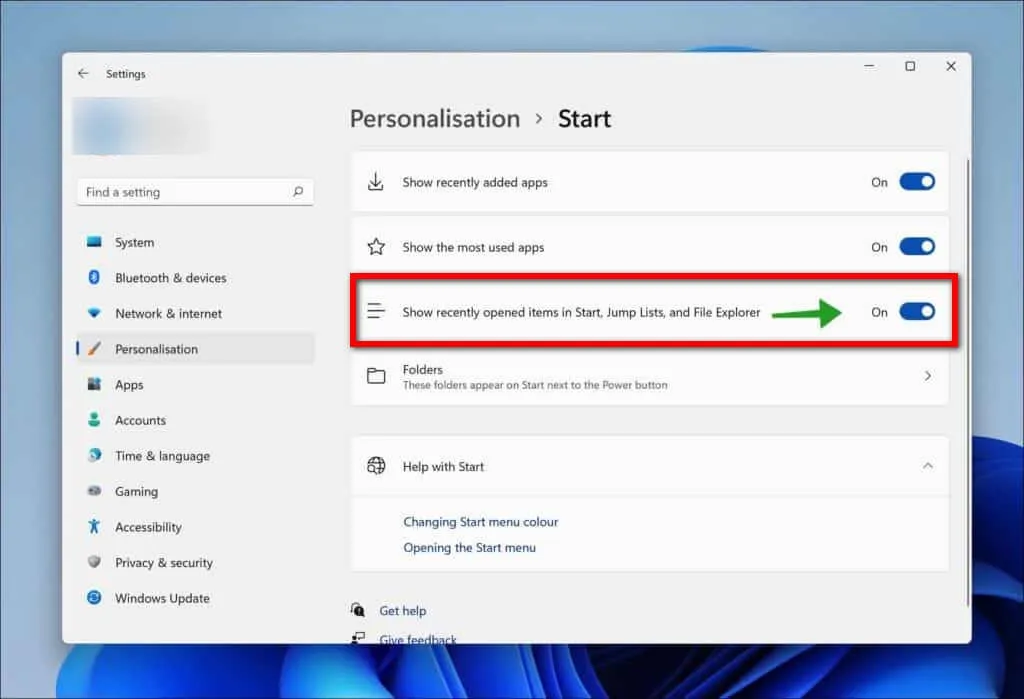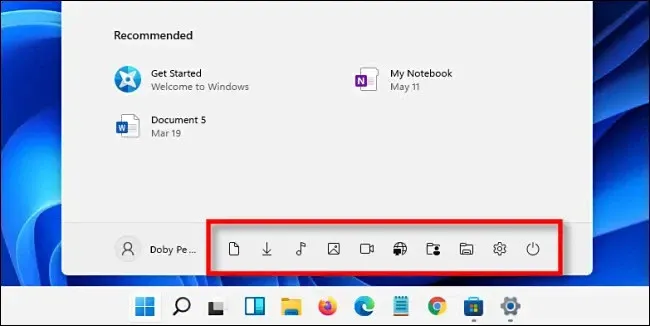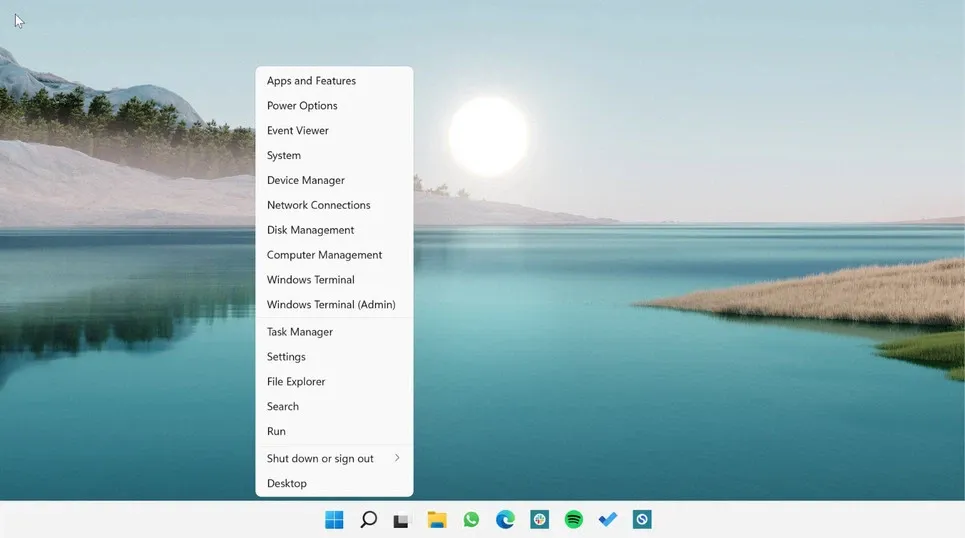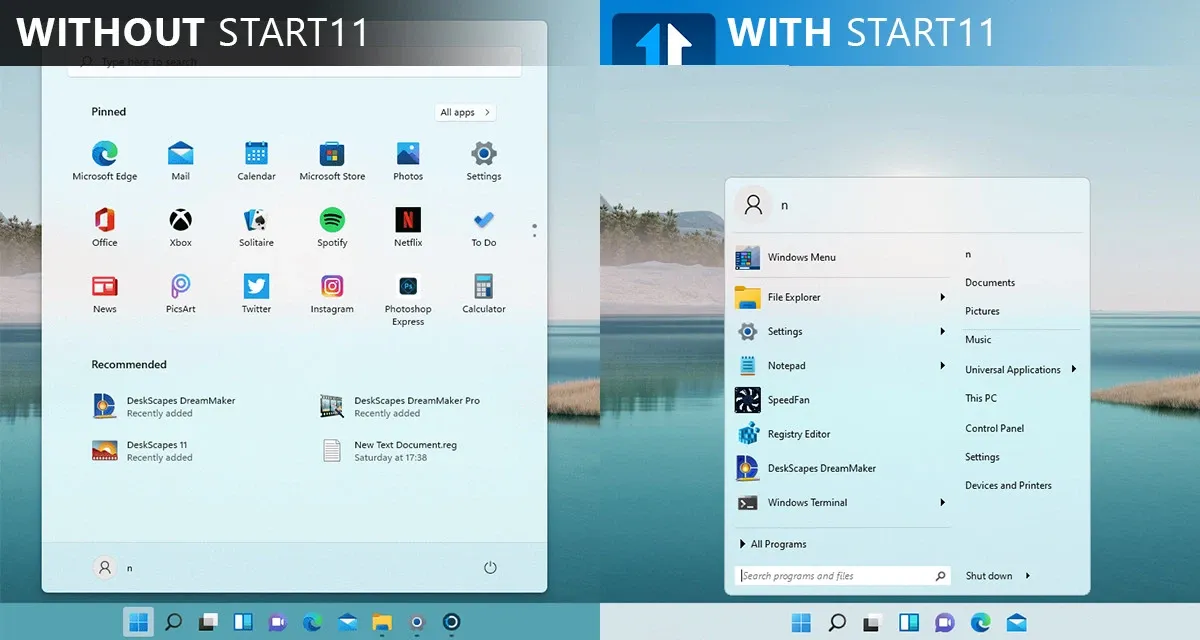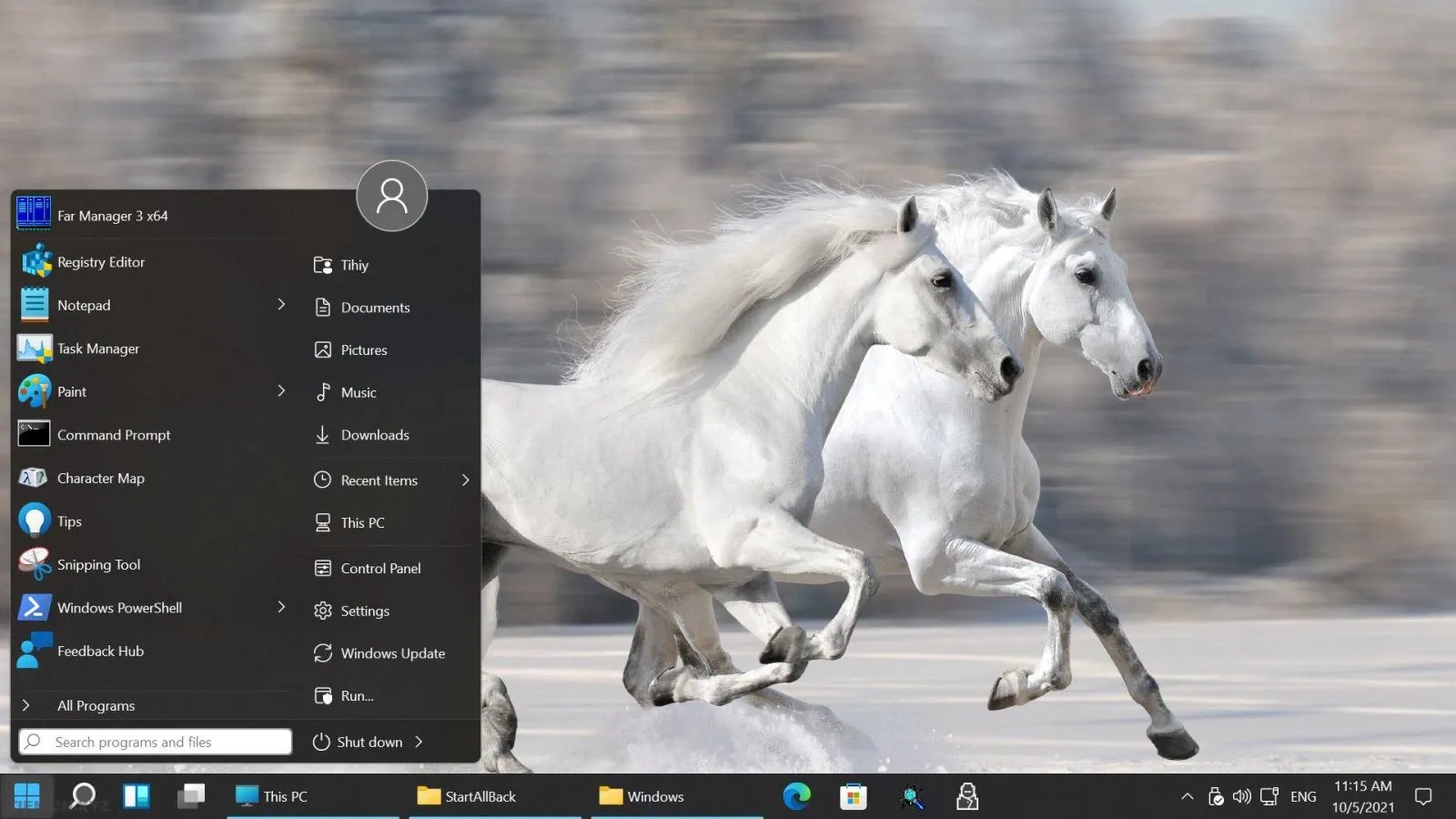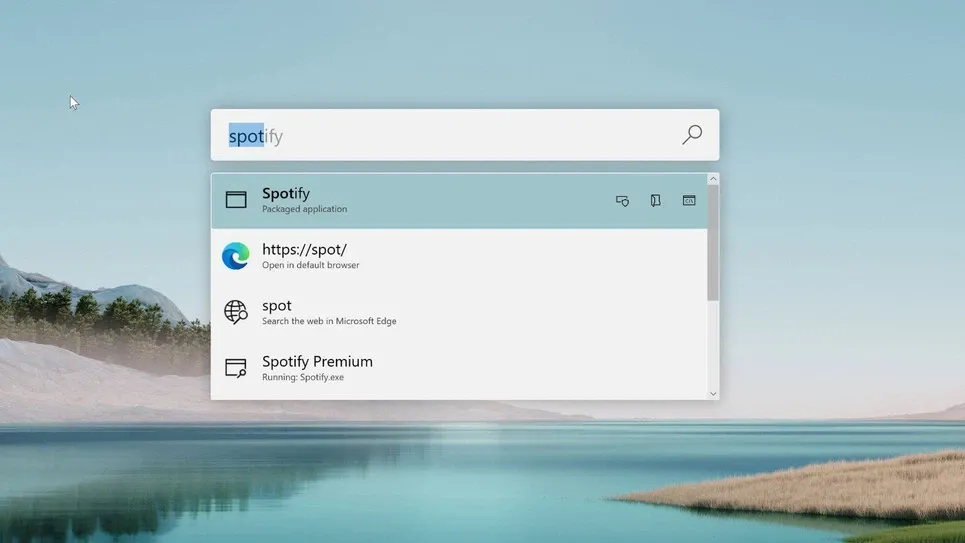Microsoft tiếp tục thực hiện các thay đổi đối với menu Start, nhưng bạn hoàn toàn có thể tùy chỉnh theo cách mình muốn.
Mọi bản cập nhật lớn kể từ Windows 8 đều đi kèm với những thay đổi lớn với menu Start và Windows 11 cũng không phải là ngoại lệ. Tuy nhiên, lần này Microsoft đã thực hiện những thay đổi khá triệt để với thanh tác vụ được căn giữa, menu Start không có các ô Live tile và được chia làm hai phần gồm Pinned và Recommended.
Bạn đang đọc: 8 cách cải thiện hoặc thay thế menu Start trên Windows 11
Nếu không hài lòng với giao diện mới của menu Start và những gì Windows 11 cải tiến, bạn có thể thực hiện những thay đổi dưới đây để cải thiện hoặc loại bỏ nó hoàn toàn.
Để phần Pinned trên menu Start thực sự hữu ích
Hãy bắt đầu bằng cách tùy chỉnh những gì hiện có trong menu Start. Trong phần Pinned khi truy cập menu Start, bạn có thể thấy danh sách các ứng dụng được ghi mặc định có sẵn. Bạn có thể bấm nút All Apps ở bên phải để xem danh sách tất cả các ứng dụng đã cài đặt.
Theo mặc định, tùy chọn này sẽ hiển thị danh sách chủ yếu là các ứng dụng của Microsoft. Sau khi máy tính được thiết lập xong, lời khuyên là bạn nên bỏ ghim các ứng dụng mặc định và ghim các ứng dụng bạn thường xuyên sử dụng để có thể truy cập nhanh.
Kích chuột phải vào bất kỳ ứng dụng nào dưới mục Pinned và chọn tùy chọn Unpin from Start. Sau đó chuyển sang mục All Apps để truy cập danh sách tất cả ứng dụng, kích chuột phải vào ứng dụng bạn thường xuyên sử dụng và chọn Pin to Start.
Khi đã ghim xong mọi thứ, bạn có thể kéo và thả để sắp xếp lại các ứng dụng theo nhu cầu.
Tắt Recommended
Tính năng được Microsoft đánh giá cao trong menu Start là Recommended. Mục này sẽ hiển thị cho bạn các tệp gần đây, ứng dụng mới và đề xuất ứng dụng có liên quan. Nhưng Recommended không phải lúc nào cũng đúng và không có cách nào để xóa mục này, nhưng bạn có thể vô hiệu hóa nếu muốn.
Đi tới menu Settings > Personalization > Start và tắt tính năng Show recently opened items in Start, Jump Lists and File Explorer.
Thêm các thư mục truy cập nhanh và shortcuts của menu Start
Ở góc dưới cùng bên phải của menu Start, bạn sẽ tìm thấy nút nguồn nhỏ. Tuy nhiên nếu muốn bạn có thể chèn thêm các shortcuts và thư mục truy cập nhanh vào cuối menu Start.
Đi tới menu Settings > Personalization > Start > Folders. Chỉnh sửa các tính năng hoặc thư mục mà bạn muốn xem theo nhu cầu. Tốt nhất nên thêm các mục Settings, File Explorer, Downloads và Personal, vì đây là những mục mà chúng ta thường xuyên truy cập nhất.
Chuyển menu Start sang bên trái
Trên Windows 11, không chỉ có thiết kế menu Start mới mà vị trí cũng đã được Microsoft thay đổi. Nếu bạn không thích menu Start nằm ở giữa màn hình, có một tùy chọn để di chuyển trở lại góc bên trái như trước.
Tìm hiểu thêm: Cách tạo thẻ định dạng YouTube giúp video của bạn nhanh chóng viral
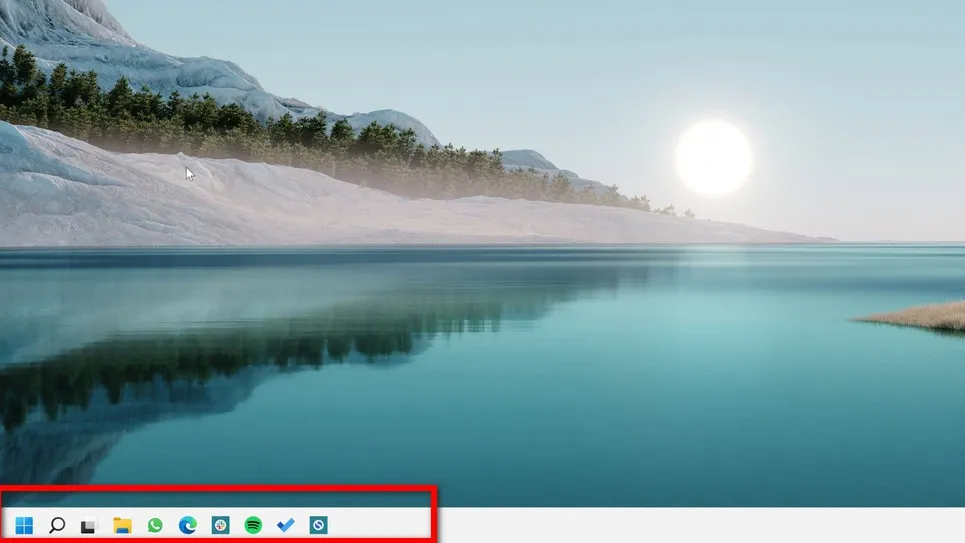
Đi tới menu Settings > Personalization > Taskbar > Taskbar Behaviors. Tại đây, từ tùy chọn Taskbar alignment hãy chọn Left.
Kích chuột phải để có một menu thực sự hữu ích
Có một menu Start bí mật được cho là hữu ích hơn rất nhiều so với menu Start mặc định. Bằng cách kích chuột phải vào nút Start và bạn sẽ nhận được danh sách các tùy chọn.
Từ đây, có thể nhanh chóng truy cập các công cụ quan trọng của hệ thống như Settings, Task Manager, CMD, Desktop…
Mang menu Start cũ của Windows 11 trở lại với Start11
Ngay cả sau khi thực hiện những thay đổi này, bạn vẫn có thể cảm thấy như vậy là chưa đủ. Nếu không thể làm cho menu Start mới của Windows 11, thì đã đến lúc quay lại. Cài đặt ứng dụng Start11 (sử dụng miễn phí trong 30 ngày). Ứng dụng này sẽ trả lại cho hệ thống menu Start theo kiểu Windows 10 quen thuộc.
Bạn sẽ có một giao diện hai ngăn tương tự, các menu có thể tùy chỉnh, trường tìm kiếm ở dưới cùng và hơn thế. Thậm chí có thể quay lại menu Start toàn màn hình kiểu Windows 8, nếu muốn .
Cải thiện menu Start của Windows 11 tốt hơn với StartAllBack
StartAllBack là một công cụ thay thế menu Start đầy đủ tính năng khác, tập trung vào nhiều tinh chỉnh hơn. Bạn có thể sử dụng theme Windows 7 nếu muốn, nhưng điểm vượt trội của ứng dụng này là số lượng thay đổi tuyệt đối mà bạn có thể thực hiện đối với menu Start của Windows 11.
Bạn có thể thay đổi các biểu tượng trên thanh tác vụ, khôi phục các nhãn ứng dụng, căn giữa các biểu tượng ứng dụng và giữ cho menu Start được cố định ở bên trái.
Bỏ qua menu Start
Nếu sử dụng Windows mà không sử dụng menu Start, đây có lẽ là điều mà không ai nghĩ tới. Nhưng nếu đó là điều bạn đang nghĩ thì không có cách nào để thực sự vô hiệu hóa menu Start, nhưng người dùng có thể bỏ qua nó và thay thế bằng công cụ PowerToys.
>>>>>Xem thêm: Hướng dẫn cách tìm lại email cũ quan trọng nhanh nhất trên Gmail và Outlook
PowerToys về cơ bản tương tự như Spotlight trên Mac, cho phép bạn khởi chạy các ứng dụng, hành động và tác vụ từ bàn phím. Nhấn Alt + Space để hiển thị và nhập nội dung để mở ứng dụng, trang web hay thậm chí thực hiện cả các phép toán.