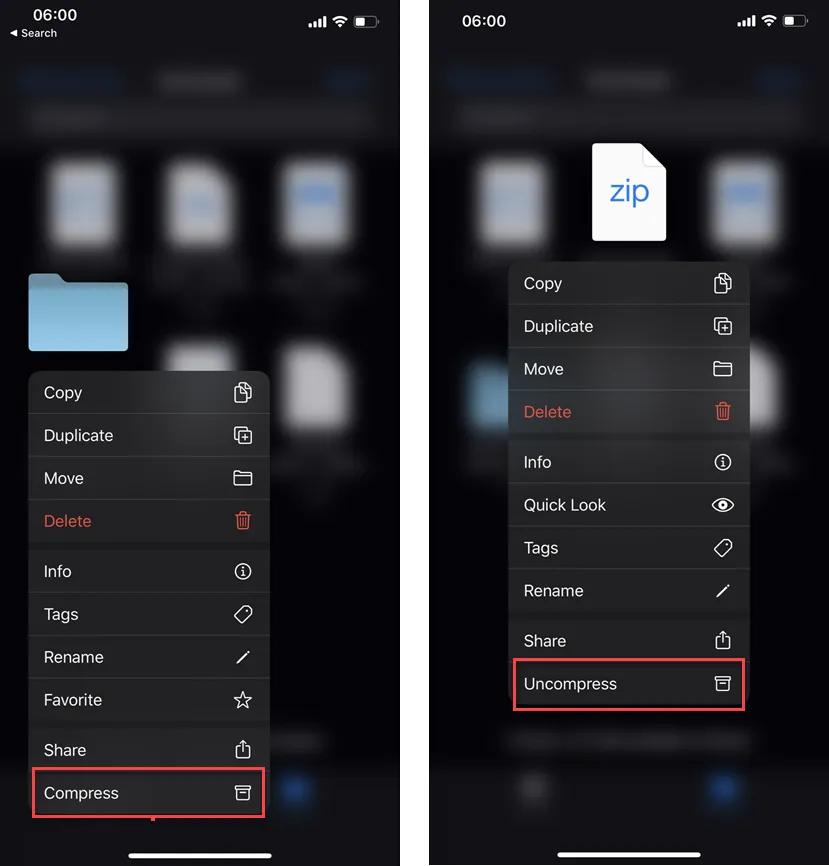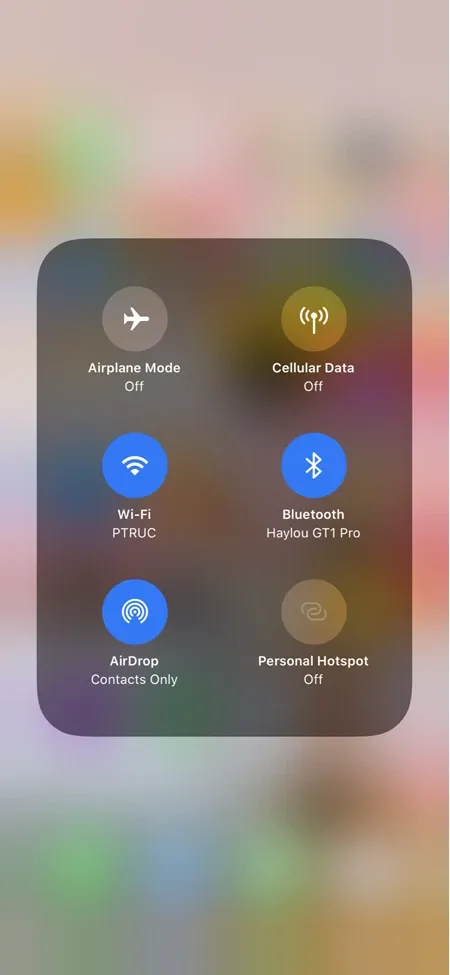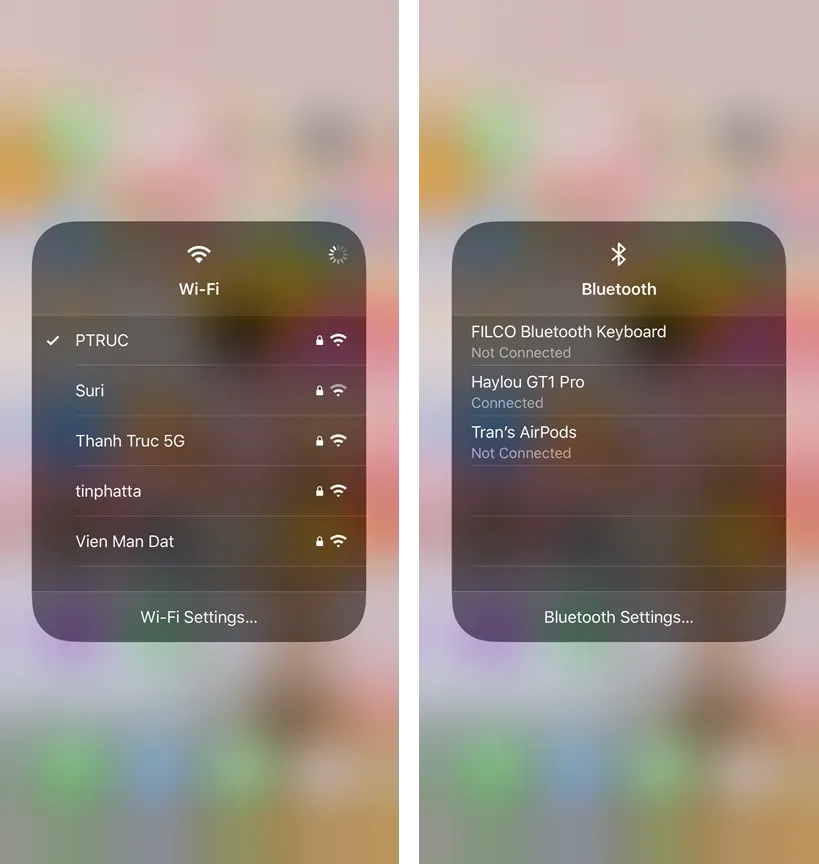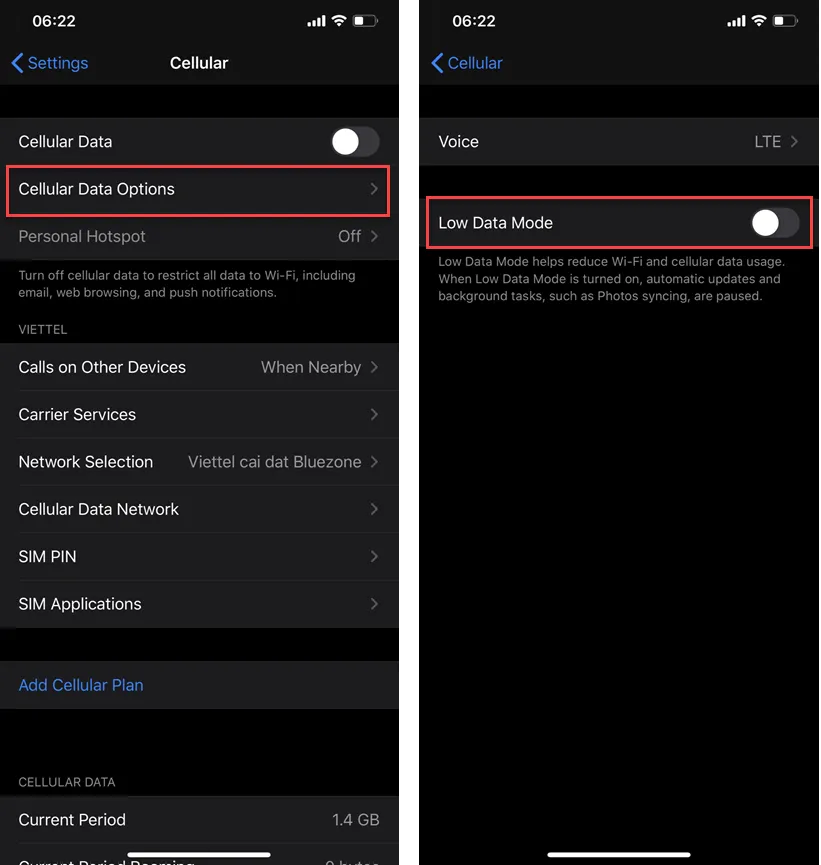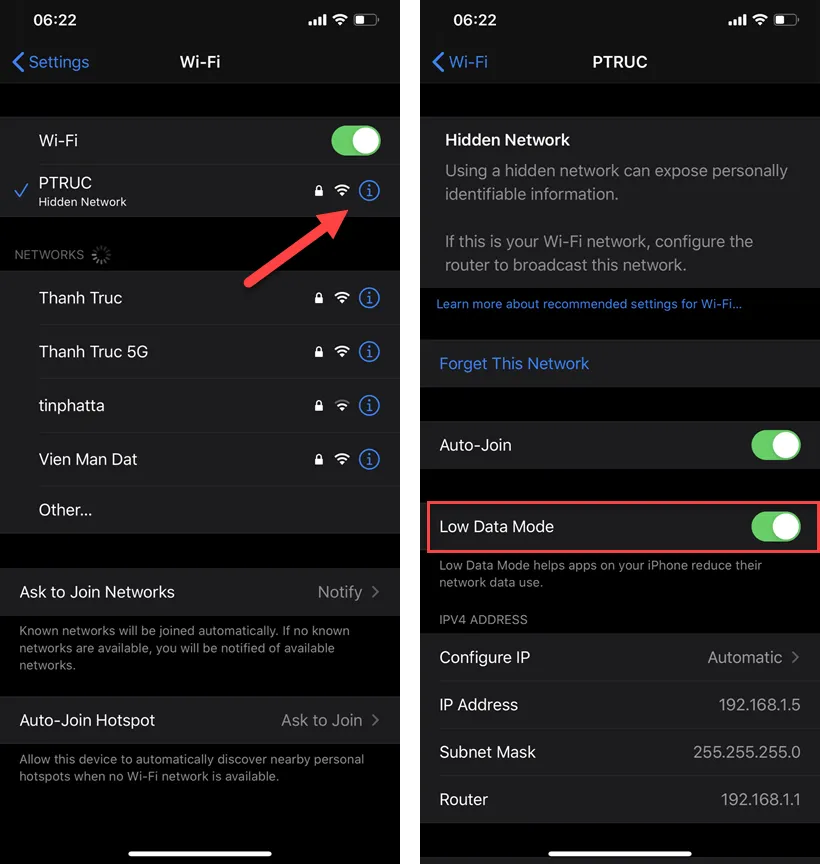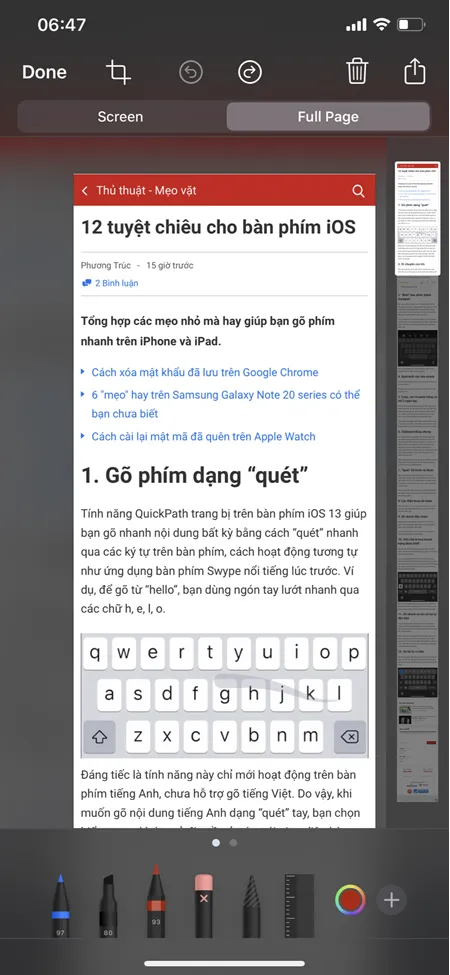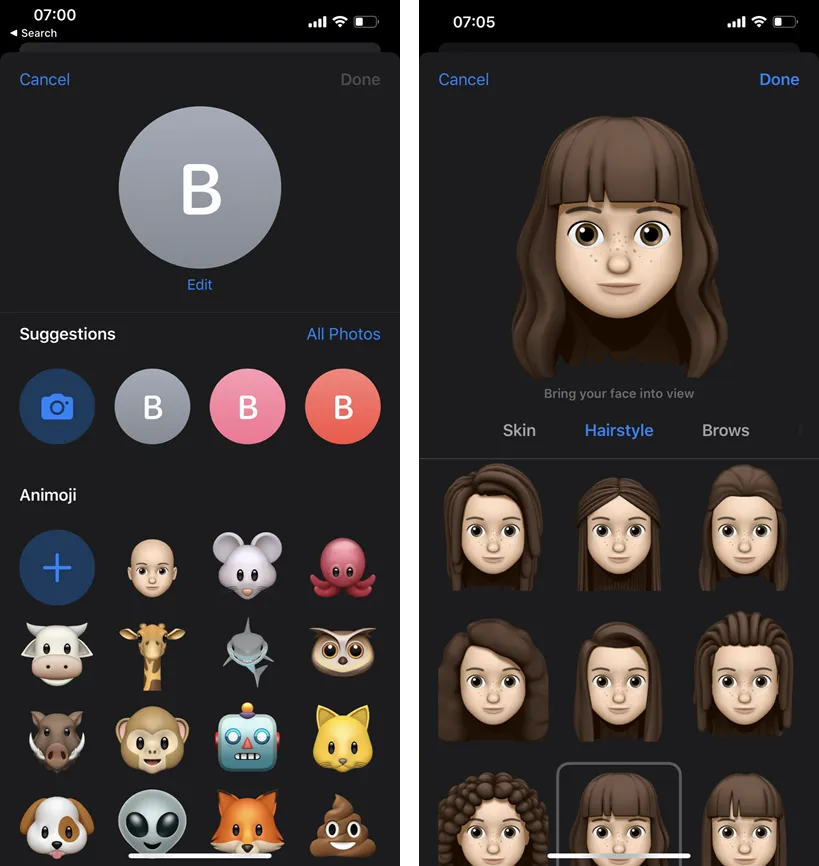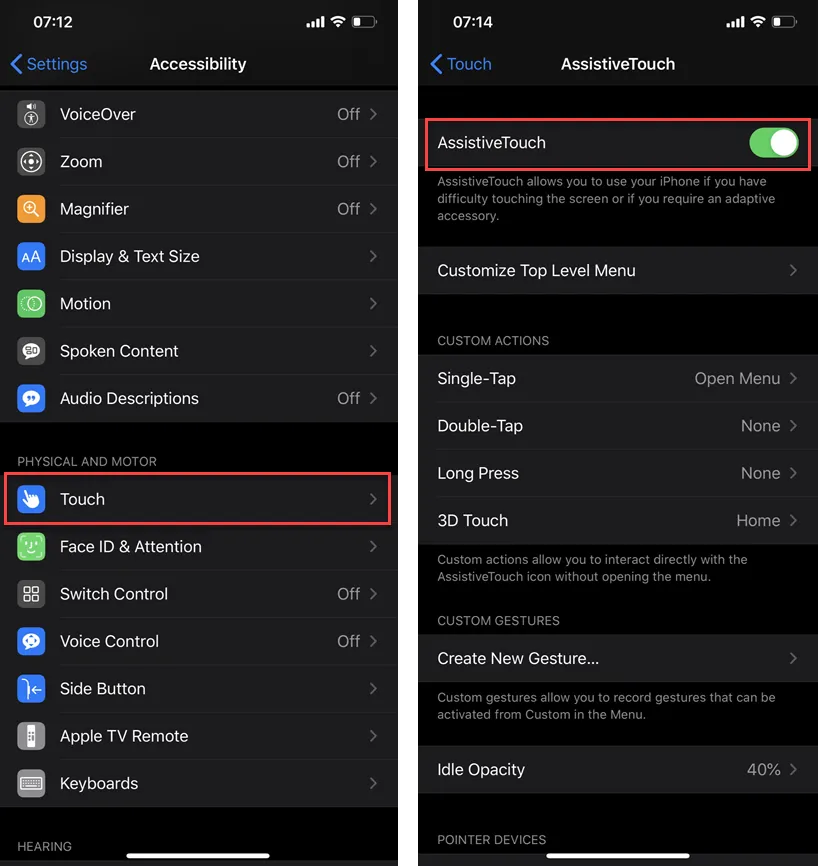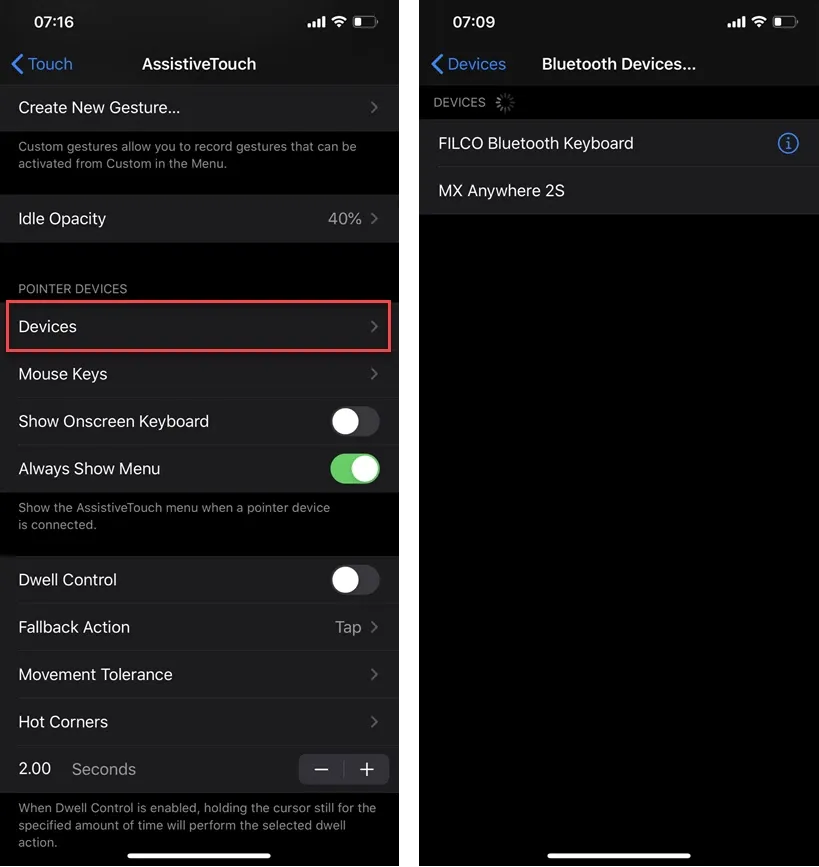Nén và giải nén file, bật tiết kiệm lưu lượng internet, chế độ sạc pin tối ưu là 3 trong số 7 thủ thuật hay được giới thiệu trong bài.
1. Nén và giải nén file
Một trong những tính năng đáng chú ý của iOS 13 là bổ sung thêm tính năng nén và giải nén file ZIP ngay trong trình quản lý file mặc định, giúp bạn nén và giải nén nhanh một file, thư mục bất kỳ mà không cần cài thêm ứng dụng của bên thứ ba.
Bạn đang đọc: 7 thủ thuật hay ít người biết trên iOS 13
Để nén file, bạn truy cập vào ứng dụng Files, bấm giữ file, thư mục cần nén rồi chọn Compress. Một file ZIP trùng tên sẽ được tạo ra ngay sau đó. Tương tự, bạn bấm giữ vào file ZIP rồi chọn Uncompress để giải nén.
2. Chọn nhanh điểm kết nối Wi-Fi và Bluetooth
Thay vì vào Settings để chọn điểm kết nối Wi-Fi hay chọn kết nối với một thiết bị Bluetooth, bạn có thể thực hiện nhanh thao tác ấy thông qua Control Center. Bạn vuốt màn hình từ trên xuống để mở ra bảng Control Center. Tại đó, bạn bấm giữ vào ô vuông có chứa biểu tượng kết nối Wi-Fi và Bluetooth.
Để chọn điểm kết nối Wi-Fi, bạn là bấm giữ vào biểu tượng Wi-Fi. Danh sách các điểm kết nối hiện có sẽ được liệt kê ra cho bạn chọn.
Tương tự, bạn chạm giữ vào biểu tượng Bluetooth để chọn kết nối đến một thiết bị Bluetooth bất kỳ.
3. Chế độ Low Data Mode
Low Data Mode là chế độ khá hay trên iOS 13 giúp tiết kiệm lưu lượng internet khi bạn dùng 3G/4G hay kể cả khi dùng Wi-Fi. Khi bật chế độ ấy lên, một vài tính năng trên hệ thống sẽ được tắt đi giúp bạn tiết kiệm đáng kể lưu lượng sử dụng.
Khi bật Low Data Mode, tính năng Background App Refresh sẽ được tắt để các ứng dụng chạy ngầm sẽ không tự kết nối internet để đồng bộ dữ liệu nữa, tính năng tự động cập nhật trên App Store và iCloud Photos cũng được tắt đi, chất lượng xem video và cuộc gọi trên FaceTime sẽ bị giảm,…
Để bật Low Data Mode khi đang dùng 3G/4G, bạn vào Settings > Cellular > Cellular Data Options > bật ON ở mục Low Data Mode.
Nếu muốn bật Low Data Mode kể cả khi dùng Wi-Fi, bạn vào Settings > Wi-Fi > bấm biểu tượng dấu chấm than cạnh tên kết nối đang dùng > bật ON ở mục Low Data Mode.
4. Sạc pin tối ưu (Optimized Battery Charging)
Tính năng Optimized Battery Charging hỗ trợ tối ưu thời gian sạc pin, giúp kéo dài thời lượng dùng pin cho iPhone/iPad, đặc biệt với những người dùng hay sạc qua đêm. Khi bật tính năng ấy lên, thiết bị sẽ được sạc chỉ tầm 80% dung lượng, dù bạn có cắm sạc suốt đêm. 20% thời lượng pin còn lại sẽ được nạp thêm khi sắp rút sạc ra khỏi máy.
Hệ thống sẽ dựa vào thói quen sử dụng máy của bạn để phân bổ thời gian sạc hợp lý. Ví dụ, bạn thường để máy sạc qua đêm và thức dậy rút sạc vào lúc 8 giờ sáng mỗi ngày, hệ thống sẽ chỉ sạc đầy ở mức 80% và giữ trạng thái đó suốt đến, chỉ sạc pin cho đủ 100% khi đến gần 8 giờ sáng.
Mặc định, Optimized Battery Charging được bật sẵn trên iOS 13, tuy nhiên chỉ hoạt động hiệu quả khi bạn có thói quen sạc và rút sạc đều đặn vào những khoảng thời gian cố định mỗi ngày. Nếu bạn hay sạc vào nhiều khung giờ không cố định, tính năng này sẽ không hoạt động được, thiết bị sẽ được sạc lên thẳng mốc 100% như cách thông thường.
Nếu không muốn bật Optimized Battery Charging, bạn vào Settings > Battery > Battery Health > bấm OFF ở dòng Optimized Battery Charging.
Tìm hiểu thêm: Cách làm nhãn vở đẹp trên Word cho bạn thỏa sức sáng tạo
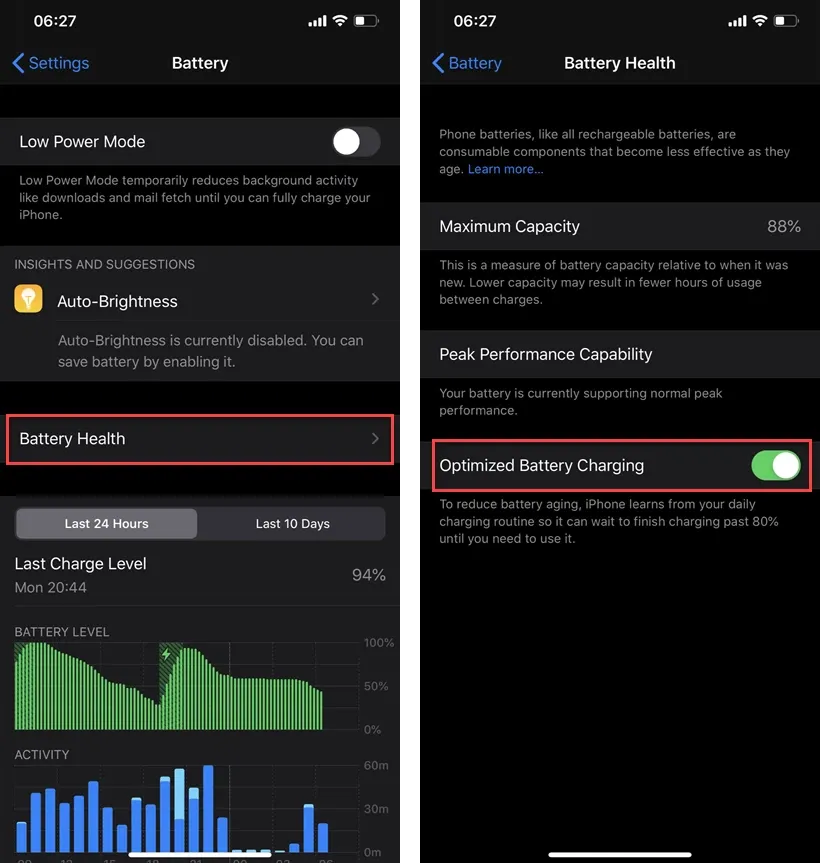
5. Lưu cả trang web trên Safari thành file PDF
Với thủ thuật này, bạn có thể chụp lại toàn bộ nội dung một trang web trên Safari và lưu lại thành file PDF, khá tiện lời để lưu trữ hay chia sẻ với bạn bè.
Bạn truy cập vào trang web cần lưu rồi thực hiện thao tác chụp ảnh màn hình (nhấn giữ đồng thời phím nguồn và phím tăng âm lượng để chụp).
Ảnh vừa chụp được sẽ hiện ra ở góc phải bên dưới màn hình, bạn bấm vào ảnh đó để đến phần chỉnh sửa ảnh chụp. Giao diện sửa ảnh sẽ gồm hai thẻ: Screen và Full Page, bạn bấm vào thẻ Full Page sẽ thấy ảnh chụp nội dung của toàn bộ trang web, kéo dài từ trên xuống dưới. Bạn trượt thanh bên phải để lướt đến đoạn cần xem, có thể dùng các công cụ sửa ảnh sẵn có để vẽ thêm ghi chú tuỳ thích.
Khi hoàn tất, bạn bấm Done, chọn Save PDF to Files để xuất ra file PDF. Bạn truy cập vào ứng dụng Files trên iOS để xem lại file PDF vừa xuất.
6. Tạo avatar dạng Memoji độc đáo
Bạn có thể gán avatar dạng hoạt hình Memoji dành cho từng người trong danh bạ tuỳ thích, cũng như tự tạo avatar mang nét riêng cho bản thân.
Bạn truy cập vào ứng dụng Contacts, chọn tên liên hệ cần tạo avatar, bấm Edit > Add Photo. Tại màn hình kế tiếp, bạn có thể chọn một trong các avatar động vật sẵn có, hoặc bấm nút hình dấu cộng để tạo avatar hình người. Kế tiếp, bạn tuỳ chỉnh mắt mũi, màu tóc và nhiều đặc điểm khác trên khuôn mặt.
Xong, bạn bấm Done để lưu lại và gán avatar ấy cho liên hệ vừa chọn.
7. Kết nối với chuột bluetooth
Bạn có thể kết nối iPhone/iPad với chuột không dây qua bluetooth, dùng khi không muốn chạm tay vào thiết bị mà vẫn có thể thực hiện nhiều thao tác trên màn hình.
Để thực hiện, bạn vào Settings > Accessibility > chọn Touch. Ở màn hình kế tiếp, bạn vào AssistiveTouch và bật ON ở dòng đầu tiên.
Sau đó, bạn kéo xuống phía dưới, chọn vào mục Devices > bấm Bluetooth Devices… Lúc này, danh sách các thiết bị Bluetooth sẽ được hiển thị cho bạn chọn kết nối.
>>>>>Xem thêm: Mách bạn cách bật tính năng bảo vệ thiết bị iOS 17: Bất khả xâm phạm dữ liệu trên iPhone