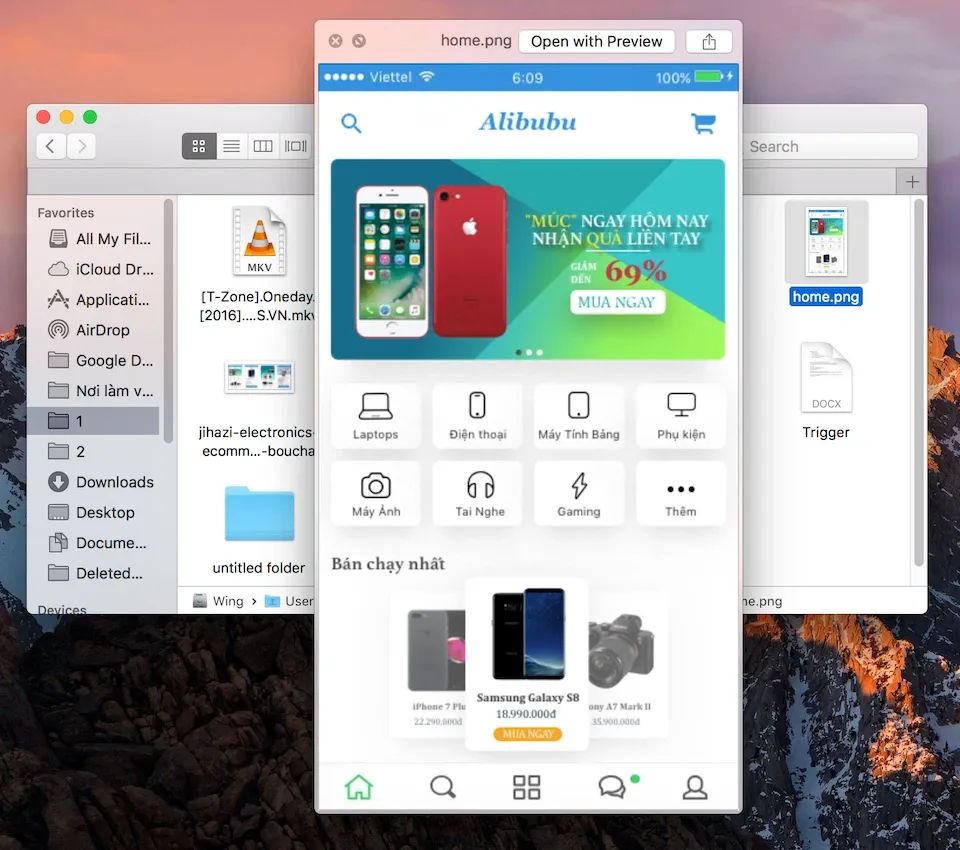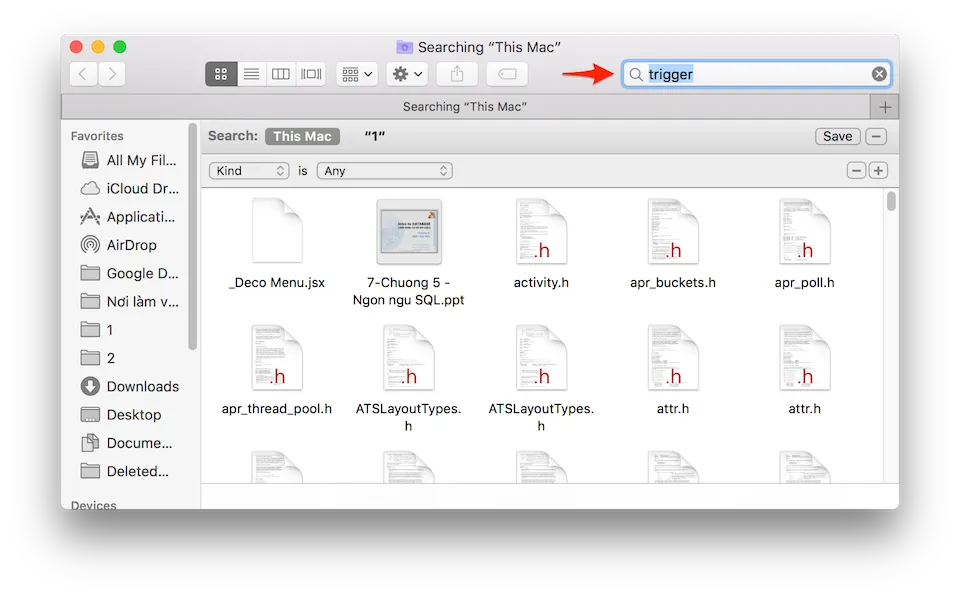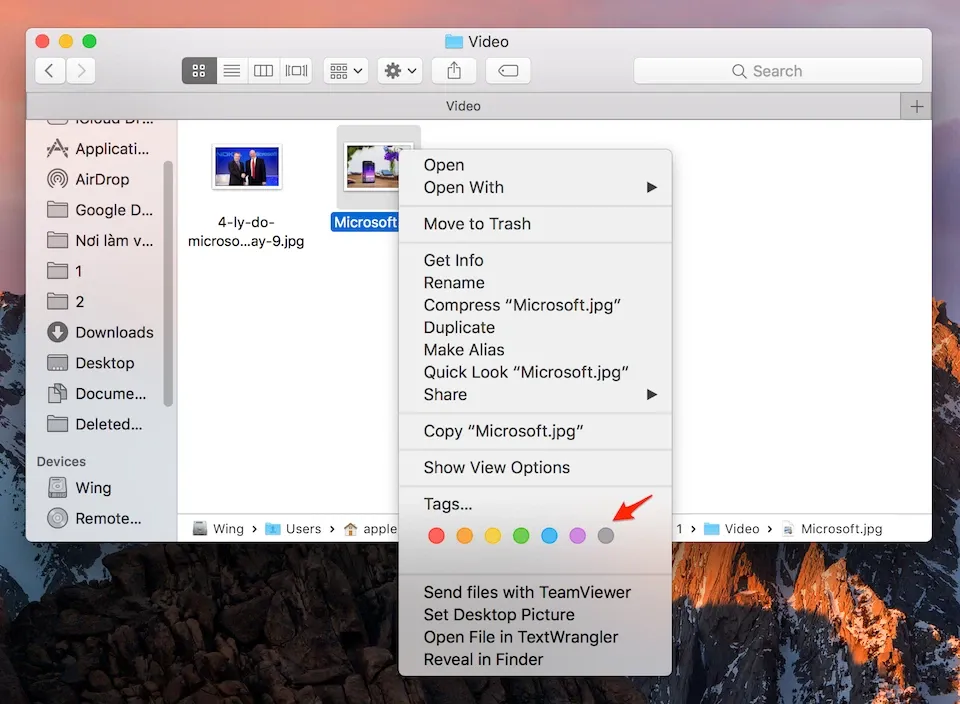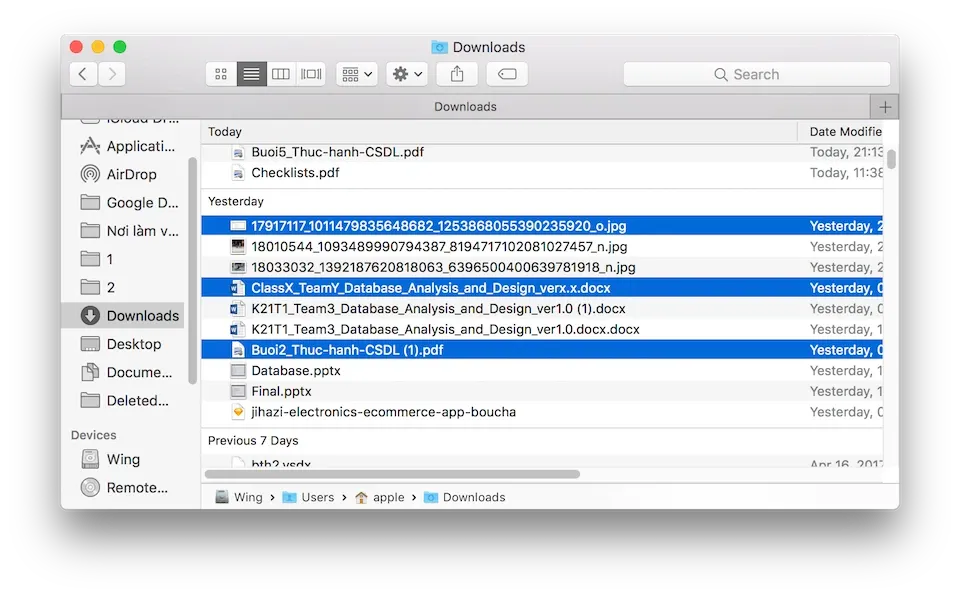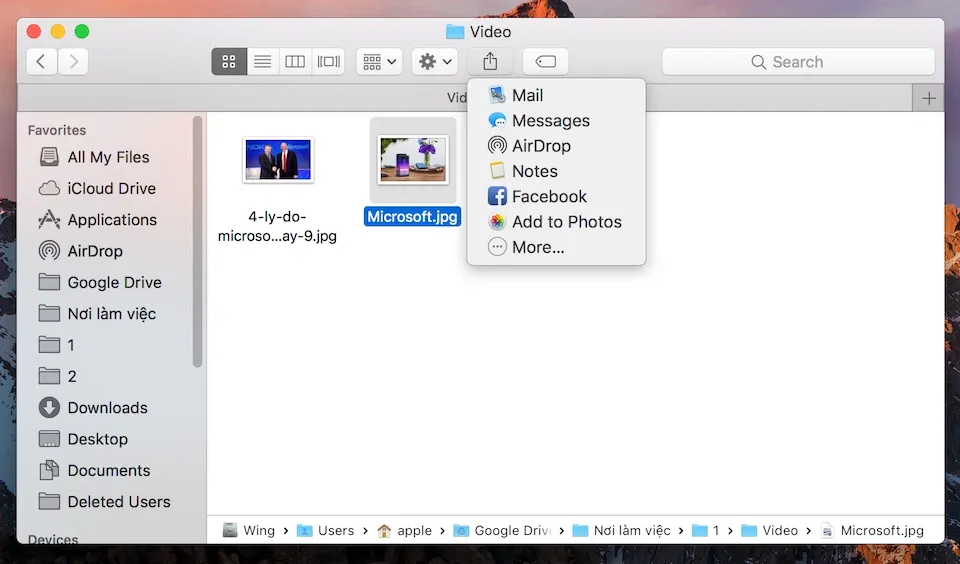7 mẹo nhỏ thao tác với tập tin trên macOS có trong bài viết này sẽ giúp bạn sử dụng tập tin trên máy tính hiệu quả hơn bao giờ hết.
Bên cạnh các thao tác cơ bản với tập tin chúng ta thường biết, 7 mẹo nhỏ thao tác với tập tin trên macOS có trong bài viết này sẽ giúp bạn sử dụng tập tin trên máy tính hiệu quả hơn bao giờ hết.
>>>
Bạn đang đọc: 7 mẹo nhỏ thao tác với tập tin cực hay trên macOS
Hướng dẫn cài ứng dụng không rõ nguồn trên macOS
>>>
4 tiện ích Windows bạn nên thường xuyên cập nhật
1. Xem nhanh tập tin với Quick Look
Trên macOS, Apple có trang bị sẵn cho hệ điều hành này một tính năng rất hữu ích cho phép bạn xem nhanh tập tin mà không cần phải mở chúng ra, giúp tiết kiệm được khá nhiều thời gian thao tác. Chẳng hạn, bạn có thể xem nhanh một file Word, hay Power Point với tính năng Quick Look chỉ với thao tác đơn giản tốt khoảng 1 giây, trong khi bình thường bạn sẽ cần phải khởi động ứng dụng Microsoft Word hay Power Point để đọc file này.
Để sử dụng tính năng xem nhanh tập tin trên macOS, bạn chỉ cần nhấn chuột chọn file bạn muốn xem, sau đó nhấn phím Space để xem nhanh tập tin này.
2. Tìm kiếm tập tin trong Finder
Sau một thời gian sử dụng, chắc chắn bạn sẽ không thể nhớ nổi hết những tập tin đang có trong máy, do đó mỗi khi cần mở một file nào đó, bạn sẽ tốn rất nhiều thời gian để tìm ra thử mục trên máy chứa file này. Tuy nhiên, vấn đề này sẽ được giải quyết nhanh gọn với chức năng tìm kiếm tập tin, thư mục được tích hợp sẵn trong Finder. Bạn chỉ việc mở Finder, nhấn tổ hợp tím Command + F và nhập vào tên tập tin bạn muốn tìm đến.
3. Sử dụng tổ hợp phím để thao tác với thư mục, tập tin
Một trong những điều tuyệt vời nhất trên hệ điều hành macOS là hỗ trợ sẵn rất nhiều tổ hợp phím để người dùng có thể thao tác tốt hơn với máy. Trong đó có một số tổ hợp phím rất hay như tạo nhanh thư mục, ẩn file, hiện file ẩn,…
Một vài tổ hợp phím thao tác với thư mục, tập tin trên macOS bạn nên biết như:
– Command + Shift + N: Tạo nhanh thư mục mới.
– Command + Delete: Xóa thư mục, tập tin được chọn.
– Command + Shift + A: Chuyển nhanh đến thư mục Applications.
– Command + Shift + H: Chuyển nhanh đến thư mục chính trên máy (apple).
– Command + Shift + G: Hiển thị cửa sổ nhỏ cho phép nhập vào đường dẫn thư mục.
– Command + Shift + . : Hiển thị/tắt hiển thị các file bị ẩn có trong máy.
4. Thêm thẻ Tag
Một mẹo nhỏ thao tác với tập tin trên macOS khác mà bạn nên biết đó là gắn thẻ tag cho thư mục, hoặc tập tin để sắp xếp chúng. Gắn thẻ tag cho thư mục, tập tin là một tính năng rất hay của macOS khi cho phép bạn gắn thẻ những tập tin bạn muốn quản lý, đánh dấu để truy cập nhanh trở lại sau này. Để gắn thẻ tag cho thư mục, bạn chỉ việc nhấn chuột phải vào tập tin cần gắn thẻ tag, sau đó chọn màu sắc thẻ tương ứng tùy theo độ ưu tiên của bạn.
Để liệt kê danh sách những file, thư mục đã gắn tag, bạn chỉ cần chọn màu sắc cụ thể có trong Finder, lúc này hệ thống sẽ hiển thị tất cả các tập tin đã được gắn thẻ tag với màu tương ứng mà bạn vừa chọn.
5. Chọn nhiều tập tin cùng lúc
Chọn nhiều tập tin cùng lúc là một mẹo nhỏ thao tác với tập tin trên macOS mà nếu như trước đây bạn từng dùng Windows sẽ cảm thấy rất quen thuộc. Với mẹo nhỏ này, bạn có thể chọn cùng lúc nhiều tập tin theo hai kiểu chính: chọn nhiều tập tin liền nhau và chọn các tập tin ở vị trí bất kỳ.
Tìm hiểu thêm: Hướng dẫn khôi phục sheet đã xóa trong Google Sheets chỉ với vài click chuột
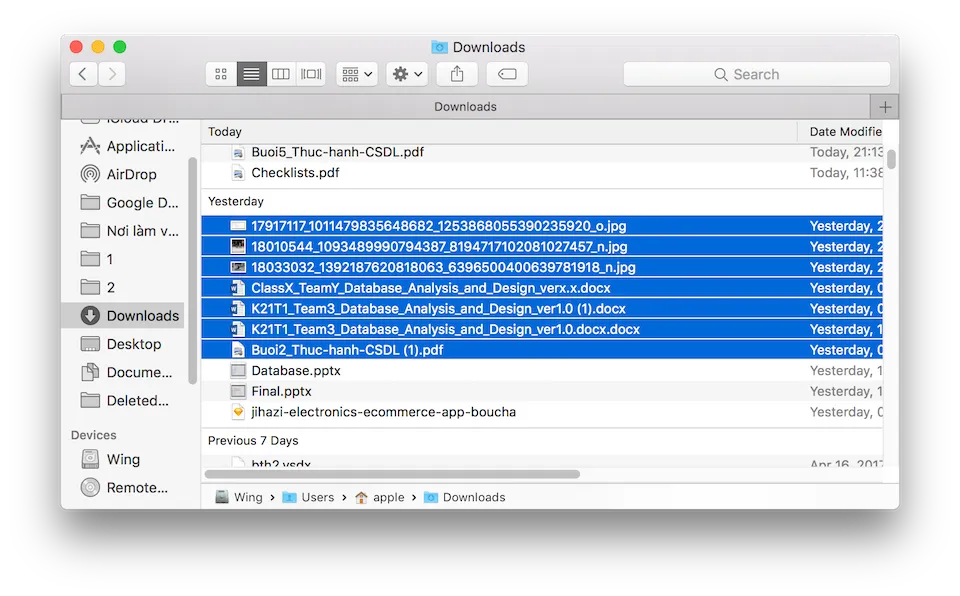
Với kiểu chọn nhiều tập tin nằm liền nhau, bạn chỉ việc nhấn chọn 1 tập tin đầu tiên, sau đó nhấn giữ nút Shift và chọn đến tập tin cuối cùng, lúc này toàn bộ tập tin sẽ được tô đậm để bạn thực hiện các bước thao tác tiếp theo.
Trong khi đó với kiểu chọn tập tin ở vị trí bất kỳ, bạn cũng chỉ việc nhấn chọn 1 tập tin đầu tiên, sau đó nhấn giữ nút Command và chọn các tập tin bất kỳ ở nhiều vị trí khác nhau, khi đó các tập tin bạn đã chọn cũng sẽ được tô đậm.
6. Điều chỉnh thanh Sidebar
Mẹo nhỏ thao tác với tập tin trên macOS nhanh hơn đó là điều chỉnh thanh sidebar trong Finder sao cho dễ sử dụng nhất. Có nghĩa là bạn sẽ kéo những thư mục thường hay sử dụng lại gần nhau hoặc để ở vị trí dễ dàng quan sát từ đó thao tác nhanh hơn. Chẳng hạn thư mục Desktop hay Download bạn thường hay sử dụng nhất, bạn sẽ kéo chúng lại gần nhau hơn, hay kéo chúng lên trên đầu để lựa chọn dễ hơn.
7. Chia sẻ thư mục, tập tin
>>>>>Xem thêm: [Thủ thuật] Cách gửi tin nhắn, hình ảnh tự hủy trên iPhone
Một mẹo nhỏ tiếp theo bạn nên biết là tính năng chỉ sẻ thư mục, tập tin bất kỳ. Với tính năng này, bạn có thể chia sẻ thư mục, tập tin thông qua email, Airdrop, Facebook, Skype, Google Drive,… chỉ với vài lần nhấn đơn giản, giúp bạn chia sẻ mọi thứ nhanh hơn ngay trong trình quản lý Finder.
Nguyễn Nguyên