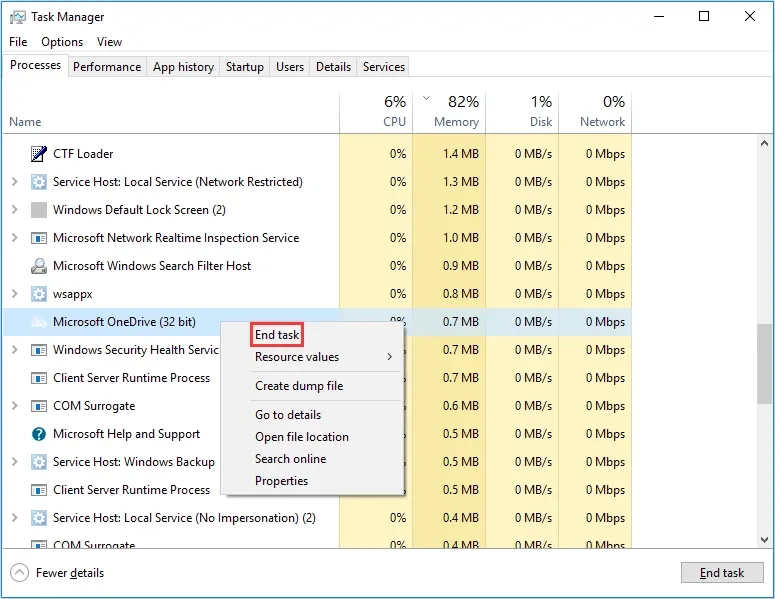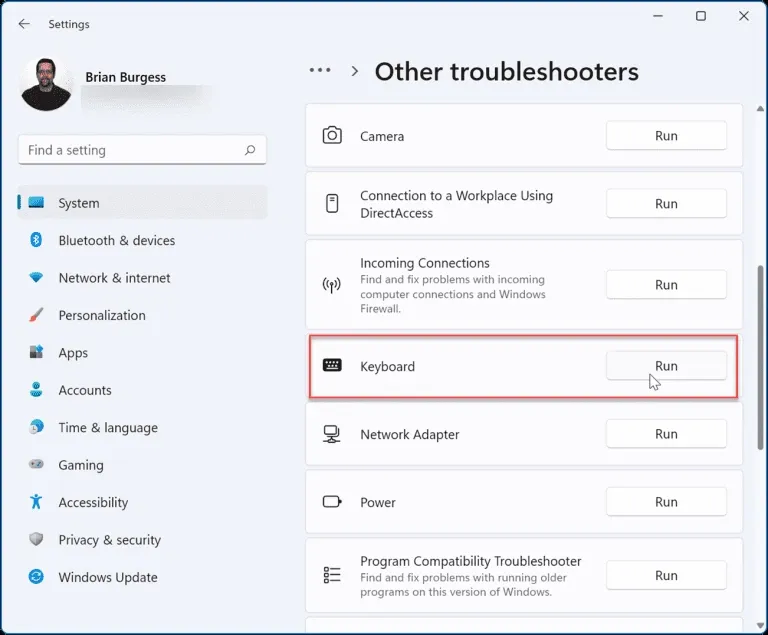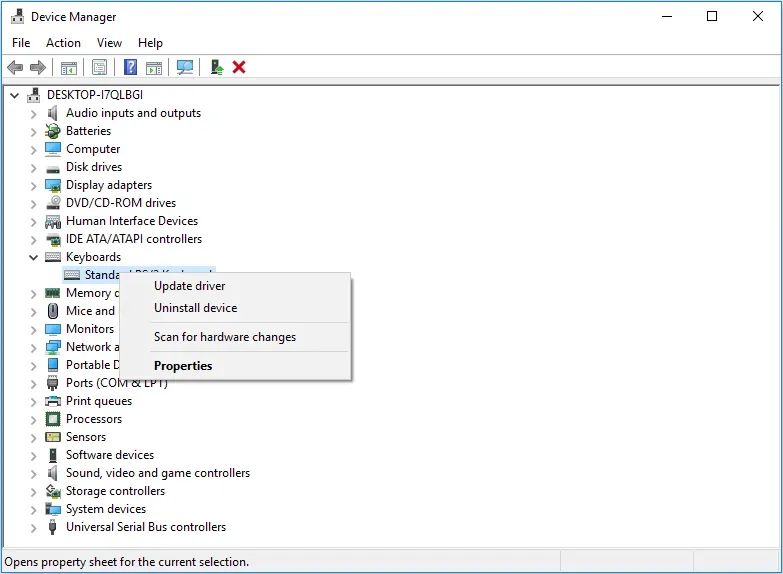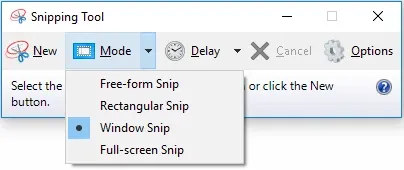Bạn đang gặp sự cố khi Print Screen không hoạt động, không lưu được ảnh màn hình khi đã nhấn phím. Nếu gặp phải lỗi trên bài viết này, Blogkienthuc.edu.vn sẽ hướng dẫn bạn khắc phục sự cố với 7 cách dễ dàng ngay dưới đây.
Nút Print Screen thường được đặt nằm ở góc trên bên phải của bàn phím và thường được đánh dấu là Print Screen, PrtSc, PrtScn, PrtScrn hoặc Prt Scr hoặc một số ký tự chữ tương tự. Nó dùng để chụp màn hình máy tính và ảnh sẽ ngay lập tức lưu vào bộ nhớ của máy.
Bạn đang đọc: 7 cách sửa lỗi không chụp được màn hình máy tính
Nhưng nhiều người dùng thường gặp phải sự cố nút Print Screen không hoạt động trên Windows 10/11. Nếu ấn nút PrtSc mà không hoạt động, bạn có thể thử các hướng dẫn bên dưới để khắc phục.
Cách 1: Dừng các chương trình chạy nền
Nhiều chương trình chạy nền như OneDrive, công cụ Snippet hoặc Dropbox có thể chiếm quyền Print Screen và ngăn phím này hoạt động như ban đầu. Ví dụ: OneDrive có thể tự động lưu ảnh chụp màn hình vào chính máy chủ của nó.
Bạn có thể thử giải pháp sau để giải quyết được vấn đề nút Print Screen không hoạt động, không thể lưu hình ảnh mà bạn muốn chụp. Các bước thực hiện như sau:
Bước 1: Nhấn phím tổ hợp Crl + Shift + Esc để mở Task Manager
Bước 2: Nhấp chuột vào các chương trình và chọn End Task để kết thúc chương trình và đóng chúng.
Cách 2: Kiểm tra phím tắt Print Screen được bật
Chỉ khi phím tắt Print Screen được bật trong Windows bạn mới có thể sử dụng phím Print Screen để chụp lại màn hình hiện tại. Các bước kiểm tra như sau:
- Nhấn phím Windows + U sau đó mở Ease of Access
- Nhấp vào Keyboard
- Tìm phần Print Screen shortcut và bật nó lên.
Cách 3: Sử dụng tổ hợp tắt
Nếu nhấn một phím PrtSc không hoạt động, bạn có thể thử các nút phím tắt sau:
Phím Alt + PrintScreen
Tổ hợp phím tắt này sẽ chụp cửa sổ được chọn và cho phép bạn lưu hình ảnh vào một thư mục cụ thể hoặc lưu trong bộ nhớ tạm để sao chép vào trong một trình sửa ảnh khác.
WinKey + PrintScreen: Fn + WinKey + PrintScreen
Tổ hợp phím này sẽ chụp ảnh màn hình và tự động lưu vào một thư mục riêng. Thường là thư mục trong phần Download và Capture. Nếu bạn đăng nhập vào One Driver, ảnh có thể lưu vào trực tiếp trên thư viện đám mây này.
Cách 4: Kiểm tra xem có chế độ F hoặc phím F Lock trên bàn phím hay không
Nếu máy tính đang ở chế độ F Mode key hoặc F Lock key trên bàn phím của bạn, thì tính năng chụp màn hình sẽ không hoạt động trên Windows 10 và 11, vì chúng có thể gây vô hiệu hóa phím PrintScreen.
Nếu gặp tình trạng trên, bạn tiến hành bật lại phím Print Screen bằng cách nhấn phím F Mode hoặc phím F Lock nhé.
Cách 5: Chạy chương trình gỡ rối bàn phím
Nếu bạn không chắc chắn bàn phím của mình có bị sự cố hay không, có thể chạy chương trình khắc phục sự cố với bàn phím trên Windows 11. Để chạy chương trình khắc phục sự cố bàn phím có thể làm theo các bước sau:
Bước 1. Nhấn vào nút Start và mở ứng dụng Settings app (hoặc nhấn mở Windows key + I).
Bước 2. Khi cài đặt mở ra, hãy điều hướng đến System > Troubleshoot và mở trình tùy chọn Other troubleshooter.
Bước 3. Cuộn danh sách và nhấp vào nút Run bên cạnh Keyboard.
Bước 4. Khi chương trình khắc phục sự cố bắt đầu chạy, nó sẽ cố gắng tìm các lỗi và sửa chữa các lỗi nguy cơ tiềm ẩn và bạn có thể thực hiện theo các hướng dẫn trên màn hình nếu trình có phát hiện ra sự cố.
Xem thêm: Cách quay màn hình máy tính Windows 11 đơn giản không cần cài thêm phần mềm
Cách 6: Cập nhật driver bàn phím
Một số trường hợp driver của bạn đã cũ và lâu chưa được cập nhật, lỗi này thường xảy ra với các bàn phím chuyên dụng như bàn phím gaming nhiều chức năng. Bạn nên kiểm tra lại bản cập nhật driver trên trình quản lý Device Manager.
Để kiểm tra các bản cập nhật driver mới, hãy thực hiện theo các bước sau:
Bước 1. Nhấp vào nút Start nhập tìm Device manager
Tìm hiểu thêm: Hướng dẫn đổi nền và font chữ trên bàn phím QWERTY iPhone, iPad không cần Jailbreak
Bước 2. Khi Device Manager mở ra, nhấp chuột phải vào bàn phím của bạn và chọn Update driver.
Bước 3. Bây giờ, chọn Search automatically for drivers để cài đặt driver mới nhất. Nếu bạn tải xuống trình điều khiển từ trang web của nhà sản xuất, hãy sử dụng tùy chọn Browse my computer for drivers để cài đặt.
Cách 7: Sử dụng công cụ của bên thứ ba
Nếu tất các các giải pháp trên không thể giải quyết được tình trạng lỗi chụp hình trên màn hình máy tính, bạn có thể sử dụng các ứng dụng của bên thứ ba như: Snipping Tool hay LightShot để chụp ảnh màn hình một cách dễ dàng.
Công cụ Snipping Tool được tích hợp sẵn trên các hệ điều hành của Windows 10 và 11. Riêng phần mềm LightShot được một bên thứ ba cung cấp nhưng cũng được nhiều người lựa chọn sử dụng và dễ dàng tìm kiếm, tải về trên mạng.
Bước 1: Nhấn phím Windows + S, nhập Snipping tool để khởi chạy.
>>>>>Xem thêm: Những thủ thuật hay để sử dụng chủ đề của Samsung như một chuyên gia
Bước 2: Nhấp vào Mode và chọn một chế độ cắt thích hợp từ menu bật lên.
Trên đây là 7 cách sửa lỗi không thể chụp màn hình, nếu bạn có bất kỳ thắc mắc nào, hãy để lại bình luận ngay bên dưới để được giải đáp sớm nhé.
Xem thêm: 4 cách khắc phục lỗi màn hình đen trong Windows 11