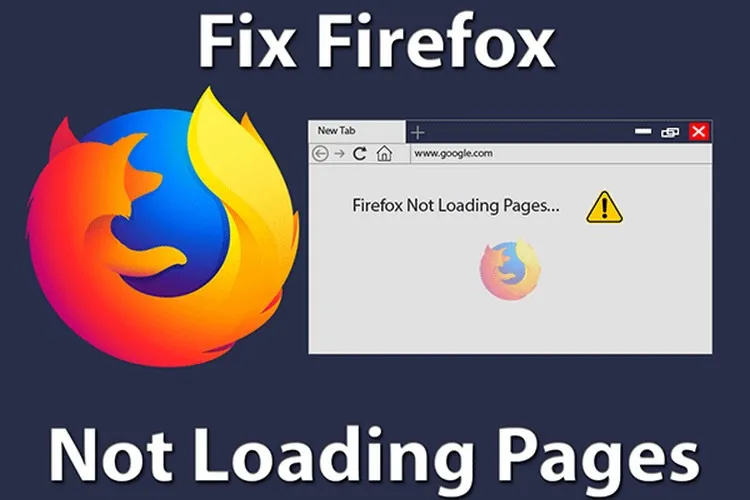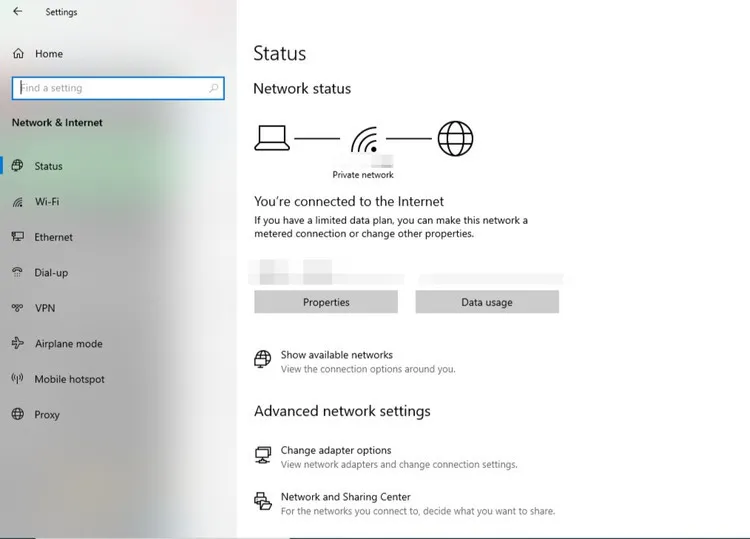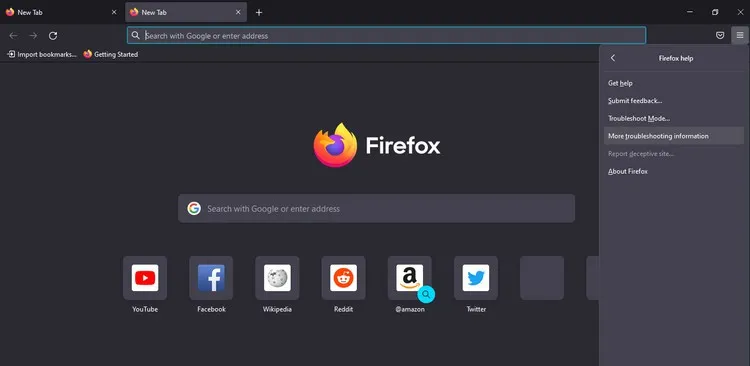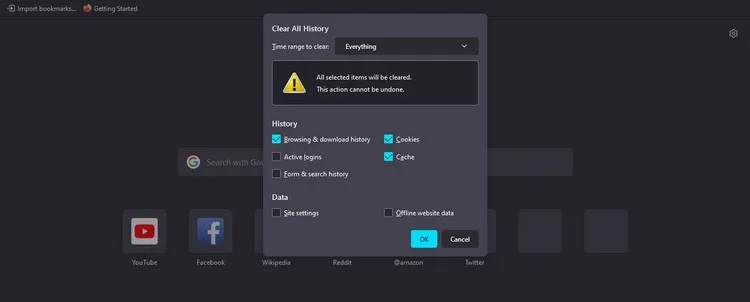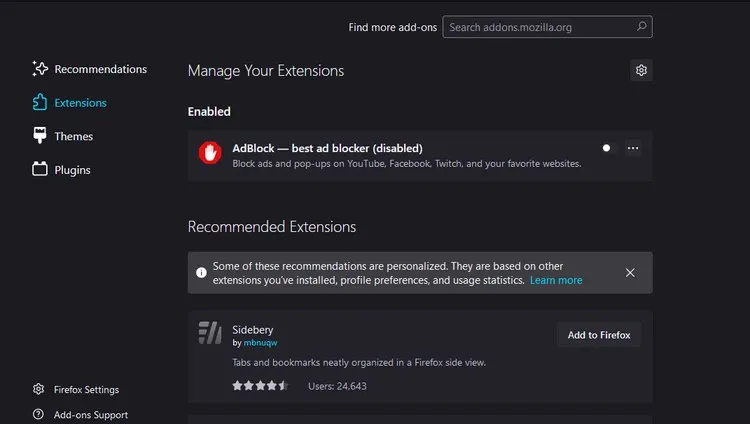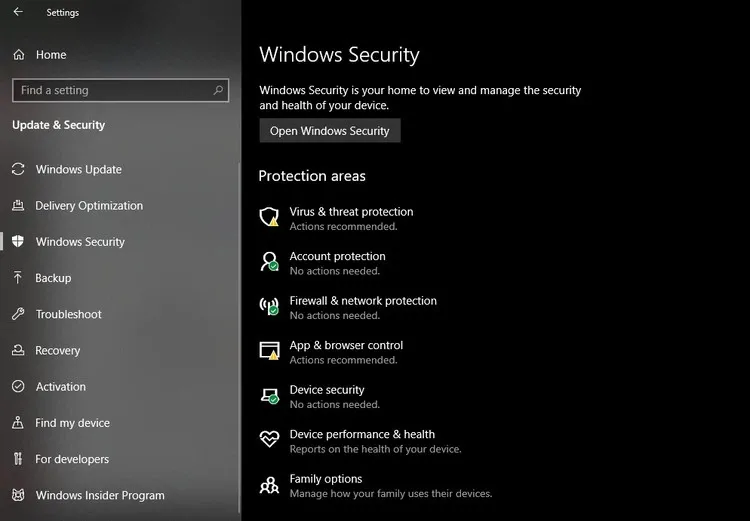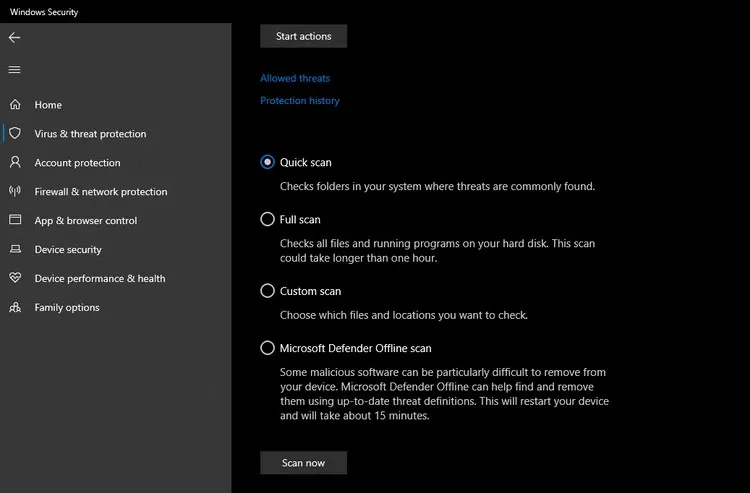Firefox là một trong những trình duyệt hàng đầu nhưng cũng có những lúc hoạt động không ổn. Dưới đây là các cách khác nhau để sửa lỗi Firefox không tải trang trên Windows khi bạn gặp phải.
Trải nghiệm duyệt web và khả năng bảo vệ quyền riêng tư của Firefox luôn khá tốt và đó là lý do trình duyệt này vẫn là trình duyệt yêu thích của rất nhiều người dùng. Tuy nhiên, nó không phải là không có sự cố mặc dù được cập nhật thường xuyên. Ví dụ một số người dùng thường gặp sự cố Firefox ngừng tải trang.
Bạn đang đọc: 7 cách sửa lỗi Firefox không tải trang trên Windows
Đó có thể là do kết nối mạng không ổn định hoặc bộ nhớ cache của trình duyệt quá đầy ngăn Firefox truy cập các trang. Sự can thiệp nội bộ từ Windows hoặc các tiện ích mở rộng trình duyệt bị lỗi cũng có thể là thủ phạm. Nếu Firefox bị treo khi tải trang, bạn có thể thử các bản sửa lỗi sau.
Xử lý các vấn đề về Internet
Mặc dù không có gì có thể đơn giản như vậy, nhưng chỉ cần loại trừ các vấn đề về Internet là có thể giải quyết được vấn đề ngay lập tức.
Để kiểm tra trạng thái mạng trên hệ thống, hãy kích chuột phải vào biểu tượng Wi-Fi ở góc dưới bên phải của màn hình và chọn tùy chọn Open Network & Internet settings.
Nếu mục Network Status cho biết You’re connected to the Internet, có nghĩa là kết nối Internet hoàn toàn bình thường. Tuy nhiên, nếu bạn thấy cảnh báo Not Connected có nghĩa là Internet chưa được kết nối hoặc kết nối không ổn định.
Nếu đúng như vậy, hãy khởi động lại bộ định tuyến Internet của bạn và xem sự cố có giải quyết được không. Nếu việc khởi động lại bộ định tuyến không hữu ích, hãy thử tải tệp trên Firefox từ một máy tính khác để đảm bảo đó không phải là sự cố kết nối. Khi chắc chắn đó là sự cố kết nối sau khi khởi động lại bộ định tuyến, hãy cân nhắc liên hệ với nhà cung cấp dịch vụ của bạn.
Khi Internet hoạt động tốt và sự cố chỉ xảy ra trên một máy tính, đã đến lúc bạn phải tìm hiểu sâu hơn về vấn đề.
Cung cấp cho Firefox một khởi đầu mới
Thay vì mất thời gian để xác định chính xác vấn đề và sau đó tìm ra cách khắc phục, chỉ cần làm mới cho trình duyệt Firefox có thể là một cách giúp bạn tiết kiệm rất nhiều rắc rối và thời gian.
Thực hiện theo các bước dưới đây để làm mới Firefox:
Bước 1: Từ cửa sổ trình duyệt Firefox, kích vào ba đường ngang ở góc trên cùng bên phải và chọn tùy chọn Help.
Bước 2: Từ menu Firefox help, kích tùy chọn More troubleshooting information.
Bước 3: Sau đó bấm nút Refresh Firefox… bên dưới mục Give Firefox a tune up.
Bước 4: Trong hộp thoại mới hiển thị, bấm nút Refresh Firefox.
Khi làm mới Firefox, tất cả các tiện ích mở rộng sẽ bị xóa và mọi tùy chỉnh bạn đã thực hiện sẽ được hoàn nguyên. Do đó, nếu bạn không cảm thấy thoải mái khi thực hiện việc này, chỉ đóng trình duyệt một lần và mở lại sau đó.
Đóng các trình duyệt khác đang chạy trong nền
Nếu bạn có thói quen chạy đồng thời nhiều trình duyệt trên máy tính thì đã đến lúc nên kiểm tra bộ nhớ của hệ thống. Sự cố bộ nhớ thấp thường có thể ảnh hưởng đến hiệu năng của trình duyệt. Nếu đúng như vậy, hãy cân nhắc đóng tất cả các trình duyệt đang chạy song song để loại bỏ mọi khả năng bị chúng can thiệp từ bên ngoài.
Ngoài ra, nếu gần đây bạn đã nhập dữ liệu từ một trình duyệt khác và trang web không tải được, hãy xem xét hoàn nguyên quá trình nhập và reset lại Firefox. Nó có thể là một lỗi ẩn được thực hiện với quá trình nhập có thể làm dừng hiệu năng của trình duyệt.
Xóa bộ nhớ cache
Giống như các ứng dụng trực tuyến khác, Firefox lưu trữ nhiều dữ liệu dưới dạng bộ nhớ đệm của trình duyệt, giúp tăng tốc độ tải các trang web đã truy cập bằng cách giữ lại một số thông tin trang web để sử dụng sau này. Tuy nhiên, đôi khi việc tích lũy dữ liệu hoặc các tệp bộ nhớ cache bị hỏng bắt đầu cản trở trải nghiệm duyệt web.
Vì vậy, xóa bộ nhớ cache của trình duyệt là bắt buộc. Để làm được như vậy, hãy thực hiện theo các bước sau:
Bước 1: Kích hoạt Firefox, kích vào ba đường ngang ở góc trên cùng bên phải.
Bước 2: Trong menu xổ xuống chọn History > Clear recent history.
Bước 3: Bỏ chọn các tùy chọn Active logins và Form & search history.
Bước 4: Tại mục Time range to clear, chọn Everything từ menu thả xuống. Cuối cùng bấm nút OK.
Sau đó kiểm tra xem Firefox có trở lại bình thường hay không. Nếu vẫn bị tạm dừng, hãy xem xét thay đổi cài đặt quyền riêng tư.
Thay đổi Enhanced Tracking Protection thành Standard
Firefox sử dụng tính năng Enhanced Tracking Protection để bảo vệ quyền riêng tư của người dùng. Mặc dù nó hoạt động như một lá chắn chống lại các mối đe dọa trực tuyến và xử lý tốt các tập lệnh mờ ám nhưng cũng có thể cản trở hiệu năng của trình duyệt.
Trong số ba cấp độ bảo vệ tích hợp gồm Strict, Standard và Custom, bạn nên sử dụng Standard. Đây là mức bảo vệ mặc định và hiếm khi gây ra sự cố. Mặt khác, tính năng Strict bảo vệ quá mức trình duyệt, khiến trình duyệt không tải một vài trang mà không có mối đe dọa nào. Do đó, nếu bạn đã thay đổi mức độ bảo vệ gần đây thì nên thay đổi trở lại mặc định. Cách thực hiện như sau:
Bước 1: Kích hoạt Firefox, kích vào ba đường ngang ở góc trên cùng bên phải > Settings.
Bước 2: Chọn tùy chọn Privacy & Security ở khung bên trái.
Bước 3: Thay đổi tính năng Enhanced Tracking Protection từ Strict thành Standard.
Tìm hiểu thêm: Đây là bí kíp cách dùng filter trên Zoom dành riêng cho bạn
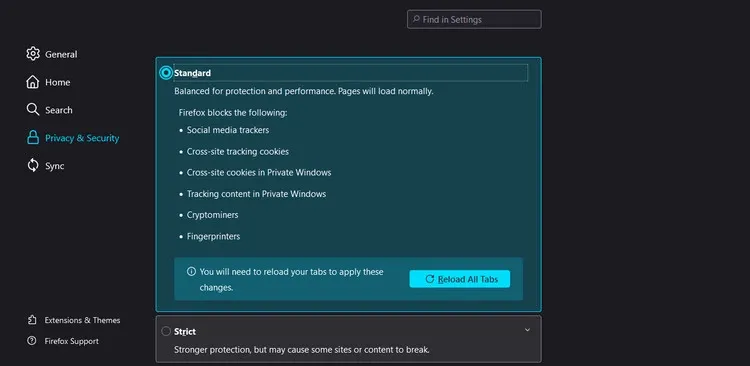
Bước 4: Sau đó bấm nút Reload All Tabs để xem thay đổi có hiệu lực.
Xem liệu có bất kỳ trang nào bị tạm dừng trước đây tải chính xác hay không. Nếu mức bảo vệ đã được đặt thành Standard hoặc sau khi reset lại thành Standard không tạo ra kết quả tích cực, thì đã đến lúc vô hiệu hóa trình chặn quảng cáo.
Vô hiệu hóa tiện ích Adblocker
Sự hiện diện của tiện ích chặn quảng cáo có thể là một nguyên nhân khác khiến trình duyệt không thể tải trang. Mặc dù chúng ngăn không cho quảng cáo trực tuyến và cửa sổ bật lên làm hỏng trải nghiệm duyệt web, nhưng cũng can thiệp trực tiếp vào các tập lệnh. Sự can thiệp này có thể gây ra sự cố đã nói.
Hơn nữa, nhiều trang web hiện chặn quyền truy cập vào các trang web của họ nếu bạn sử dụng tiện ích chặn quảng cáo vì doanh thu của họ phụ thuộc vào việc xem quảng cáo. Vì vậy, nếu đang sử dụng các tiện ích chặn quảng cáo, hãy làm theo các bước dưới đây để tắt đi:
Bước 1: Kích hoạt Firefox, kích vào ba đường ngang ở góc trên cùng bên phải > Settings.
Bước 2: Chọn tùy chọn Extensions & Themes ở khung bên trái.
Bước 3: Tìm các tiện ích mở rộng trình chặn quảng cáo và vô hiệu hóa chúng.
Hãy thử truy cập lại trang web từ trang chủ của trình duyệt. Nếu vẫn không hoạt động, hãy chạy quét phần mềm độc hại nhanh trên Windows để loại trừ khả năng đó.
Chạy quét phần mềm độc hại hệ thống
Có lẽ vấn đề không phải do chính trình duyệt mà thay vào đó là do phần mềm độc hại ẩn trong Windows, khiến Firefox bị trục trặc. Do đó nếu việc điều chỉnh cài đặt trình duyệt không khắc phục được sự cố, việc chạy quét phần mềm độc hại nhanh có thể giúp bạn xác định và khắc phục sự cố.
Để quét phần mềm độc hại nhanh chóng, hãy làm theo các bước sau:
Bước 1: Kích hoạt ứng dụng Settings > Update & Security > Windows Security ở khung bên trái.
Bước 2: Kích chọn Virus & threat protection dưới mục Protection areas.
Bước 3: Điều hướng đến Scan options và chọn tùy chọn quét ưa thích. Sau đó bấm nút Scan now.
>>>>>Xem thêm: Cách dùng lệnh nối 2 đường thẳng trong CAD bằng Pedit và Join chuẩn nhất
Mỗi lần quét cần một khoảng thời gian khác nhau để hoàn thành, vì vậy hãy đợi cho đến khi quá trình quét hoàn tất và khởi động lại trình duyệt. Nếu sự cố vẫn tiếp diễn, hãy xem xét cài đặt lại Firefox.
Về lý thuyết, các bản sửa lỗi trong danh sách sẽ giúp Firefox trở lại đúng hướng và bắt đầu tải tệp đúng cách. Trình duyệt có thể tiếp tục bị treo khi tải các trang cụ thể nếu chúng đã được thêm vào các trang web bị chặn. Vì vậy, hãy kiểm tra điều đó. Ngoài ra, nếu không có gì khác hoạt động, bạn có thể chuyển sang trình duyệt khác.