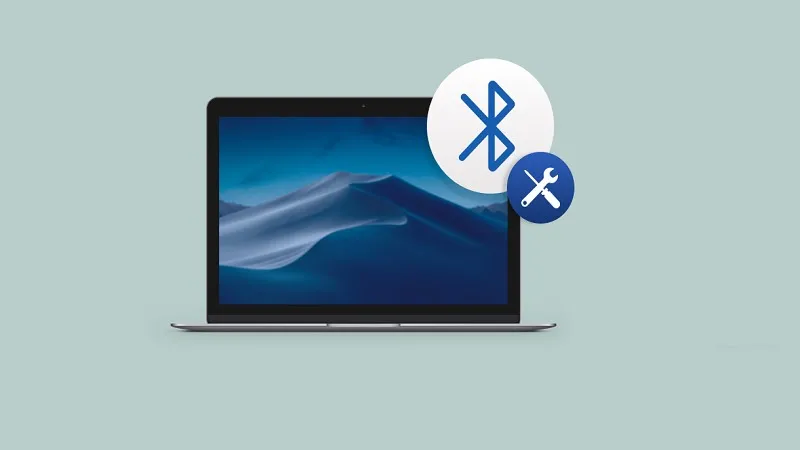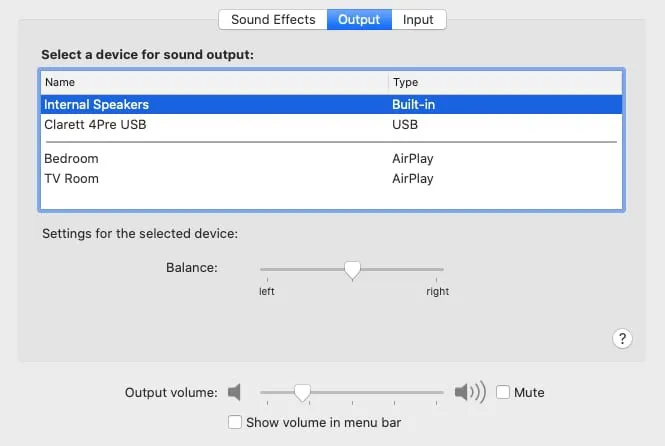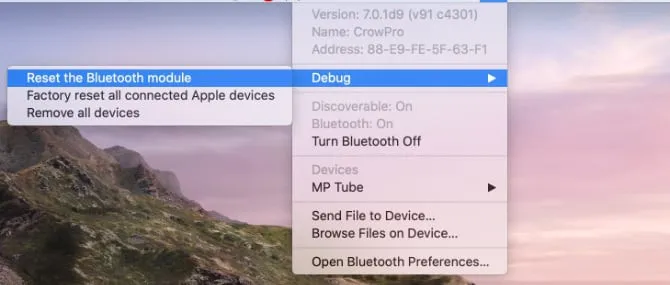Hầu hết các thiết bị tai nghe, mic, bàn phím không dây hiện nay đều kết nối với máy tính bằng Bluetooth. Sẽ có đôi khi chúng gặp trục trặc và không kết nối được với máy tính Mac của bạn, nhưng đừng hoảng, đó không phải loại lỗi khó sửa đâu.
1. Khởi động lại Mac
Nghe thì dân dã nhưng không phải tự nhiên mà “khởi động lại máy” luôn là một cách chữa hữu hiệu với rất nhiều lỗi lặt vặt trên máy tính. Chọn Apple Menu → Restart để khởi động lại Mac của bạn, hành động này sẽ sửa được những module đã bị crash của Bluetooth cũng như những lỗi không phản hồi của hệ thống. Theo Apple, rút các thiết bị USB ra khỏi máy cũng là một cách sửa có thể có hiệu quả.
Bạn đang đọc: 7 cách sửa khi Bluetooth không hoạt động trên Mac
2. Kiểm tra Setting của thiết bị Bluetooth
Để kết nối được với Mac, thiết bị Bluetooh của bạn phải được bật lên và còn pin, nên hãy kiểm tra lại cho chắc trước khi nghĩ rằng Mac hay thiết bị của bạn bị hư hỏng gì đó nặng hơn. Nếu đây là lần đầu bạn ghép thiết bị với Mac, hãy đảm bảo rằng bạn đang làm đúng quy trình (thiết bị có hiển thị với Mac khi bật quét Bluetooth để ghép cặp).
Nếu thiết bị bạn đang dùng là loa Bluetooth hoặc tai nghe và đã từng ghép được với Mac, hãy kiểm tra tại System Preferences → Sound → Output để đảm bảo thiết bị đã được chọn là output.
Tương tự với microphone, System Preferences → Sound và chọn tab Input, rồi chọn thiết bị Bluetooth của mình. Mac của bạn sẽ ghi nhận lại lựa chọn này cho lần sử dụng thiết bị không dây tiếp theo của bạn.
Bạn cũng có thể click vào nút Volume trên thanh menu và chọn thiết bị audio của mình ở đó. Nếu không thấy nút Volume thì có thể bạn đã lỡ tắt lúc nào rồi. Để mở lại, vào System Preferences → Sound → Output, rồi đánh dấu tick ở dòng Show volume in menu bar ở dưới cùng của cửa sổ.
3. Tắt và mở lại Bluetooth
Cách này sẽ chỉ reset Bluetooth của bạn mà không cần phải khởi động lại cả máy tính.
Vào System Preferences → Bluetooth, click Turn off để tắt. Click vào biểu tượng trên thanh menu, click Turn on để bật lại. Cách này rất hữu dụng nếu bạn đang gặp vấn đề khi sử dụng AirDrop trên Mac.
4. Ghép cặp thiết bị Bluetooth với Mac lại lần nữa
Cách này dùng để xóa lịch sử ghi nhớ của Mac đối với một thiết bị mà bạn đã từng ghép cặp.
Chọn System Preferences → Bluetooth, chọn thiết bị mà bạn muốn gỡ, rồi click vào X → Remove.
Tìm hiểu thêm: Cách kick người khác ra khỏi Google Meet giúp quản lý cuộc họp tốt hơn
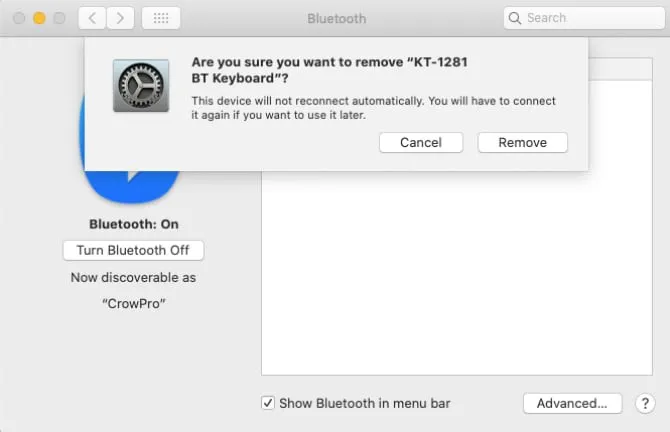
Giờ hãy ghép cặp thiết bị lại lần nữa nhé.
5. Reset PRAM và/hoặc SMC
Đây là một trong những cách xử lí phổ biến nhất với hầu hết mọi loại lỗi trên Mac và nó cũng không gây hại gì đến hệ thống.
6. Xóa bớt vài tệp PLIST
macOS sẽ lưu thông tin về thiết bị Bluetooth của bạn tại 2 tệp trong ổ cứng: một thuộc về bạn, và một sẽ được dùng bởi tất cả user trên Mac. Cách này được đề nghị thực hiện những khi bạn gặp vấn đề với kết nối Bluetooth, vì nó sẽ ép macOS phải tạo lại tệp mới khi máy khởi động lại.
Cả hai tệp đều có định dạng PLIST, dùng để điều hành hệ thống, lưu trữ lại dữ liệu ứng dụng ở định dạng XML. Để xóa và tạo lại các tệp này, làm theo như sau:
Bước 1: Trên thanh menu, mở Finder và click vào Go → Go to Folder
Bước 2: Gõ hoặc copy paste dòng này /Library/Preferences
Bước 3: Tìm một tệp có tên com.apple.Bluetooth.plist và kéo nó vào Thùng rác (Trash)
Bước 4: Click vào Go → Go to Folder lần nữa, rồi gõ hoặc type vào dòng ~/Library/Preferences/ByHost
Bước 5: Tìm một tệp bắt đầu bằng com.apple.Bluetooth, phần giữa là một dãy số và chữ cái, kết thúc là đuôi .plist, rồi kéo tệp này vào Thùng rác
Bước 6: Ngắt kết nối với mọi thiết bị USB đang có trên máy và shut down máy tính
Bước 7: Tắt thiết bị Bluetooth và khởi động lại Mac lần nữa
Bước 8: Bật Bluetooth trên thiết bị của bạn và ghép cặp lại với Mac
7. Reset module Bluetooth trên Mac
Đây là cách cuối cùng, reset module Bluetooth tức là bạn sẽ mất kết nối với mọi thiết bị đang ghép cặp với Mac hiện tại. Nếu đã thử tất cả những cách trên mà vẫn không được thì một chút thiệt thòi này là ít nhất những gì bạn phải làm để thiết bị hoạt động trở lại.
Nếu bạn không có biểu tượng Bluetooth trên thanh menu, vào System Preferences → Bluetooth và đánh dấu tick vào ô ở mục Show Bluetooth in menu bar. Sau đó, nhấn giữ tổ hợp Shift + Option và click vào biểu tượng Bluetooth trên thanh menu. Trong menu nhỏ mới hiện ra, chọn Debug → Reset the Bluetooth module.
>>>>>Xem thêm: Cách tra cứu quốc gia bạn muốn đi du lịch có cần Visa hay không
Nguồn: makeuseof