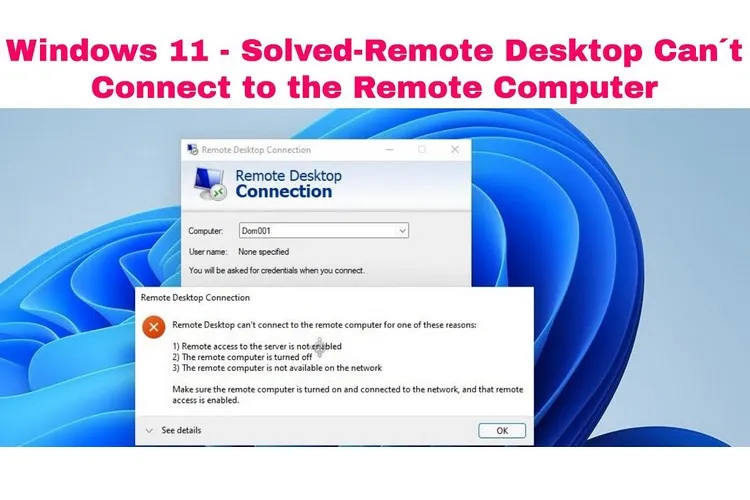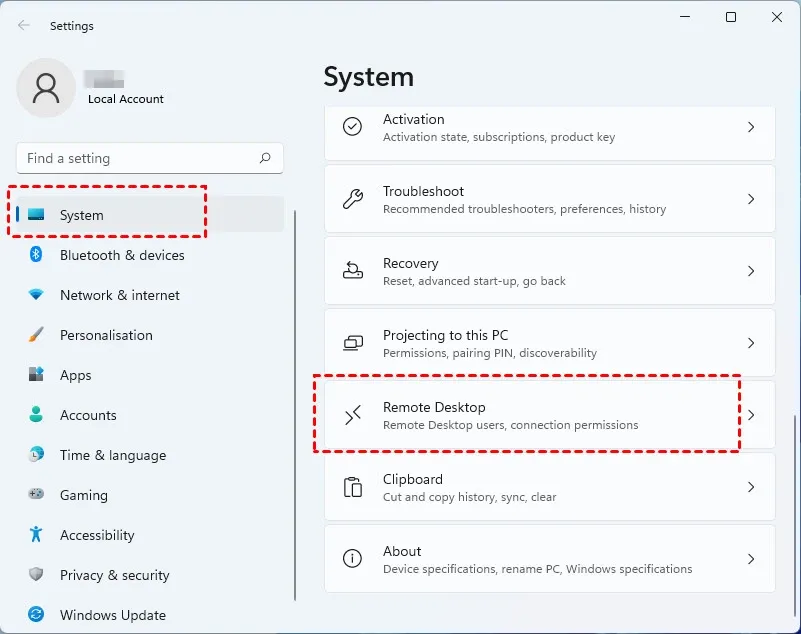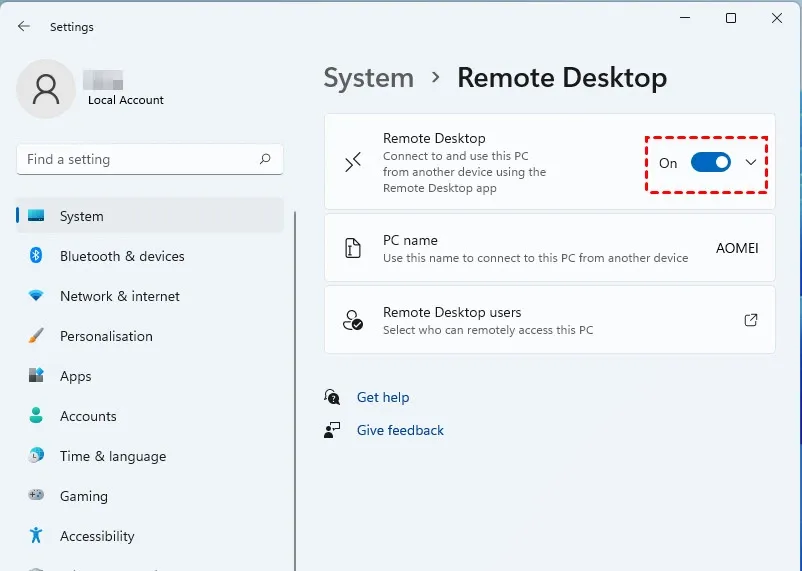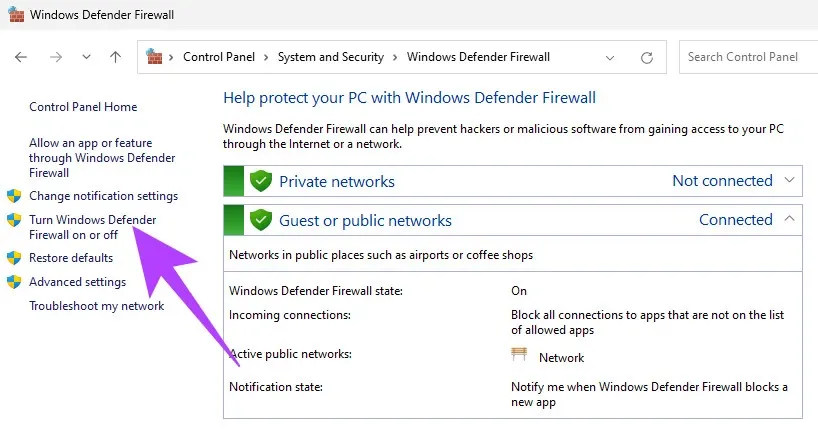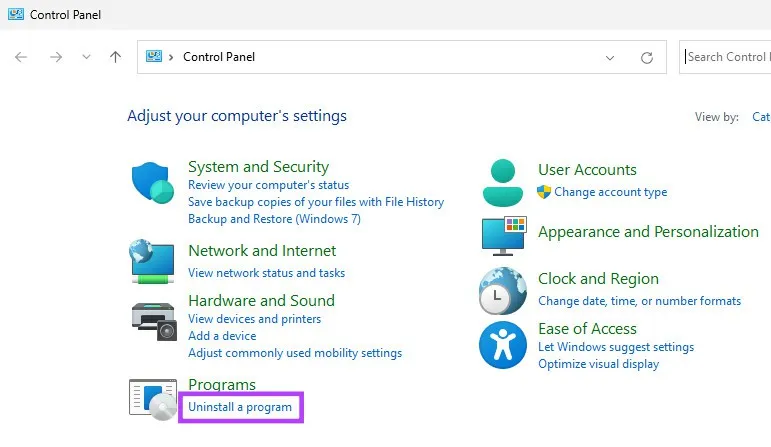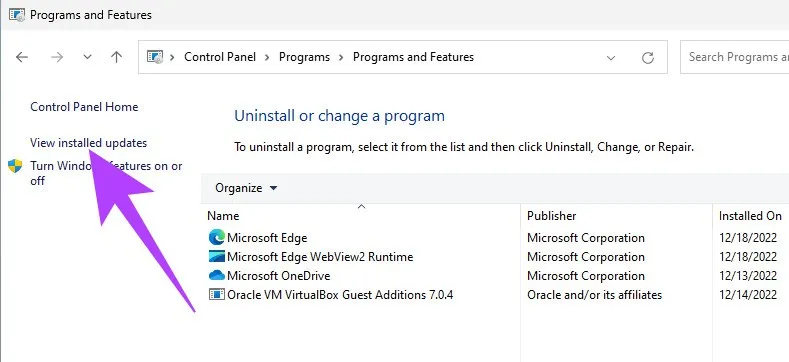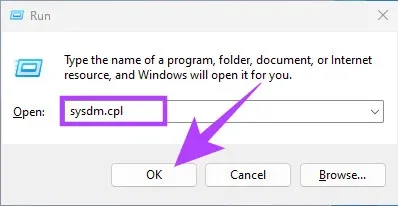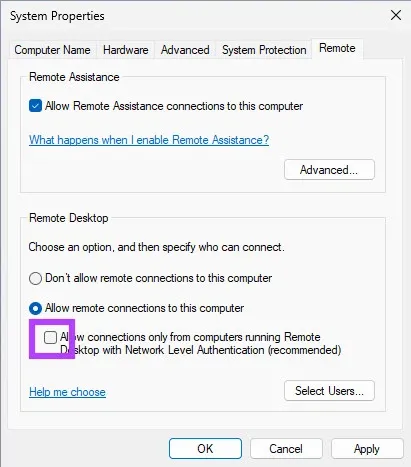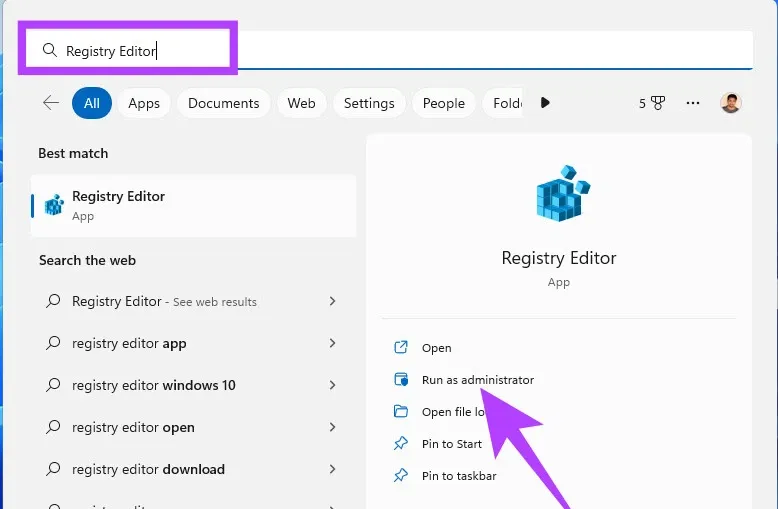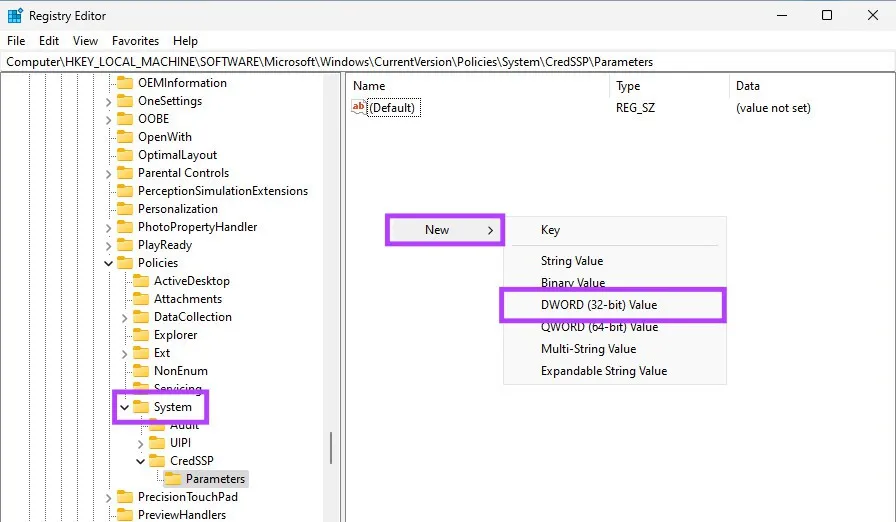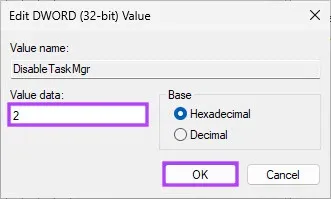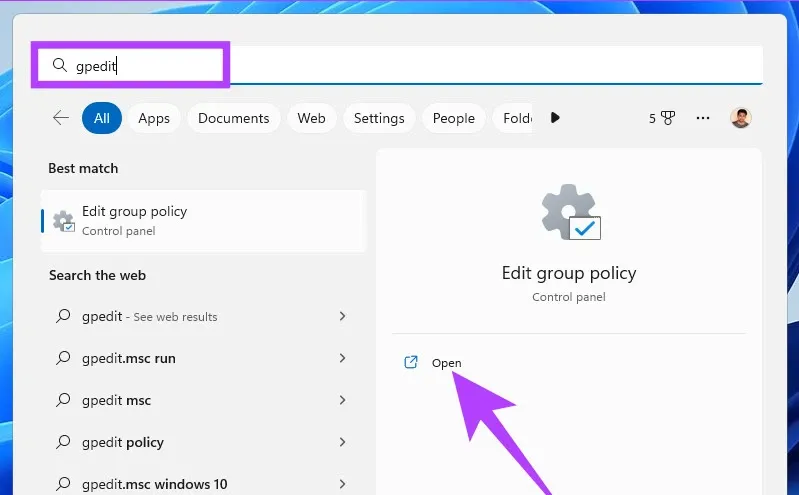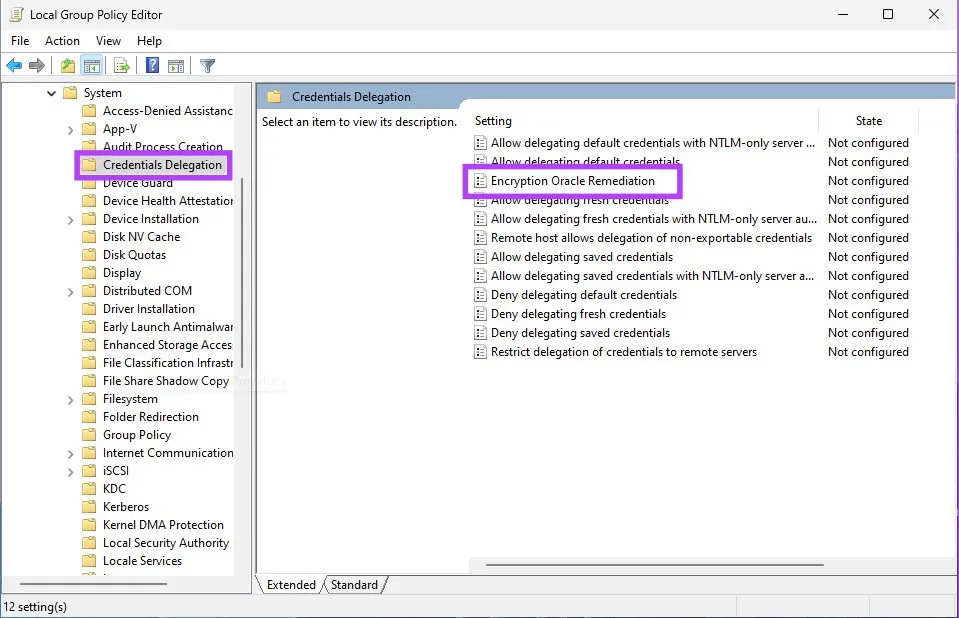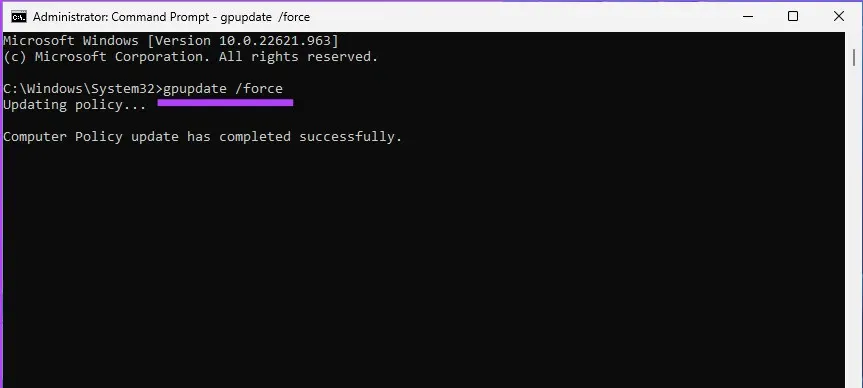Bạn gặp phải thông báo lỗi khi cố gắng sử dụng tính năng điều khiển máy tính từ xa Remote Desktop trên Windows 11 nhưng không biết làm thế nào? Trong trường hợp này hãy thực hiện theo một trong bảy giải pháp dưới đây là có thể giải quyết dứt điểm sự cố này.
Khi sử dụng tính năng Remote Desktop để điều khiển máy tính từ xa trên Windows 11, bạn nhận được thông báo lỗi An Authentication Error has occurred, the Function Requested Is Not Supported từ hệ thống.
Bạn đang đọc: 7 cách khắc sửa lỗi xác thực máy tính từ xa trên Windows 11
Đây là lỗi tương đối phổ biến với người dùng Windows và nếu bạn cũng gặp lỗi tương tự, thì trong bài này FPTShop sẽ hướng dẫn các bạn 7 cách để khắc phục lỗi xác thực Remote Desktop trên Windows 11.
Nguyên nhân gây lỗi xác thực Remote Desktop
Trước khi tìm hiểu các giải pháp khắc phục lỗi xác thực khi sử dụng tính năng Remote Desktop, chúng ta cần biết nguyên nhân nào đã gây ra vấn đề xác thực này? Các sự cố như thông tin đăng nhập không chính xác, sự cố kết nối mạng, dịch vụ Remote Desktop không chạy, tính năng Remote Desktop không được bật, phần mềm bảo mật chặn tính năng Remote Desktop, cấu hình tệp Remote Desktop Protocol (RDP) không chính xác … là những nguyên nhân chính gây ra lỗi này. Dưới đây là cách khắc phục.
Lưu ý: Remote Desktop chỉ chạy trên phiên bản Windows 11 Pro và Enterprise. Đến hiện tại không có cách chính thức nào để sử dụng Remote Desktop trên Windows 11 Home Edition.
Kiểm tra và kích hoạt Remote Desktop
Lỗi xác thực Remote Desktop thường xảy ra do máy tính chạy Windows 11 không thể thiết lập kết nối từ xa mà không bật tính năng Remote Desktop. Tuy nhiên, kích hoạt tính năng này rất đơn giản bằng cách.
Bước 1: Nhấn phím Windows trên bàn phím, nhập Settings vào khung tìm kiếm và bấm nút Open ở khung bên phải hoặc nhấn Enter.
Bước 2: Chọn tùy chọn System ở khung bên trái, từ khung bên phải di chuyển xuống phía dưới và kích chọn Remote Desktop.
Bước 3: Kích hoạt tùy chọn Remote Desktop từ trạng thái Off sang On.
Bước 4: Trong hộp thoại Enable Desktop Settings hiển thị, bấm nút Confirm để xác nhận việc kích hoạt tính năng này.
Sau khi đã kích hoạt tính năng Remote Desktop. Bây giờ, hãy thử kết nối lại và bạn sẽ không gặp phải bất kỳ sự cố nào. Nếu cách này không giải quyết được sự cố, hãy chuyển sang cách tiếp theo dưới đây.
Kiểm tra thông tin xác thực tài khoản máy tính từ xa
Remote Desktop đã được bật nhưng bạn vẫn gặp lỗi xác thực? Trong trường hợp đó nguyên nhân có thể là do mật khẩu tài khoản Remote Desktop của bạn đã hết hạn, nhập sai tên người dùng hoặc mật khẩu tài khoản Remote Desktop.
Bạn sẽ cần phải tạo một mật khẩu mới nếu mật khẩu hết hạn và nó tương tự như cách tạo mật khẩu mới cho Windows 11. Sau khi tạo, hãy thử sử dụng mật khẩu đó để thiết lập kết nối Remote Desktop. Nếu vẫn không thể kết nối giữa hai máy tính, hãy chuyển sang giải pháp tiếp theo dưới đây.
Vô hiệu hóa Windows 11 Firewall để kích hoạt Remote Desktop
Đôi khi, vì lý do bảo mật mà tường lửa có thể chặn các kết nối máy tính từ xa , gây ra lỗi nội bộ Remote Desktop. Tất cả những gì bạn cần làm là tắt tường lửa Windows và khởi tạo lại kết nối Remote Desktop. Thực hiện theo các bước dưới đây.
Bước 1: Nhấn phím Windows, nhập Control Panel vào khung tìm kiếm phía trên và nhấn Enter.
Bước 2: Chọn tùy chọn System and Security > Windows Defender Firewall.
Bước 3: Trong khung bên trái, kích vào tùy chọn Turn Windows Defender Firewall on or off.
Bước 4: Sang cửa sổ mới phía dưới các mục Private network settings và Public network settings, kích tùy chọn Turn off Windows Defender Firewall (not recommended).
Bước 5: Bấm nút OK để áp dụng các thay đổi.
Với cách này, bạn sẽ có thể kết nối máy tính từ xa mà không gặp bất kỳ sự cố nào.
Gỡ cài đặt các bản cập nhật Windows mới nhất
Đôi khi chính bản cập nhật Windows gây ra lỗi xác thực Remote Desktop. Vì vậy, nếu gần đây máy tính đã cài đặt các bản cập nhật Windows, hãy gỡ bỏ bản cập nhật gần đây để khắc phục sự cố. Cách thực hiện như sau.
Bước 1: Nhấn phím Windows, nhập Control Panel vào khung tìm kiếm và nhấn nút Open.
Bước 2: Dưới mục Programs kích chọn Uninstall a programs.
Bước 3: Kích tùy chọn View installed updates từ khung bên trái để xem danh sách các bản cập nhật Windows đã cài đặt.
Bước 4: Tìm bản cập nhật tính năng gần đây nhất từ danh sách các bản cập nhật đã cài đặt. Kích chọn bản cập nhật và kích tùy chọn Uninstall từ phía bên phải bản cập nhật tương ứng.
Bước 5: Trong hộp thoại hiển thị, bấm nút Uninstall một lần nữa để xác nhận gỡ cài đặt bản cập nhật.
Bước 6: Cuối cùng, khởi động lại Windows để áp dụng thay đổi. Khi máy tính khởi động lại hệ thống sẽ khắc phục được lỗi xác thực Remote Desktop.
Tắt Network Level Authentication (NLA) trên Remote Desktop Server
Khi máy khách cố gắng kết nối từ xa, xác thực cấp độ mạng Network Level Authentication (NLA) hoạt động như một tính năng bảo mật tự xác thực trước khi thiết lập kết nối đầy đủ. Đôi khi, điều này có thể gây ra lỗi xác thực kết nối máy tính từ xa.
Vì vậy bạn sẽ cần phải tắt tính năng NLA để khắc phục lỗi này nếu các giải pháp ở trên chưa giải quyết được sự cố.
Bước 1: Nhấn phím Windows, nhập Run và bấm nút Open. Hoặc cũng có thể nhấn tổ hợp phím Windows + R để kích hoạt hộp thoại Run.
Bước 2: Trong hộp thoại Run hiển thị, nhập lệnh sysdm.cpl và bấm nút OK.
Bước 3: Kích chọn thẻ Remote từ hộp thoại System Properties hiển thị và kích tùy chọn Allow remote connection to this computer.
Tìm hiểu thêm: Cách sử dụng Power Saver Mode trên Android
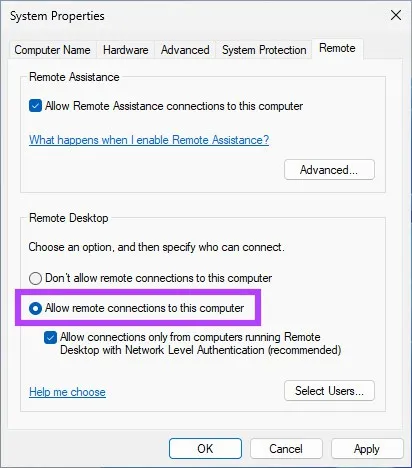
Bước 4: Bỏ chọn tùy chọn Allow connections only from computers running Remote Desktop with Network Level Authentication (recommended) > Apply > OK để lưu thay đổi.
Bước 5: Khởi động lại máy tính để đảm bảo các thay đổi được áp dụng. Khi máy tính khởi động hoàn tất, hãy thử thiết lập kết nối Remote Desktop.
Thay đổi cài đặt Registry để bật tính năng Remote Desktop
So với các giải pháp ở trên, để thực hiện theo cách này các bạn cần phải sao lưu Windows Registry trước khi thực hiện các bước bên dưới. Để tránh trường hợp gặp sự cố có thể khôi phục lại những thay đổi đã thực hiện với Registry.
Bước 1: Nhấn phím Windows, nhập Registry Editor vào khung tìm kiếm và bấm nút Run as administrator ở khung bên phải.
Hoặc bạn cũng có thể nhấn tổ hợp phím Windows + R mở hộp lệnh Run, nhập regedit.exe vào khung trống và bấm nút OK để mở Registry Editor. Bấm nút Yes trong hộp thoại xác nhận hiển thị.
Bước 2: Trong cửa sổ mới truy cập vào đường dẫn dưới đây.
HKEY_LOCAL_MACHINESOFTWAREMicrosoftWindowsCurrentVersionPoliciesSystemCredSSPParameters
Bước 3: Trong thư mục System, kích chuột phải chọn New > DWORD (32-bit) Value từ khung bên phải.
Bước 4: Đặt tên khóa mới vừa tạo là DisableTaskMgr.
Bước 5: Kích đúp vào khóa DisableTaskMgr mới tạo, nhập 2 vào trường dữ liệu Value data và bấm nút OK.
Bước 6: Đóng cửa sổ Registry Editor lại, khởi động lại máy tính để thực hiện các thay đổi. Khi hệ thống khởi động lại, hãy thử kết nối lại với máy tính từ xa và bạn sẽ không thấy hộp thoại thông báo lỗi An authentication error has occurred. Nếu hệ thống vẫn gặp phải lỗi, vậy hãy chuyển sang giải pháp cuối cùng.
Kích hoạt Encryption Oracle Remediation bằng Group Policy Editor
Trình chỉnh sửa Group Policy Editor sẽ giúp bạn kiểm soát Windows và các quyền của hệ thống. Điều này cũng giúp sửa lỗi xác thực RDP. Làm theo các bước dưới đây.
Lưu ý: Tính năng Group Policy Editor chỉ có mặt trên các phiên bản Windows 11 Pro và Enterprise. Cách này sẽ không thể áp dụng được với người dùng Windows 11 Home Edition.
Bước 1: Nhấn các phím Windows, nhập gpedit vào khung tìm kiếm phía trên và bấm nút Open khung bên phải. Hoặc nhấn tổ hợp phím Windows + R, nhập gpedit.msc vào hộp thoại Run và bấm nút OK.
Bước 2: Trong khung bên trái của cửa sổ Local Group Policy Editor, bên dưới Local Computer Policy, chọn Computer Configuration.
Bước 3: Trong khung bên phải, kích đúp vào mục Administrative Templates > System > Credentials Delegation.
Bước 4: Tìm và kích đúp vào mục Encryption Oracle Remediation từ khung bên phải.
Bước 5: Trong cửa sổ Encryption Oracle Remediation hiển thị, chọn tùy chọn Enabled. Cuối cùng, bấm nút Apply > OK.
Bước 6: Đóng tất cả các cửa sổ đang mở. Nhấn phím Windows, nhập Command Prompt vào khung tìm kiếm và kích tùy chọn Run as administrator ở khung bên phải.
Bước 7: Nhập lệnh dưới đây và nhấn Enter.
gpupdate /force
>>>>>Xem thêm: Tìm ID Tiktok chưa bao giờ nhanh chóng dễ dàng hơn với bí quyết trong bài viết này!
Bước 8: Cuối cùng khởi động lại Windows để giải quyết sự cố.
Các câu hỏi thường gặp về lỗ xác thực máy tính từ xa
RDP có tương thích với Windows 11 không?
Có, giao thức điều khiển máy tính từ xa (Remote Desktop Protocol – RDP) tương thích với Windows 11. RDP là một giao thức do Microsoft tạo ra cho phép người dùng kết nối và điều khiển máy tính Windows từ một thiết bị khác. Tính năng này có mặt trên tất cả các phiên bản Windows, bao gồm cả Windows 11.
RDP sử dụng xác thực nào?
Remote Desktop Protocol (RDP) sử dụng xác thực dựa trên mật khẩu để xác minh danh tính của người dùng đang cố gắng kết nối với máy tính từ xa. Bạn sẽ được hỏi tên người dùng và mật khẩu của máy tính từ xa để đăng nhập.
Như vậy việc xử lý lỗi xác thực Remote Desktop trên Windows 11 sẽ không quá khó nếu bạn làm theo các bước hướng dẫn trong bài này. Chúc bạn thành công.
Xem thêm: Cách quay màn hình máy tính Windows 11 đơn giản không cần cài thêm phần mềm